
Hibernation is a function added to computers to enter a state similar to shutdown , especially in those that have a Windows operating system or are portable. It is an available option, which reduces energy consumption to zero and, in addition, saves all the information open at the time to resume it once the equipment is re-initialized after passing through this state.
This is mostly used when you intend to leave your computer idle for a few hours or for a short time. In offices and other work environments it serves to save energy in that period in which the computer is not used , but with the assurance that all data is stored on the hard disk so that, when returning, Everything is as it was before.
For some reason, W10 hides this function from users. If you do not know how to activate the hibernation feature in Windows 10 , we will explain what you have to do step by step with this guide. We show you all the guidelines that you have to follow and, in addition, we explain the advantages of using this hidden system function.
Index:
Steps to enable or disable hibernate mode in W10
Microsoft has hidden this function in this version of the operating system. So you can use it, we are going to give you the steps to enable or disable hibernation mode in W10 . It is a process that takes place in a few minutes and automatically activates this option.
1 – Log in as “admin”
Turn on your computer as usual but, this time, make sure that when you log into the operating system you do it with an account that is an administrator. If you do not have permissions to modify the system or make adjustments , Windows 10 will not let you do anything or, at most, it will ask you to enter a password. Be sure to keep this point before continuing to avoid problems.

2 – Enter the control panel
After the above, and once you are on the desktop, go to the “ Start ” menu by clicking on the button with the Windows logo in the lower left corner. When the drop-down menu opens, what you have to do is go to the search bar and type “Control Panel.” Look at the results that appear and click on the one whose name matches exactly what you have written. In this way, you will access this panel and you can continue.

3 – Go to the energy settings
Now, you have several sections in front of you with different options. You have to go to the “Hardware and sound” field and click on it. Thus, you will be taken to a new window where all the options related to this field are.
Now, among all the alternatives there are, you have to go to the “Energy options” section and click on it. You will be automatically directed to the operating system power settings panel.

4 – Activate or deactivate hibernate mode
Within the new section you are in, you have to go to the left column. In it, click on the option “Choose the behavior of the start / shutdown buttons” to enter to make the corresponding adjustments we need.
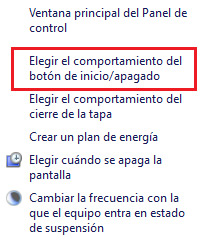
You will see now that the window changes its content with several options related to PC switches. At the top, there is a section highlighted with the phrase “Change settings not currently available” . Click there to open another menu.

A series of additional settings will appear below. Among them is “Hibernate” , which you can modify by checking or unchecking the box on your left. Set it as you wish and then click on “ Save changes ”.

If you have activated sleep / hibernation, you will see that pressing the shutdown button through the “ Start ” menu will display this option as one of the available ones.

Main advantages of enabling sleep or hibernation mode in Windows 10
Performing the entire process explained in the previous section to activate this modality must have some reason. Surely you will be wondering what are the main advantages of putting in sleep and hibernation mode in W10 , and the truth is that there are several that are quite important.
Next, we will explain each and every possible:
- First of all, you have the option of resorting to this option in case you want to make the equipment stop , but do not have to start from scratch the next time you go to the. During that time it will not sound or consume energy, but it will be alert for you to turn it on again.
- If you intend to use the computer again in a short period of time, is the fastest option and also the safest for your computer components. Leaving it on causes the pieces to deteriorate more quickly and, in addition, generates extra power consumption.
- You don’t lose anything you are doing when you stop your device. At the same moment in which the user presses this option so that the equipment begins to hibernate, the system saves everything and leaves it open so that, when returning, everything is as it had been left before immersing it in that state. / li>
- All open programs and documents to be saved are also preserved . In fact, if the light goes out or the laptop’s battery is cut off, which would otherwise cause serious problems, everything is saved so that when it comes back it will be available. It is a fairly safe solution for cases such as unexpected battery drain.
Despite these benefits, the option to hibernate also has some disadvantages, such as a longer waiting time than the shutdown when the computer is requested to hibernate, or also a certain slowness when everything recovers to “wake him up” . These are small details, but that should also be taken into account.