
Index:
UPDATED ✅ Need to embed and add the subtitles to your YT videos so they play at the same time? ⭐ ENTER HERE ⭐ and discover how to do it ✅ EASY and FAST ✅
Youtube has become the most popular platform to watch videos over the last few years, where you can find a large amount of content of all kinds, either from music, tutorials, among many others.
However, on many occasions we find videos without subtitles and which are in another language other than ourswhich ends up becoming a problem, especially if it is content that we need to see.
Subtitles are one of the most important tools in any video file, since it will facilitate that a greater number of people can see them. That is why here we teach you different methods to be able to attach these STR files to a YouTube video.
Steps to add subtitles to your own YouTube videos
Being able to add subtitles to a video on YouTube or on any other platform is extremely important, since this will allow said content to reach a greater number of users, especially those who speak a different type of language than ours and even people with Hearing problems. In addition, this is something that can be done in a very simple way, without the need to have much experience in this area.
Because of this, here we explain the different ways to be able to add subtitles to each of your videos uploaded on this platform, for this follow each of these methods.
Create subtitles
One of the ways to do this is creating the subtitles yourself from scratch or in such a case modifying drafts if you have activated the community contributions on your channel.
In addition, it is important that you have the classic version of Creator Studiosince if you count it is with the beta of YouTube Studio you will not be able to perform this method.
If you are one of the users who has the betayou can change to the classic one in a very simple way, you just have to go to the left menu of your account and follow each of the steps that we will explain below:
- There you will have to select subtitle language what you want to create.
- You can search for these using search bar in case the language you are looking for does not appear in the list.
- Now play the video in the draft of the language you have chosen.
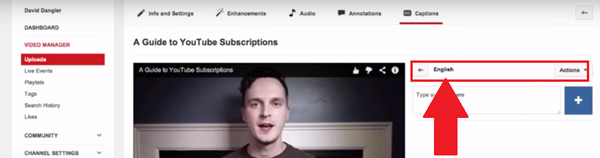
- When you get to the point in the video where you want add subtitles you must click on the pause button and then on the text box onscreen. Note that you can also add some kind of sound to the videofor example, applause, thunder, bells, among others.
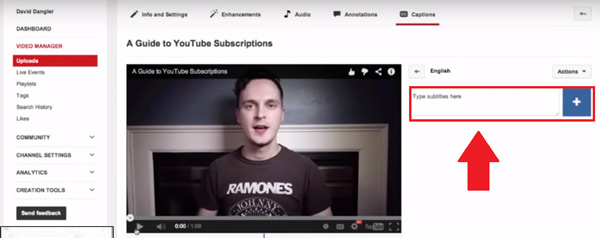
- You can adjust if necessary the start and end of the subtitle. To do this, you will have to drag the borders that surround all the text of the video.
- now you have to repeat this process with all the parts of the video that deserve subtitles, in case you don’t have time to finish it completely, you can save changes to draft and that way you can continue it at another time.
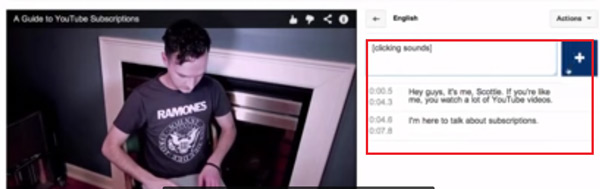
- Once you have finished it completely, just click on “Post”.
upload subtitles
Another way to be able insert subtitles to a video is uploading directly subtitle files. This will prevent you from having to create them yourself, which can be a bit more tedious and will undoubtedly consume much more time.
These types of files usually contain all the text as well as the codes of the times that determine the exact times for them to appear and disappear during content playback. some other files of this type of text contain position and style information, which is ideal for those who have hearing problems.
In order to do this, you need to follow the steps that we will explain below:
- The first thing will be to log in to your account. “YouTube Studio Beta”.
- Now in the menu on the left select the option “Videos”.
- Then click on the title or thumbnail of a video.
- The next thing will be to select the tab of “Advanced”.
- In section “Advanced” We select the option “Upload subtitles”.
- Choose from the options of “With time” or “Without time” and then click “Continue”.
- When you have done all this select the text file What do you want upload in the video.
- Once it is charged to the account, select the option to “Save”.
In this way, you can add a subtitle file to a video in beta, a very simple and fast way to achieve. To verify that everything has turned out well, you will simply have to reproduce it.
But, in the case that do not have the beta versionbut of the Classic version of Creator Studio, You can also do this in the following way:
- To start you will need to select video or video thumbnail with whom you want to work.
- Then you will have to enter the menu and select the option “Add new subtitles”.
- then choose their language. In case you don’t find the language you are looking for in the list you can use the search bar.
- Now select the item “Upload a file” and select the type of file you want to upload.
- When you have selected the file click on “Go up”.
- With the help of “Editor” you can start making any necessary adjustments to the text, as well as the synchronization of the new subtitles.
- Once all this is done, you will only have to select the option of “Post”.
In order to see the results you will simply have to play that video. In this way you will be placing subtitles to your YouTube videos in the Classic version.
automatically sync
Another way to do this is by using automatic synchronization which can only be applied to the original language of the video. In this case, it is about being able to obtain all the video transcript and that the text of the dialogue is divided into lines automatically.
In other words, said transcript will collect everything that is said in the reproduction, but it does not collect the times of the same. Therefore, you will have to take care of establishing yourself the times So you can Synchronize the dialogue with the video playback.
It is worth mentioning that for this method it is recommended to use videos no higher than the 60 minutes, nor use reproductions that have a poor audio quality. It is also important that the transcript is in the same language as the original video and that in turn is compatible with speech recognition technology.
If you are one of the users who have a beta you will not be able to perform this method. However, you can enter left menu and select the “Creator Studio Classic Version” and start performing each of the steps that we teach you below:
- Once you have chosen the video you want to work with, you will have to select the option to “Add new subtitles”.
- Then choose the language you want for the text, for this use the list of available languagesin case you don’t get it you can use the search bar.
- now select “Add new subtitles” again.
- Just below the video choose the option “Automatically transcribe and sync.”
- Compose the entire audio speech in the text fields. In automatic subtitles add background audio if it is the case, be it applause, music, bells, among others.
- Then select “Set times”, this will allow you sync transcript and video for them to work properly.
Note that synchronize the timing of the text and video it will take a few minutes. During the wait you will return to the list of all your videos. Once playback is complete, all the subtitles will have been automatically published in the video.
Insert automatic subtitles
This method is only available for “Creator Studio Classic Version”, and which will help you insert automatic subtitles in each of your videos uploaded to the platform Youtube. This will undoubtedly help your videos to reach a greater number of people, with whom you will achieve greater benefits.
In this case, Youtube uses speech recognition technology to be able to create these dialogs automatically. To generate them, the platform makes use of different machine learning algorithmsin such a way that the quality of the same can vary depending on video and audio quality of the same.
That is why we will explain how you can use this tool both for your videos on demandas well as for live broadcasts.
Automatic subtitles in videos on demand
Note that if at the time of upload your video you want to add the subtitles immediatelythese will be published only if there are automatic subtitles available for the video, if so, they will be added from automatically to playback. But, it is also possible that they are not ready when loading the file, everything will depend on the complexity of the audio.
Furthermore, it is important to mention that the voice recognition technology used by Youtube, stands out for its excellent performance. However, it is possible that in some cases the text inserted in the video does not fully correspond to what the audio saysthis is due to different reasons.
They can be a bad pronunciation, bad accents, noises in the background that do not allow good audio recognition or simply dialect. For this reason, it is recommended that once the entire subtitle process has been completed, you review it in detail and correct those parts that have not been transcribed correctly.
In order to carry out all this, it will be necessary to follow these steps:
- Enter the “Video manager”, there go to the top right and select the option “Accounts”.
- Then select “CreatorStudio”, there you choose the item of “Manager of videos” and finally “Videos”.
- Now click on the dropdown menu that appears next to “Edit” in the video you want to insert the subtitles.
- There choose the option “Select subtitles”.
- In case they are available automatic subtitles for the video, you will see the default language of the same in the section of “Post” on the right side of the video.
- There you can review the subtitles in detail and if you want modify some part of the text simply follow the instructions that will be shown on the screen.
- When it has been modified correctly, if that was the case, you will have finished said process, and your video will already have subtitles.
Note that on many occasions the video is not capable of generating automatic subtitles In order to carry out this process, this may be due to the following reasons:
- Audio is very complexwhich will make it take longer to process.
- Language video is not supported with voice recognition technology.
- exceeds the duration of 60 minutes.
- A long period of silence at the start of playback.
- exist simultaneous dialogues of several people.
- It has a very low sound quality.
Automatic subtitles for live broadcasts
In this case, these automatic subtitles are only available in the English languageand may only be used by those youtube channels that have more than 10,000 subscribers and that they do broadcasts at normal latency.
In addition, you must have a supported software via HTTP POST. Therefore, if you meet these requirements, you can do the following:
- Create your live broadcast as you normally do, for this you need to use the new platform Youtube Live.
- Now in the tab “Ingest Settings” We select the option “Subtitle”.
- Then check the boxes to enable subtitles.
- Then you will have to click on the url box of “Subtitle Ingestion” to be able to select that address and copy it.
- Now copy the url to your subtitling service to be able to access software compatible with YouTube.
- Lastly, click on “Save”.
How to put and activate the subtitles to a YouTube video of another person?
Perhaps one of the most frequent problems when wanting watch a video on YouTube, is that most of them do not have subtitles. Well basically this will depend on the person who has uploaded it to the platform.
But, What happens when we want to see a series, movie or tutorial and it is in another language? In this case, it will be necessary download the video to our computer, Keep in mind that you can do this through different web platforms that allow you to download these files from Youtube.
In addition, it will be necessary to use the vlc Media Player, once the video is downloaded to your computer. Bearing in mind that this player has really effective and easy-to-use functions to be able to add a subtitle to a video.
In this way, here we explain what are the steps to follow to add a subtitle to a youtube video from someone else:
- Once you have downloaded the YouTube video to your computer, the next thing will be to open it through the VLC player.
- To do this, you must locate the video file on your computer and right click on it.
- There a drop-down menu will open where you will select the option “Open with”, and then select the “VLC media player”.
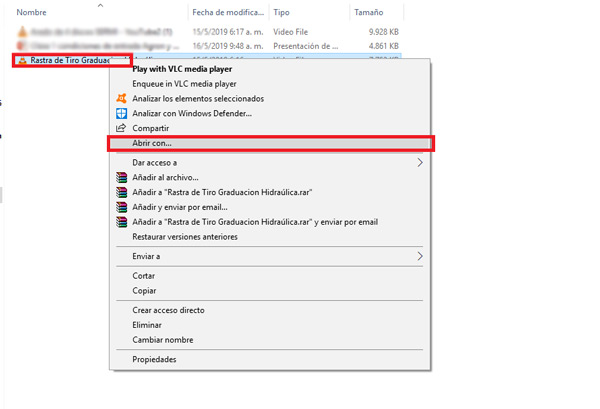
- now play saying video in VLC.

- The next thing will be to select the tab of “Caption” located at the top.
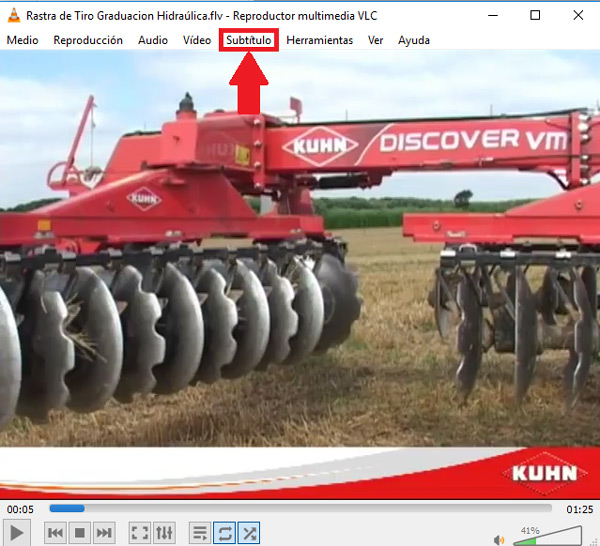
- There select the option “Add subtitle file”.
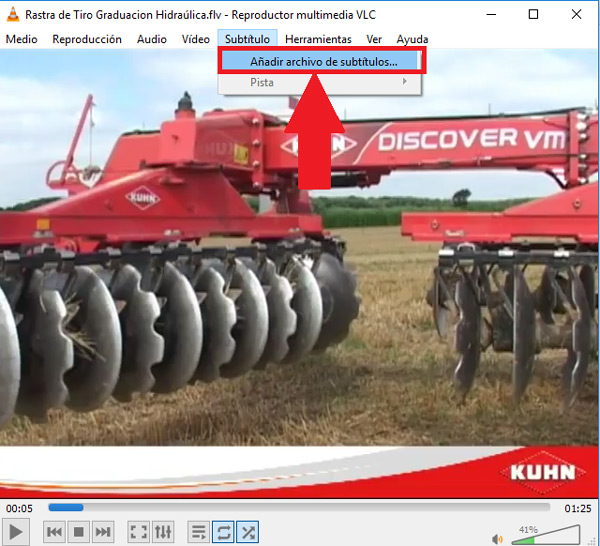
- Windows Explorer will open, where you will have to select the .STR file and click “Open”.
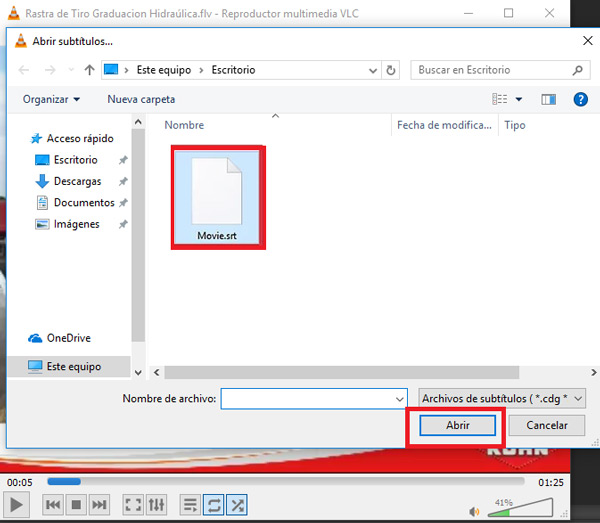
- They will automatically be added the subtitles to the video and you can start enjoying a subtitled playback.
Best extensions to add external subtitles to YouTube videos
Another form of power add subtitles to videos of other people of Youtubeit is through the use of the extensions, this with the aim of being able to understand what is being discussed in them. Bearing in mind that in most cases we get videos that are in a language other than ours, which makes it impossible for us to know what they speak, which becomes an inconvenience when it comes to a movie or series what we want to see
In this way, we can use the different extensions for web browsers that will help us add subtitles to Youtube videos.
Subtitles for YouTube
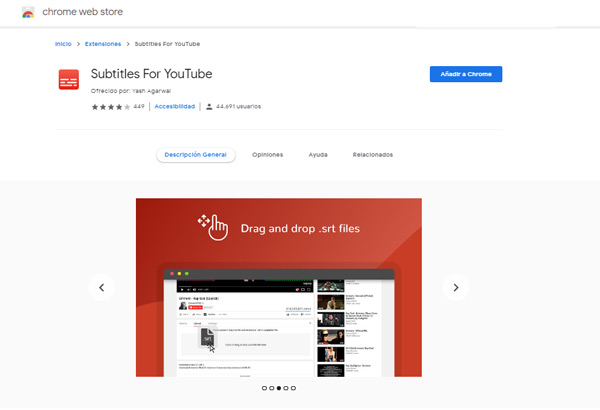
This extension can be found available for the browser of Google Chrome, it stands out for its easy operation, where it is simply a matter of drag the .SRT file over the video to which we want to insert it. As for its configuration, we can carry it out with the letter “V” to turn it off, while the letters “G and H” allow to change synchronization at 50 millisecond intervals.
One of the great advantages that we can find with “Subtitles for YouTube” is that it has a function to search for subtitles automatically from the portal of “OpenSubtitles”. They will be searching in only two languages, either in English or Spanish.
Another advantage of this tool is that does not require any other program in order to work, therefore, it does not require downloading anything else to the computer. Furthermore, it makes youtube advertising remain unchanged. An extension that until now has worked successfully thus providing excellent results to its users.
Substitial
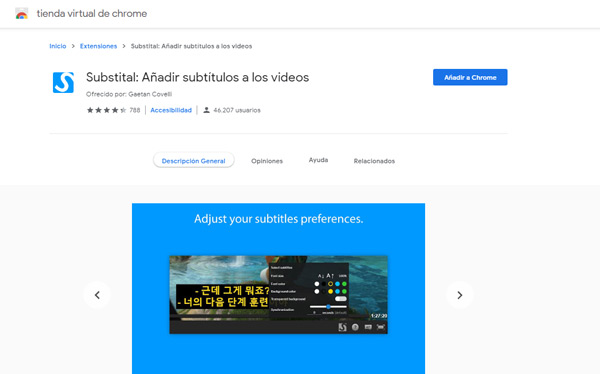
This extension can also be found available at Google Chromewhich will allow us to add subtitles to youtube videos online in a very simple way. In such a way, Substital It has become a solution to be able to understand those videos that are in a language other than ours. This will also make it easier for people with hearing problems to understand such playback.
Among the main features we find that it is integrated with platforms such as those of Netflix, YouTube, Vimeo, Amazon prime and Dailymotion. It also allows you to change the subtitle color, background color, automatically adjust the video subtitle size so that they are consistent with it, it has a correct character encoding and supports most online videos.
online subtitles
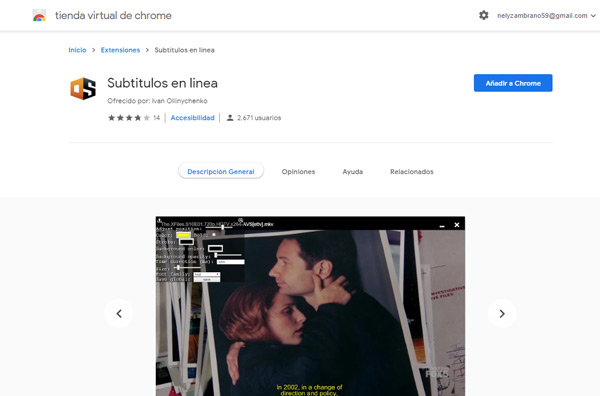
If lately you’ve been getting with Youtube video without subtitles and in another language, what causes that you cannot see or understandthen we bring you a chrome extension called “Subtitles online”.
With it you can begin to see either your movies, series or online tutorials with subtitles in a very simple way. You simply have to find the video you want to watch and add the features you need, either the subtitles in your language, their color, adjust their position and time.
This extension is free and works only with html5 videos. Therefore, “Subtitles online” becomes another great alternative to start watching those videos in another language at once subtitled formwhich also becomes an advantage for those deaf or hard of hearing people.
Social networks