
Windows 10 has a very common security mechanism on any modern operating system, or even on any online platform, user accounts and passwords . This system signed by the popular house Microsoft asks each person who tries to enter it, and has created a profile before, to enter a password if they have established it. This is a common and frequent procedure in computer equipment , which only seeks to prevent unwanted access by outsiders.
However, it is possible that there are those who prefer to enter quickly, not having to write their profile password again and again each time they turn on the PC or restart it because the computer This is indicated. Although it is the safest method, the requirement to use a password is something that over time ends up getting tired of people , who are looking for some way to access bypassing this system.
In fact, many wonder how to automatically log in to Windows 10 , how to remove this option so that every time they turn on their computer, it enters the system directly to start using it as as usual And that question is what we are going to solve in this guide, explaining what steps to follow, moving through the configuration of the computer , you can enable this quick and automatic access without typing keys.
Index:
Log in to W10 without having to enter the password
On the other hand, if what you are looking for is an alternative access, but that is also faster than the standard one, we will also explain how to install a PIN key. That typical mobile phone code it is a system that can also be activated in Windows 10 ; but only if you follow the instructions that we will indicate in the corresponding section that you will find in this guide.
In general, to strengthen the security of the equipment and prevent any misuse by outside users, Windows 10 asks for a security password for each user profile. If you have a profile and you must enter the password every time you enter , you may eventually get tired and prefer not to write it over and over again.
In this section we will explain what you have to do to configure the system so that you never have to enter the password , so that the login is fully automatic and you go directly to Windows Just start the PC and click on your profile:
- With Windows started and within your user, press the Windows + R combination
 on your keyboard.
on your keyboard. - In the window that appears, you must enter the following: ” netplwiz “. This way, you will access the advanced Windows 10 user manager .

- Now, within this menu, you will see a box accompanied by the text “Users must enter their name and password to use the device” . You just have to uncheck it and then press the “ Apply ” button below.

- Next, a pop-up window will appear in which you must choose the user with whom you want to log in automatically from now on . In addition, you must enter the password to access that profile below and confirm it in the third field that appears. When you have done so, click on “ Accept ”.
- Need to restart your computer in order for the changes you have made to apply. In doing so, you will verify that, indeed, the modifications made have taken effect. You can now enter Windows 10 directly with the indicated profile without writing anything at all .
This option is good for speeding up the operating system boot , since it doesn’t need to wait for you to touch anything. However, it is not advisable if you use the computer in an environment where more people can access, since there is no way to prevent access to anyone . By turning on the device they can enter your computer and move around it with total freedom. Something that, if there was an access code, would be impossible.
Access Windows 10 with a PIN instead of a password
The PIN is a short code , usually four digits , which also ensures access to the operating system; but that is much simpler than the usual password (in fact, sometimes it does not ask or press the Enter key to be entered). Setting it up as a method to access in Windows 10 is a good alternative for those looking for something faster without completely renouncing the security of their computer.
If you are interested in knowing how to enter W10 with a PIN instead of a password, take note of the following instructions:
- With Windows booted, press the start button in the lower left.
- In the dropdown that just opened, go to the photo of your profile , located on the left, and click on it.
- When you do that, a small drop-down menu will open in which you must choose the option ” Change account settings. ”
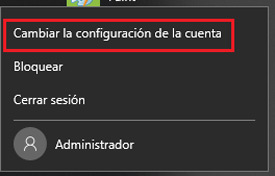
- You will have in front of you a new window with several sections to the left. You must click on the one that says “Login options”.

- Now, you’ll see on the right several changes with different descriptions and information. Scroll down until you find the “PIN” section and click on the “ Add ” button under its details. * Note: You must have an access password for this option to be enabled.

- In the new pop-up window, you will see two fields . It’s time to write the numerical combination of your access PIN . If you also want to enter letters, you will have to check the box “Includes letters and symbols”. When finished, press “ Accept “.

- You will probably be asked to confirm your identity and, for that, you will have to enter your current user password. Enter it in the space that appears and accepts to finish.
- After a brief moment of loading, your PIN will be enabled and you will not have to use the password again to enter. From this moment, you can use this new combination to access Windows 10 with your regular user.
>