
UPDATED ✅ Do you need to start your computer from the Boot Menu and don’t know how to do it? ⭐ ENTER HERE ⭐ and discover how to do it step by step with this TUTORIAL ✅ EASY and FAST ✅
It is very likely that at some point in your life you will have to boot your computer from an external drive, either because your computer is having some kind of problem or you need to install an operating system from scratch. So, you’re going to need to do this, either from a USB or CDThe good thing is that you can do this easily and quickly.
You have to keep in mind that one of the easiest ways to install or test any operating system on your computer is to start it via USB or CD. In addition, it is important to know that every time the computer is turned on, the operating system that you already have installed starts correctly. Therefore, if it is presenting a problem or the equipment has been formatting this can be booted via CD or USB but it will not be as simple as inserting the unit into the computer and that’s it, for this it is necessary to do a few steps that we will explain later.
In order to carry out this process, it is necessary to follow a series of instructions which are responsible for guiding us to be able to do this successfully. That is why we will explain how to boot your computer from USB or CD via the following methods.
Steps to configure the BIOS and boot a computer from a USB flash drive/CD/DVD with the Boot Menu
If you want to start your computer with USB/CD/DVD You will be able to do it with the following methods that we will explain to you in a simple and fast way. Usually every time an operating system is installed on the computer, whether Windows or Mac, it is done through a physical format such as CD or DVD.
This is done especially when the equipment is new or due to some problem it has needed to be formatted. But today too it is possible to start the PC with the use of USB, a very good method for those computers that do not have or have a misconfigured or damaged DVD player.
In such a way, that today we are going to teach you how to start your computer through USB/CD/DVD which you can do in a simple way, for this you just have to follow the steps that we will teach you below:
On Windows 10/7/8
You must keep in mind that all equipment is different, but if you cannot achieve enter the BIOS boot menu it is important that you restart or shut down your computer.
When the equipment starts up again, the computer screen will tell you which button to select so you can enter the boot menu. This will be the menu that will allow you to start your computer from the hard drive or from any external drive.
It is very possible that one of the following texts appears on your monitor screen, which you are going to select, this will basically depend on the equipment, since it usually changes in each of them:
- [Tecla] to enter boot Menu.
- [Tecla] for boot device selection menu.
- [Tecla] Book Menu.
- [Tecla] to enter Multi Boot Selection Menu.
Keep in mind that in the text that appears on your monitor screen next to it, a [tecla] fixed, in most cases it is usually F12, but this varies by equipment, as the BIOS of each computer is different, can also be F10, F11, F9among other.
In many cases, some computers do not show any key option, so it is unknown which one will be the one that will send us to the menu, if this happens, what should be done is to restart the computer and keep pressing the keys F1, F2, F3 and so on until you get to the Boot menu. It is recommended to try first with the F12 key since it is the most common for these cases.
Once you have found the [Tecla] correct, the following will appear on your computer screen:
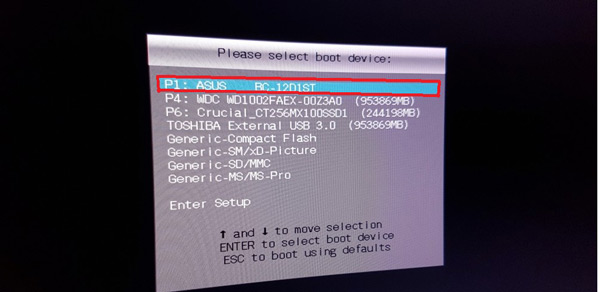
A list will appear on the screen with all the options available to you. There you will see the external drives as well as the internal hard drives. Once you are at this point, you just have to wait for your computer recognizes the USB or CD you want to boot from. When this is recognized you will only have to press the key “Enter”.
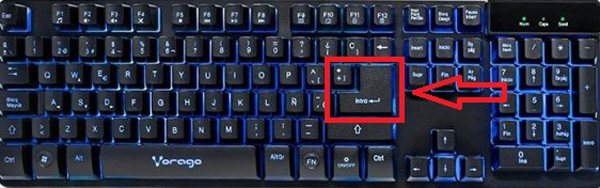
on macOS
Being able to carry out this process in MacOS is much easier, since this is programmed in the system and you will only need to use a few keys on your keyboard to be able to boot your computer with an external drive.
- For this you will only have to press the key “Option” this is located just to the left of the key “Command” and on the right side of “Control”.
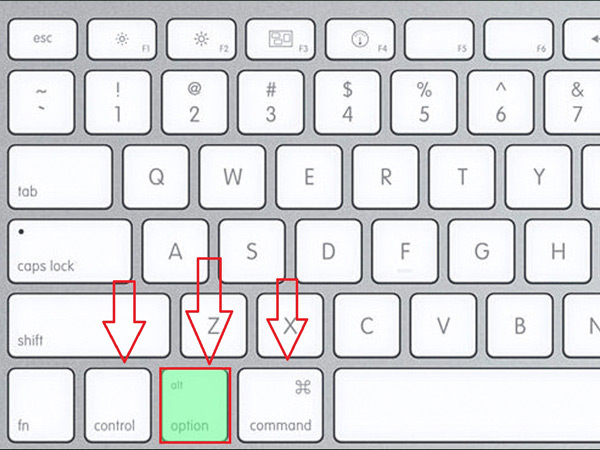
- After having the key “Option” pressed on the screen you should see the following image:
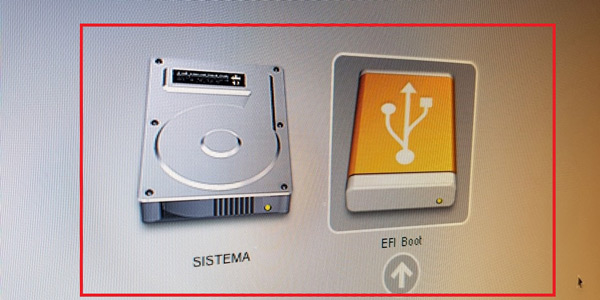
- There you will see two options, the first one is about “System” which belongs to the hard drive of the computer and the other is the external drives and which you will choose to boot your MacOS, to do this you will only have to click on the icon and the arrow that appears next to it.
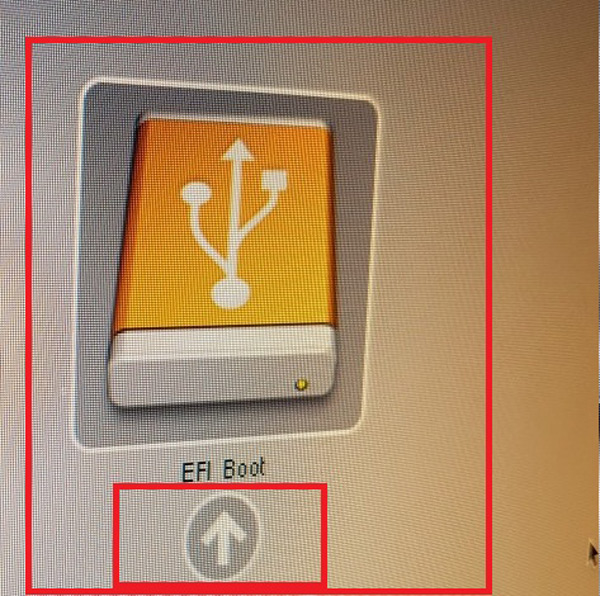
on ubuntu
Starting the computer in Ubuntu with USB is another question that many users have. However, not all people know how to do it. To carry out this process you will have to perform the following steps:
- To start you have to update to the latest version of Ubuntuyou can do this through Ubuntu.com
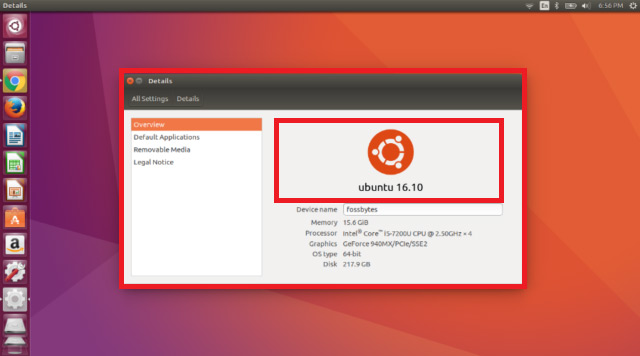
- once you have the latest version of Ubuntu installedyou’ll have to download unetbootina tool that we will use to create bootable USBto obtain it you can do it through this site unetbootin.github.io
- Once it’s installed it’s time to start working.
- To do this, you will open UNetbootin and then we select “Image on disk”. Next to it, a drop-down menu will appear, there you will select ISO.
- Now, you’re going to have to click on the icon of three points to be able to load ISO that you have downloaded to your hard drive.
- Once this is done, you will select the section of “Distribution” what download Ubuntu automatically.
- You will then be able to choose how many slots you want to keep during resets. But the best thing to do is do not modify this as it will most likely not work.
- In the drop-down menu that appears on the screen you will make sure that the “USB drive” it appears at the bottom.
- Now select the directory drivers from your USB drive. Then you will click “To accept” for the process to start.
- You just have to wait a few minutes while the process completes. Once this is done, you will be able to have a version of Ubuntu with bootable USB.
- The next thing you need to do is add persistence to bootable USB.
- Now you are going to create a file “Casper-rw”. This will be what allows your Ubuntu version save files and you can keep them. In order to do this you need to install the tool PDL Casper-RW Creator For Windows, this is one of the easiest and fastest ways to be able to create a persistence file and actually have it work.
- Using this tool is very easy, you will only have to select the unit where the USB is connected, now drag your files to the drive with a maximum of 4090MB. You must take into account that this will be subject to how much space you have on your USB drive after having installed Ubuntu.
- The next thing is to go to the directory “boot/gryp” in your unit ubuntu USB, there you will open the file “grub.cfg” Once there you will look for the following line: linux /casper/vmlinuz.efi file=/cdrom/preseed/ubuntu.seed boot=casper quiet splash
- Now you choose the word “Splash” leave a space and write “Persistent” and finally save the file.
- restart the computer and press several times the key to access your BIO, usually it is the key F12but keep in mind that this may vary by device.
- The Ubuntu USB drive It must be the first in the order in which it loads, this is what will guarantee us that every time the computer starts, it will be booting with Ubuntu instead of booting with any other operating system.
- In the Ubuntu menu you are going to select “Try Ubuntu without installing” and it will automatically start running.
No BIOS support
This is another of the options that we are going to have to be able to start the computer without the need for BIOS support. Today most computers allow users to boot from a USB device.
Nevertheless, there are many old or outdated computers that do not allow the BIOS to boot from USB. For this there are several solutions which are very simple to perform, that is why here we bring you the easiest and fastest, in addition, it works correctly.
To know how to boot without support in the BIOS, you just have to follow the steps that we will explain below:
- To start it is necessary that the computer has USB connection, a Pendrive with the ISO to use, CD-R(W) or label, RUFUS or a similar program and finally the Internet connection on another PC to download an ISO.
- Now let’s go Download Plop Boot Manager ISO and it will be recorded in the CD drive. Secondly, PBM software we will be able to download it in the next link
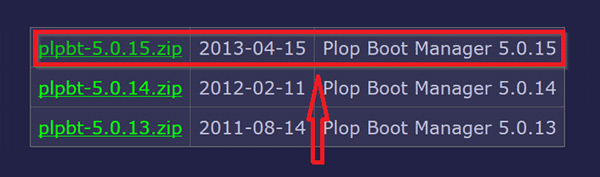
- Now you’re going to have to burn the ISO to the Pendrive, this is a mandatory requirement to be able to carry this out, that is, the operating system that we want to use for booting. To be able to record this you have to do it correctly, since thea BIOS has to be able to recognize the USB and boot.
- The next thing is to order boot into bioswhere the recorded ISO of Plop Boot Manager on a CD or DVD is the first device read by the system. To do this, it is important to look in the BIOS for the option to “Boot Manager”once we have found it we will place it as the first unit to be read, then We must save the changes by pressing the F10 key.
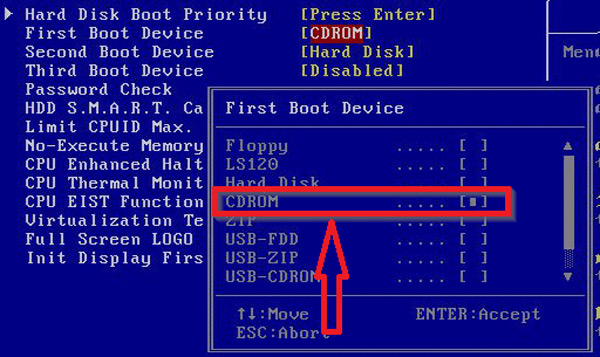
- Now the main screen will appear Plop Boot Manager, once booted we are going to select USB to load the ISO, which has already been recorded previously. Keep in mind that this memory must already be inserted in the computer previously.
- Finally, and if everything has gone well, we just have to start the ISO without any inconvenience from the USB.
Computing