
The creation of a Bootable USB has become very popular. Have you ever wondered how to install an operating system or simply run special programs without jeopardizing what you have on your computer? Well, the answer is in this peculiar type of pendrive, which will allow you to have an ISO image that you can run from the Boot menu that all portable or desktop devices have in their firmware .
Installing an operating system through a bootable USB is the solution of many people, because it is cheaper and some laptops (mini-laptops) cannot read CDs, and can only be accessed through USB devices. But beyond that, they have also become popular because it is a way to experiment with advanced software without the Windows, Linux or MacOS version being compromised .
If everything we’re telling you still sounds like quantum physics, then continue reading this tutorial so you learn once and for all what a bootable USB is , what its uses are and how You can create yours on the main operating systems such as Linux, Windows or MacOS. So pay attention and put this article in your bookmarks so you can study everything well several times until it becomes clear to you.
Index:
What is a bootable USB device and what uses does it have?
You will wonder What is a USB Booteable? , is that device that through a process is able to provide an operating system to the computer. The word “Boot” refers to modifying the boot order of your devices, when you “boot” your pendrive you have it read before the computer’s boot system , which allows the installation of various tools and other actions without jeopardizing any component of the original operating system.
These are used to execute tools or programs so that the original operating system is not compromised, or failing that to install this on computers that have recently had a hard reset. What you need is an ISO image of the operating system that you want to install on the bootable USB and a pendrive of at least 4 GB .
Steps to record an ISO image to USB and make it Booteable

There are currently different operating systems here, we will show you how to create a bootable USB from the main ones (Mac, Linux, Windows). In an easy and simple way. Before starting it is necessary that you have a completely new pendrive or failing to do a hard reset to which you have at hand.
Doing this is very easy, you just have to go to “ Team ” in the operating system you have; locate the removable device; right click on it and then left click on the option « Format «. After this all the information stored in it will disappear.
It should be noted that after doing so bootable you can continue to store information in a normal way in it as long as there is enough space for it . If in the future you would like to do it normal again, then you simply format it and that’s it. Without further ado, we begin with the explanation of how to create your removable boot device in Windows, Linux and MacOS.
In Windows
This is the operating system in which it is easier to do everything since most people are more identified with this. The process is very easy and you will first need to download a program that allows you to do the process. We recommend « Rufus» that in this link you can download it from its official page Rufus.ie .
Once you have it in your documents, the steps to follow are as follows:
- Open the folder where the download was saved, select the program and double click on it.
- A main window will appear, where you will see several drop-down options. The first option Device; the second option Type of partition and target system; third File system and the fourth Cluster size. Also a space where you can change the name of the device and some formatting options .
- With the program already open you connect the pendrive, then Rufus will show under the first option ( Device ) the full name of the device, if it does not appear, verify that the device is connected correctly.
- Locate in the lower part of the program the a disk icon, which is located to the right of the bottom option with the name “ Create Disk boot with …” and do click on that icon.
![]()
- The Windows folder explorer will automatically open, once opened you will locate the ISO image you previously downloaded, double click on it to select it.
- In the New Label field you will change the name of the device to one that makes it easier for you to recognize it. The other configuration options remain the same.
- A button that says Start is located at the bottom, click on it.

- A dialog window will open that informs you that everything contained in the pendrive will be deleted, you click on Accept.
- Wait for the operation complete until a message appears at the bottom saying Operation performed. Normally, it takes 5 to 15 minutes to finish.
- Disconnect the USB, and you’re ready to have your device Booted.
In MAC
The procedure in this operating system tends to vary greatly since programs can facilitate or even hinder the process, but here you will find the easiest way. For Mac it is recommended that you use the Boot camp assistant tool, this application is factory installed on Apple computers.
In case you don’t have it, you can find it at the following link: Support.apple.com/boot-camp . Once you have it located the steps to follow are as follows:
- Connect your flash drive to the Mac (remember everything on the device will be deleted).
- Locate the application Boot camp assistant and open it by accessing Applications> Utilities (or start with Spotlight).
- Check the Create a Windows installation disc box and uncheck Install Windows version.

- Click the Continue.
- button In the option that says ISO image click in Choose , to select the ISO image previously downloaded to your Mac.
- Select the removable drive you want to convert to USB Booteable, then click Continue .

- Confirm that you want to format the USB flash drive and wait.
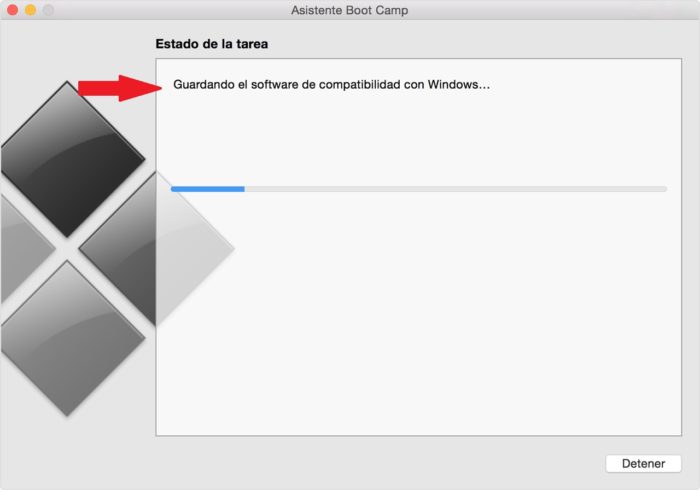
- When the process is ready you will see that the unit changed its name to WININSTALL.
- Your boot device is ready , what remains is to remove the USB from the computer.
On Linux
This is an operating system that gradually grows and competes with Windows, for this reason many of the programs that are used in the Microsoft OS can also be used in Linux.
To be able to make a bootable UBS in this interface follow the steps that we explain below:
- You will have to download the application necessary to make your device bootable, by recommendation download WinUSB , from the following link: Pkgs.org/download/winusb
- Once downloaded, use the following commands on the terminal to install it:
- sudo add-apt-repository ppa: nilarimogard / webupd8
- sudo apt update
- sudo apt install winusb
 Una vez todo esté instalado se procede a crear el disco de arranque. de Windows. Primero iniciando el programa y sigue los pasos que te explicamos a continuación:
Una vez todo esté instalado se procede a crear el disco de arranque. de Windows. Primero iniciando el programa y sigue los pasos que te explicamos a continuación:
- When you start the program, you will select the boot disk (iso image) under the first text ( From a disk image iso).

- Then select the USB you are going to use and click on Install.

- And it only remains to wait for the process to end, and you can remove the device.
- First determine where the device is located you can locate it with the help of the WinUSB program (an example address will appear: /dev/sdd).
- Once the device and the ISO path are located (you can find it in the same way as the device) use the following: sudo winusb –format / to /windows.iso>

- In device > you will place the address of the device and in /to/windows.iso> the address of the ISO image.
- You wait for the process to finish and you would have your USB ready to install the operating system.
How to use a USB Booteable?
All computers have a boot menu or Boot menu which can be accessed by turning it on just before the operating system starts running. As you may have noticed, we have taught you how to create a bootable removable with an ISO image of the Microsoft Windows operating system, but this does not mean that it can only run on computers with that system installed.
You can use it on any computer since it runs before the original operating system starts running Remember that we told you that things can be done without compromising the OS? Well here’s the trick of these USB, they have nothing to do with the software since it is something that runs from the firmware.
Then How do we get into our USB ? Well, everything depends on the computer. Generally on computers with Intel processors it is done by pressing the F11 or Del keys a couple of times before the OS starts , but this is not a norm. In some cases it can be F12, Esc or even none, just by inserting the bootable removable the device will recognize it and send you directly to the Boot Menu .
To find out which is the correct key in your case, simply turn the computer off and on, or restart it, and look at the bottom of the black screen that appears at the beginning of the key indicated for Boot or Boot Menu . Once you have it identified press it as we have indicated and that’s it. Once inside you can start your external boot peripheral.
List of the best programs and tools to create USB boot disks
We’ve taught you how to create a boot disk using Rufus in Windows, Boot camp assistant in MAC and WinUSB in Linux, but these are not the only programs you can use for it. Here is a list of pretty good alternatives that you can use if you wish.
- LiLi USB Creator: Works only on Windows (Windows 10, 8.1, 7, Vista and XP)
- UNetbootin: although It is old, it works very well on Windows, Linux and Mac
- Windows USB / DVD Download Tool: currently used by Windows users (Windows 7 and 8)
- YUMI: is an excellent program that creates multiboot boot disks, that is, with more than one operating system. It also allows you to not only install operating systems, but any type of ISO image, so you can also include utility programs.
Now you are already an expert creating boot disks with ISO images to install operating systems or run tools without compromising what you have installed on your computer . Surely you will be saying “ Is this why a technician charged me when formatting my computer? ” and the answer is a big yes.
Knowledge in the digital world is worth a lot and with us you can learn absolutely everything related to it so that you don’t have to continue paying anyone and on the contrary it is you who charges for it.