
Index:
UPDATED ✅ Do you need to free up space on your SSD by deleting unnecessary files in Windows 7? ⭐ ENTER HERE ⭐ and Learn how to do it ✅ EASY and FAST ✅
While it is true, Windows is an operating system with a long history and worldwide recognition. Taking into account that its versions 7, 8 and 10 are now the most used. But, in this case, we will focus specifically on Windows 7.
Thus, it is valuable to highlight the importance of having a hard drive or “hard disk” totally clean. Since, this is one of the most critical components and the one that can present the most failures. Therefore, it is good optimize and clean it properly from time to timemandatory.
Keeping in mind that, in addition, this is where personal data and installed programs are stored; so that it is vital to keep it in good condition. Especially when the PC starts to work very slowly. For this reason, in this post, we want to tell you the great relevance of performing said action and the methods you can use.
Why is it important to clean our hard drive from junk files?
Before specifying the steps to follow to clean your hard disk of documents that are classified as unnecessary, to get it to work quickly; It is crucial to know the importance that this action entails.
Thus, then some of the most important reasons:
to make room
By default, the dynamics of how Windows works consist of regularly generating temporary files that are subsequently discarded. Thus, it continuously creates copies of files that are saved on the hard drive and They accumulate little by little. which is known as “computer garbage”.
However, when performing the correct cleaning of the hard disk, you ensure more space in it. Therefore, tools and procedures must be used that allow access to the truly necessary content on the disks in a simple way. Thus improving the performance of the PC and allowing for optimal performance.
To improve performance
As we indicated in the reason detailed above, cleaning a hard drive can ensure better computer performance. Since, by removing all the junk items from it, it is possible to allow the hard drive to be lighter. This basically means that it will take less time to access the information and thus, your reading will be much more effective for the least amount of data to traverse.
To increase disc life
Another of the most important aspects involved in cleaning a hard drive in Windows 7 and in any version, is the possibility of prolong its useful life and even from the PC. Since, by deleting junk files, you will keep the hard disk away from unnecessary damageas they are very sensitive and delicate elements.
In this sense, if you purge the hard drive of any useless data, you will be able to optimize your performance for much longer and thus enjoy true efficiency when executing any action.
To avoid logical errors
Although it is true, logical errors are the most common that occur in hard drives and even in flash or USB memories. which simply refers to hard disk file system failures or software-related issues.
In this way, logical errors can prevent users from accessing any file or the content that you had stored in any folder disappears. Even these errors are also responsible for making the same operating system hard drive not detected because the partition table is damaged.
But, if you focus on deleting unnecessary data on PC, you can prevent such errors from occurring and thus, also avoid worse damage.
To facilitate access to information
Once you clean the PC’s hard drive using any effective method for it, you will notice that its performance is completely fast. Which basically means that the hard drive is showing the capacity of access information in less time and more easily. In such a way that its reading is much faster.
What documents can be considered unnecessary?
But well, surely you’re wondering what kind of files can be considered junk and what are unnecessary documents that you must eliminate from the computer, in order to carry out an absolute cleaning of the hard disk.
So, below, we detail the most relevant:
Temporary files

In case you didn’t know, every time you use software on your PC to carry out any task, at the same time files are created that are made by the same program and without you being able to observe it. which are known as “temporary”.
In this sense, temporary files are those created by a program with the aim of store information temporarily, while the user keeps creating a standard file. So when you close the software you were using, the temporary file should be deleted automatically.
This means that, although these files are used for the purpose of recovering data, in the event of losing them; it is of great value delete them the moment you stop using the program in question. Well, in this way, you will be able to keep the equipment optimized and otherwise, you would be generating a detriment to its performance.
duplicate documents
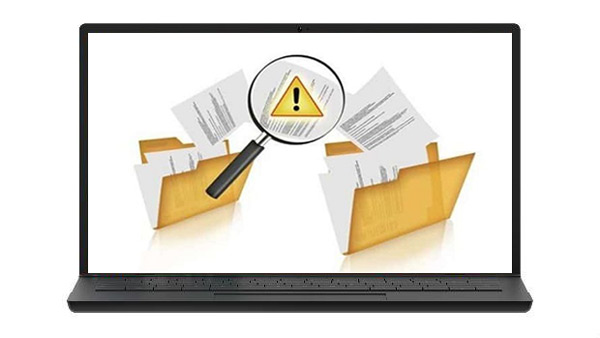
Duplicate documents are also considered unnecessary for computers. Which, accumulate like garbage in an attic and end up occupy the available space on the hard drive in an invasive way. Taking into account that, unfortunately, these are mysteriously duplicated on the PC, be it from music files to dozens of copies of the last chapter of the university thesis.
Then, it is pointed out that it is really necessary to clean the hard disk when delete the same files that are in different locations. Being absolutely annoying for the performance of the equipment and even for the organization of the user.
Programs you don’t use
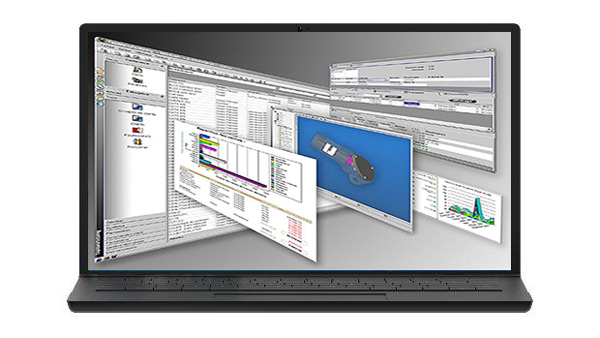
Another of the types of files that are estimated as garbage for the hard drive, are the programs you keep in disuse. Since, they are occupying unnecessary space in it and in this way, they can significantly decrease its performance. Therefore, it is also recommended get rid of all the software you don’t use.
Thus, once you can clean the hard drive in Windows 7 in this way and free up more space, you will notice a big difference. So that, only, keep there the programs that you manage day after day.
Steps to clean your SSD and improve its performance in Windows 7
Now, it is time to detail the steps you can take to clean your SSD and simultaneously, optimize its performance on W7.
Taking into account that, luckily, they are very easy to do:
With the disk cleaner
In order to allow its users to recover and free up space on the hard disk, Windows 7 has a built-in disk cleanup tool that is very easy to use to clear disk space as quickly as possible. Thus, it is the disk cleaner that it contains and is identified as “Windows 7 Disk Cleanup”which allows you to remove many types of unnecessary files safely and effectively.
In this sense, The steps to complete to carry out said cleaning and debugging procedure with said tool are the following:
- First of all, you have to access the option “This team” PC or similar and right-click on drive C. For now, select the option “Properties”.
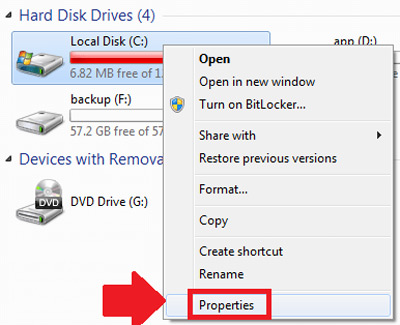
- Subsequently, Click on “Disk Cleanup” and wait a few seconds or minutes while the W7 tool calculates how much space it will be possible to erase. Basically, the time will depend on the clutter on the hard drive, as the scanning process will be more tedious.
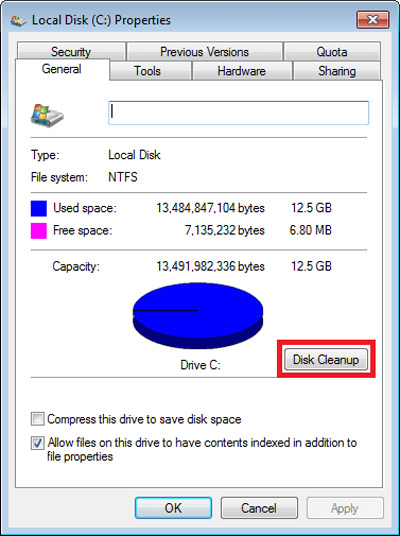
- At this point, choose the files you want to delete and click the “ok” button to proceed. We recommend you highlight each option in order to see what files the selected category adds and what exactly you are going to delete.
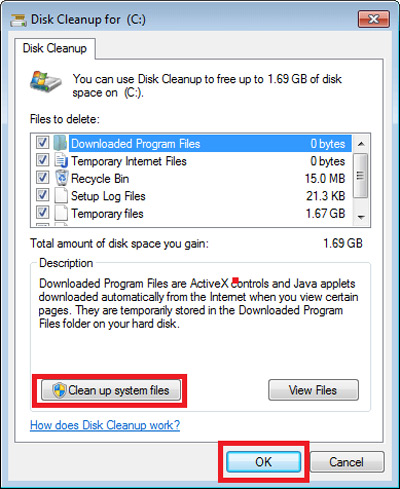
- Now it’s time to clean system files in the same window. Where after a few minutes, additional options regarding the type of files to be deleted will be displayed. For more details, each such type means the following:
- Windows temporary installation: These are installation files used by the W7 installation. It is recommended to delete these types of files.
- Service Pack Backups: These are the files updated by the Service Packs, which belong to old versions. If you delete them, it will be impossible to uninstall the Service Pack.
- windows updates: They belong to the copies of each newly installed Windows update. You can delete old versions of updates that you no longer require.
- Finally, if you want to get more free space, you can click on the tab “More options” that allows you to clean all installed programs, as well as system restore points.
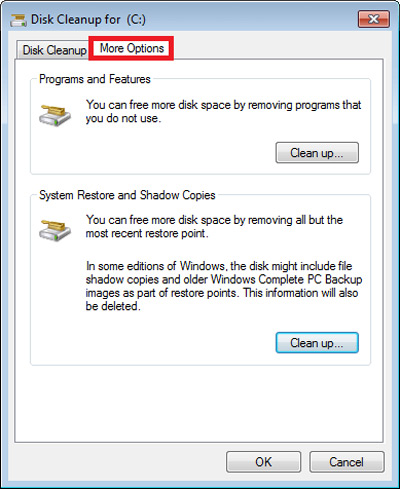
with cmd
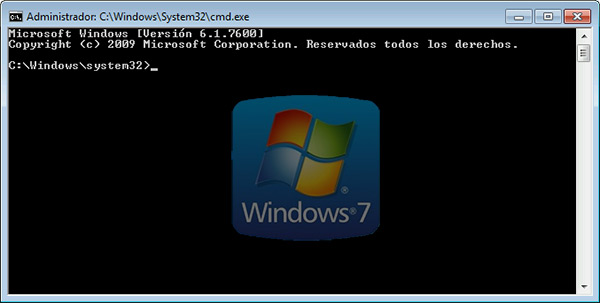
It is also possible use the CMD console or batch files to delete useless files from your PC and thus clean hard drives much more effectively and quickly. That is to say that, basically, it is about using the “Disk Space Cleanup” tool directly from the Windows 7 command line.
In this sense, you can make use of certain commands and carry out said cleaning of the system in a much more personalized. For which, you will have to adjust your preferences and create several profiles from the CMD console. In such a way that, you should not be checking and unchecking boxes.
So then We indicate the procedure to be carried out:
- First of all, running cleanmgr and followed by the parameter /sageset:N, open Disk Cleanup settings. Where N refers to the number between 0 and 6553.
- After that, you can choose the tasks that you want to run when you start such a tool.
- Now, once you have selected your preferences, click on “To accept” so that a key is created in the registry where the information that you already specified will be saved.
By completing this, you are ensuring that the next time you run cleanmgr followed by the parameter indicated in step 1, where N is the number you saved, Disk Cleanup will start automatically. That is, without showing any dialog box and with it, cleanup will be performed with the tasks you stored in the key.
Uninstalling programs
As we pointed out in the previous section, programs that you don’t use can also be considered unnecessary files on your PC, which can lead to lower hard disk performance. So it is also important uninstall certain software in order to clean your SSD.
Now, in case you do not have full knowledge to know how to uninstall a program on your W7 PC, here we will tell you the step by step to carry out:
- In principle, you have to go to the Start menu of the computer by simply pressing the Windows logo button.
- Afterwards, you need to select the option “Control Panel” that you can see in the right side menu.
- Now it’s time to press on “Programs and characteristics” O well, “Uninstall a program”.
- Once this window opens, you have to navigate through the list of programs and select the one you want to uninstall from the PC.
- When you have already chosen the software in question, you simply have to click on the upper button that prints “Uninstall”.
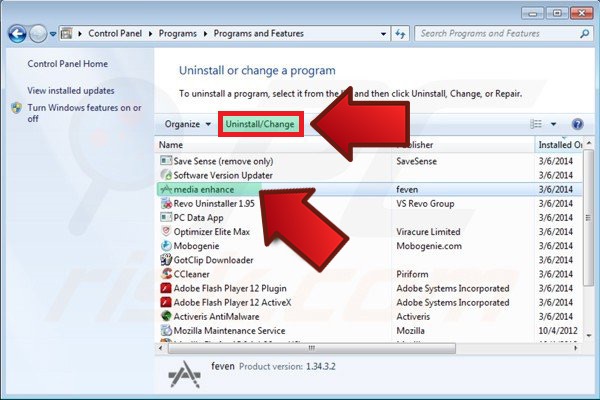
- To finish, you must confirm the uninstallation by clicking on the button “Yes”. That’s it.
List of the best programs to keep your SSD clean in W7
If, faced with any alternative, you prefer to use a program dedicated to cleaning the hard drive in Windows 7, fortunately there are several optimal solutions for it.
Therefore, here we indicate a brief list with the five best existing software to optimize your SSD:
Tweak SSD
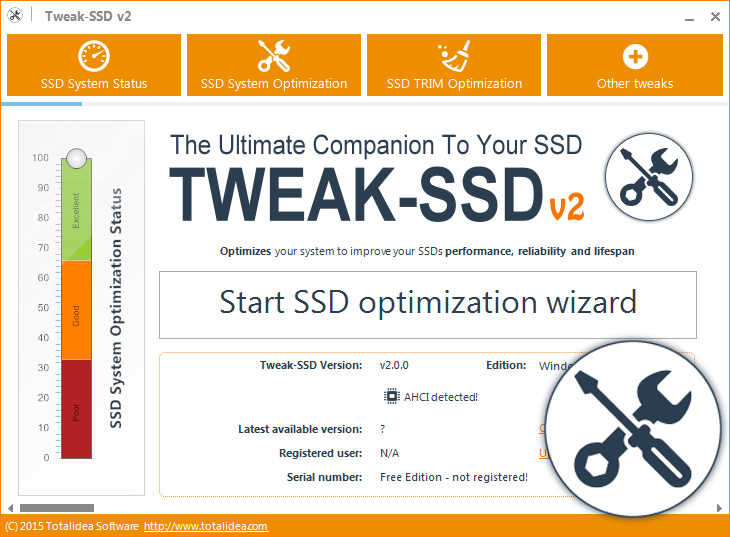
It is estimated as one of the best programs out there to keep your SSD completely optimized, thanks to the fact that it supplies all the tools required to do so quickly and efficiently. Taking into account that, in addition to being compatible with Windows 7, it is also compatible with version 8 and 10.
It should be noted that you can obtain this program for free from its official website and additionally, it has a paid version that has a cost of €10 and provides some additional features. For example, improve the TRIM command of the PC’s storage units.
Download Tweak-SSD Windows
Abelssoft SSD Fresh
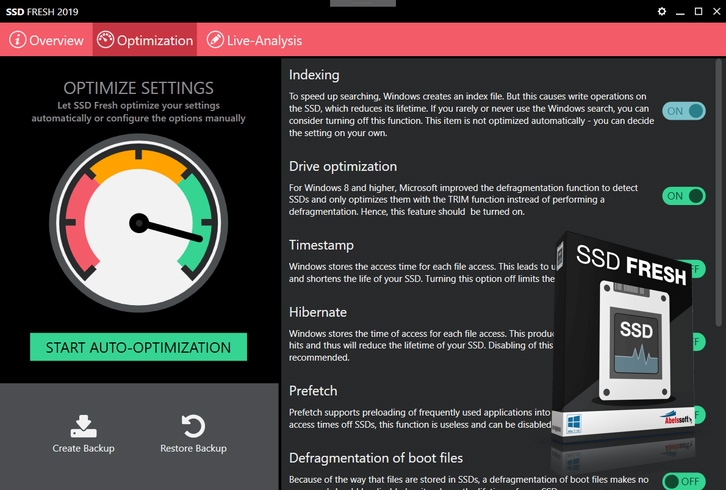
It is a free program that also offers a paid version to constantly check the status of the hard disk and in case of needing a new optimization, it emits notifications for it. Which is priced at €10. Being so, an ideal alternative for novice users in this environment.
For its part, its main functions are based on clean all junk files contained in the computer, manage virtual memory and empty RAM; all from a single button. It should be noted that every 6 months it provides free updates, in case you use the paid version.
Download Abelssoft SSD Fresh Windows
Advanced SystemCare
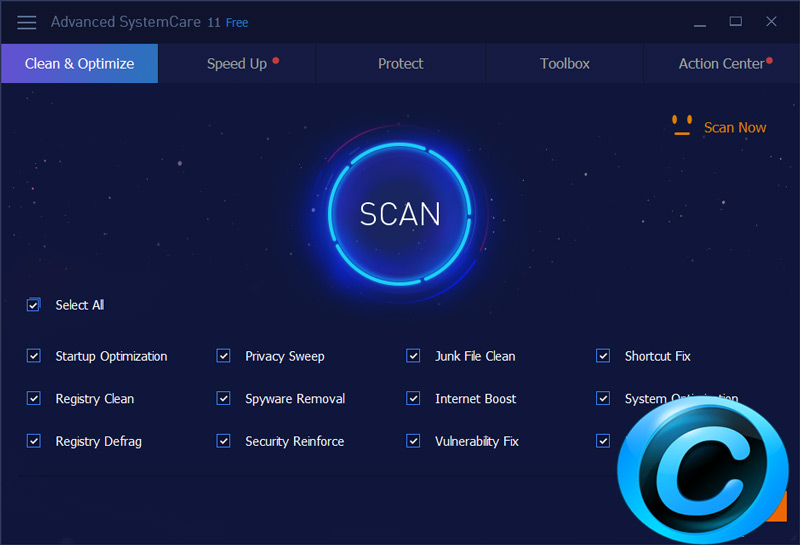
Basically, this is a program that has been designed with specific functions to provide a cleaner PC, thanks to the fact that it takes care of remove the large amounts of temporary, duplicate and useless files that computers accumulate by themselves over time. Which he does for free.
For its part, it also has the ability to monitor your computer in real time and thanks to the excellent functions that it has to guarantee the security and stability of the computer, it allows you to have a more stable and secure system. Among other features, it can speed up your Internet connection and refresh your web browsing.
Download Advanced SystemCare 11 Free Windows
MaxVeloSSD
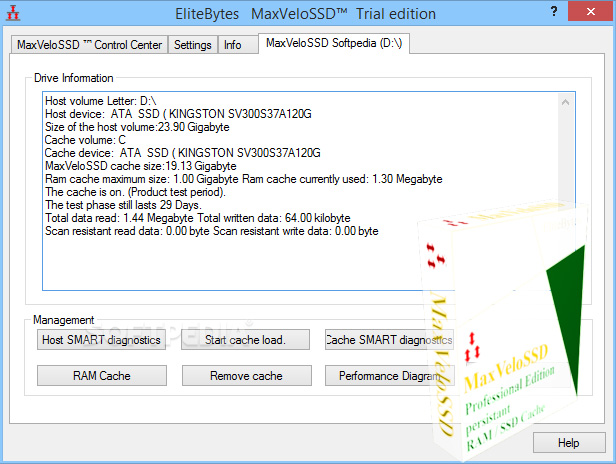
Another excellent option to download and install Windows 7 on your computer in order to get your mechanical hard drives to show the capacity of achieve performance levels similar to those obtained from SSDs. Thanks to the fact that the program has all the necessary tools for it.
However, the free version it provides is extremely limited and therefore it is recommended to pay for the subscription version. Since it guarantees maximum hard disk optimization for only €14.99 and if you want to get more of it, you can cancel up to a total of €299.99.
Download MaxVeloSSD Windows
Elpalmsoft SSD Tweaker
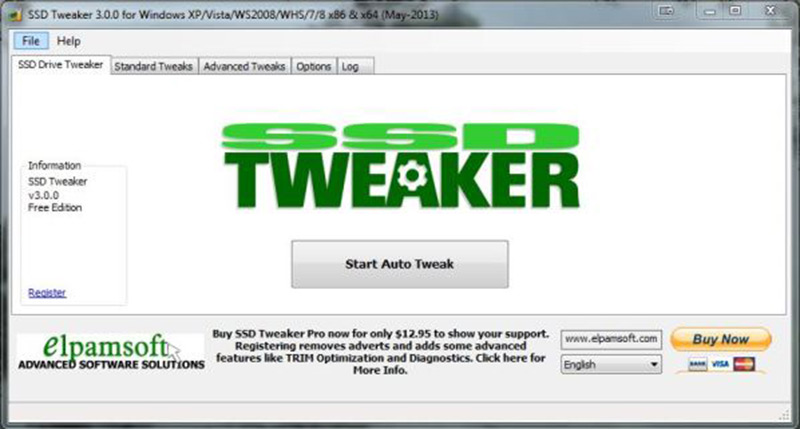
Finally, we recommend you to use this program that has all the essential characteristics of a mechanism suitable for improve and restore the performance of SSD drives of computers operating under version 7 of Windows.
Thus, like the other alternatives on the list, this software has a free version and a paid version. As for the paid version, it offers different editions that are distinguished among them by the increase in terms of the capabilities that they give to the program. Where, the cheapest has a price of €14 approximately and the others, come up to about €250.
Download Elpalmsoft SSD Tweaker Windows
Hardware