
Index:
UPDATED ✅ Do you want to delete the cache and temporary files of your operating system? ⭐ ENTER HERE ⭐ and discover how to do it ✅ EASY and FAST ✅
temporary files were born, in principle, to improve our experience as a userThrough them, the applications that we have installed and the browsers can remember our data and suggestions to be able to interact with the user more quickly.
Unfortunately, these temporary files not only carry out these good practices, they also have a hidden side and that is when they are stored on our computer They begin to occupy a lot of space on our disk and especially in RAM, causing it to lose efficiency.
In this article we are going to show you how we can delete the temporary files without compromising the core of the operating system. We will also analyze the best tools that currently exist to be able to carry out this task in an automated way.
What are temporary files and what are they for in your OS?
Temporary files, which are created with extension “.TMP” in Windows, while for Linux or MacOS the character is used “~”, are created in these two situations:
- When a program needs to perform its tasks and it does not have enough memory, it generates a file that is located in a certain folder.
- If the operating system needs to make certain changes in its structure, and for security measures it needs to have copies of the original files, temporary files are generated and saved according to the original structure of the operating system.
When the software stops working on our computer, for example because we have logged out, it does not delete the temporary file it created, so it stays in the folder with these junk files.
This folder begins to fill up without us realizing it, causing a decrease in storage space on the SSD and a decrease in the performance of our device.
Why is it necessary to remove virtual memory and temporary files from your Operating System?
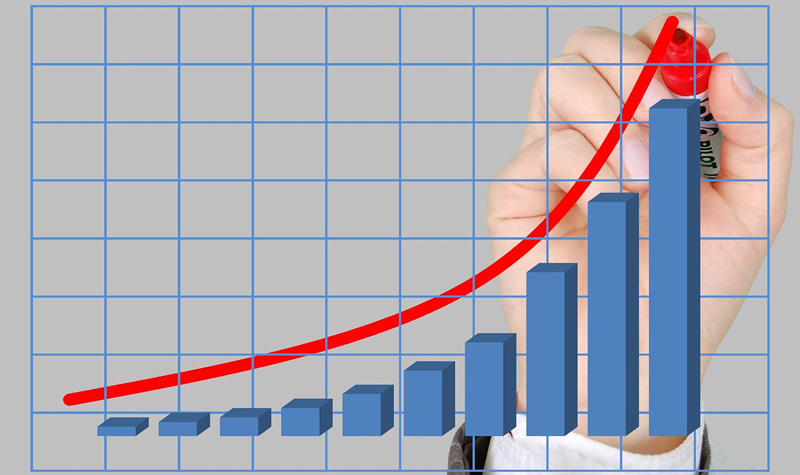
Let us remember that RAM memory is a fast storage unit that was designed so that the user, when he needs information that he uses frequently, the operating system can provide him in a fast and efficient way.
By not cleaning the temporary files folder our memory will be occupied with these files, causing it to work harder until it finds the information that we request. In this way, losses are generated in the performance of our computer and also a wear on the memory itself.
Another point to keep in mind regarding memory is that if we have it empty we can access the information that is really necessary for us, and thus be able to have a wider range of applications that we use permanently without leaving any of them out of RAM.
When we do not delete the temporary files, our hard drive begins to have less space to store information, so we need to install a large file many times it could not work efficiently because it does not have enough space.
By having temporary files we can produce logical errors in the operating systembecause there would be folders that could contain similar information and it would take longer for the system to find the correct folder or issue a logical command.
Another point to keep in mind is our security, since malicious files can be installed in temporary file folders and from there control all our activity.
What are the benefits of deleting this type of data from your computer?
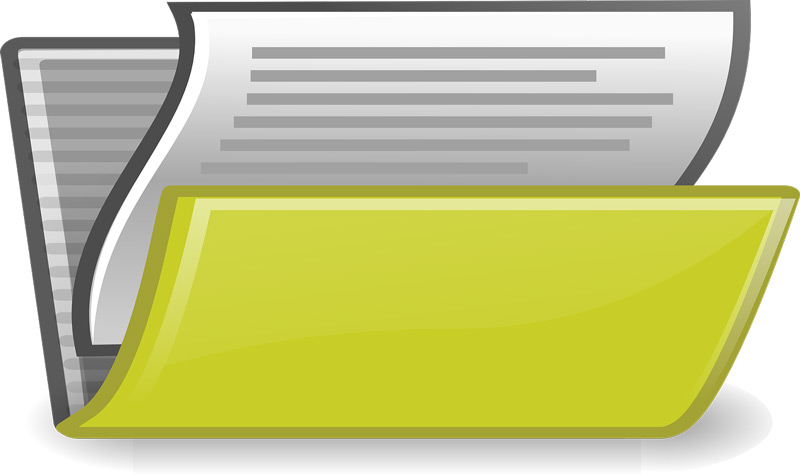
When we eliminate these types of data on our computer we can obtain:
More disk spacebeing able to install really useful applications for us that perhaps we could not do or would not work efficiently because they need more memory space, when the disk is full.
with this too we would avoid writing over data that already exists on any storage drive that is in close proximity to the drive.
More efficient RAM memory, measured through operations of input and output per second, causing it to actually work with the necessary files to increase our user experience. We increase our security because malware or adware files can be installed in that folder.
Longer life in our microprocessor, hard drive, RAM and other kinds of hardware. This happens because they work with less effort and there is less wear on each of them.
What programs leave data in the cache of your computer?
As we have been saying, there are different programs that use and store files on our computer that are unnecessary and that take up space in our cache memory, synonyms below are the origin of these temporary files according to the program of origin.
Next, we will mention each of them:
installed applications
Within our device we have different apps installed that leave files so that they can be used by other applications in the future.
For example, when we edit a photo and we need to send it to print, there is a record of that modified photo ready to be used by the printerin turn, in the development codes of the printer there are also these files that have already been printed and that are of no use to us.
Namely, duplicate files exist in two places on our device, one in the SSD and the other in the temporary files.
Websites
It is a very common source of temporary files that are installed through our browser, these files have the main purpose of improving our experience as a user for which they save certain information that when we enter that website again we can have faster access and have our preferences predetermined.
If we were to delete these files, the only drawback would be that the page would take a little longer to reload, but we would save a lot of space on the different disks.
Operating system
As we mentioned earlier, the operating system generates these junk files, which are mainly backups, generated when the user makes or edits changes to the structure.
It also happens that operating systems save previous versions of the applications that we currently use, therefore, if we needed to open a file with a previous version, we could do it easily thanks to these temporary files.
Steps to remove temporary files and virtual memory from your Windows 10
In order to delete temporary files in our Windows 10 operating system, we can perform these steps according to the tool we use.
With Disk Cleanup
Windows offers us the tool to be able to clean temporary files.
To do this we will have to follow this small procedure:
- We go to the button “Start”
- We wrote “Disk Cleanup”
- We click on “Disk Cleanup”
- We choose to activate “Downloaded Program Files”
- We also brand “Temporary Internet Files”
- and we choose “miniatures”
In this way we make sure to clean all kinds of junk files that we have
If we need to clean more deeply to get more disk space, we will do this task:
- We will choose “Clean system files”
- We will then select what kind of files we want to delete. We must be careful because if we select “windows.old” We will be able to erase the version prior to the update that we have of Windows and if we wanted to return to it, we could no longer do so.
- We click on “To accept”
- We select “Delete files”
From the storage options
To delete temporary files from storage we will follow this guide:
- we’ll head to “Start”
- We select the option “Setting”
- we choose “System”
- We click on “Storage”
- We select “This Team (S)”
- We click on “Temporary files”
- We choose the option “Remove temporary files”
- We select all the options that will appear
Freeing up RAM
To clear the RAM memory in Windows 10 we are going to follow this step by step:
- We click on “Start”
- We look for the option “Control Panel”
- We are going to “System”
- We click on “Advanced System Settings”
- We choose the flap “Advanced Options”
- We click on “Performance”
- We select “Setting”
- We look for the flap “Advanced Options”
- We select “Virtual memory”
- We click on “Change”
- We select the hard drive
- We click on “custom size”
- We choose the initial size and the maximum size
- We click on “To accept”
With an external program
There are many programs that are dedicated to cleaning junk files, we can usually find it in the application stores in the antivirus section, since almost all antiviruses currently offer these tools.
We are going to use “Mem Reduce”which is an application that allows us to free up RAM in Windows 10 and has very simple steps to manage it.
They are:
- To do this we will have to previously download the application and follow the steps for its installation.
- When we have the application open we will choose “Scan”
- Later we will choose the option “Memory Reduction”
Steps to remove cache and temporary data from your MacOS
If we need our Mac computer to be clean of information in the cache memory and also in the temporary files folder, we can do it with two tools.
The first can be done through our Mac and the second with an external application.
Next, we will explain the step by step that you have to follow for each of them:
from the system
To perform the cleaning we will follow this guide:
- We enter “finder”
- We look for the option “To go”
- We click on “Go to folder”
- We select the route with which we want to eliminate the caches
- Yes it is user cachewe will write “~/Library/Caches”
- When it comes to browser cache the command will be “/Library/Logs”
- and for memory system cache we will execute “/Library/Caches”
- We select the files that we want to delete, which will be displayed in a Finder window
- If we want to delete all we can go to “Edition” and then to “Select all”
- We drag the selected ones to the trash
- we choose “Empty Trash”
With CCCleaner
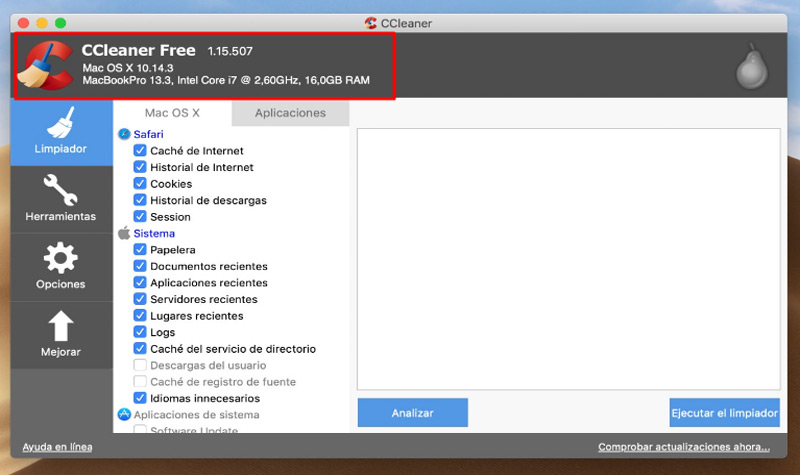
This external program on our Mac is very simple, we will only have to follow this step by step:
- Once we have installed hello application we will have to open it
- We go to the left part where it appears “Cleaner”
- All the files that we can delete separated by category will appear
- We choose which one we want to delete
- We select “Analyze”
- Then we click on “Run the cleaner”
Steps to remove cache and residual files on Linux
If we use Linux as the operating system, we can clean the cache and all those residual files as follows:
- We will write the command “sudo su”
- Then we will use “sync && echo 3”
- we will write “/proc/sys/vm/drop_caches”
- And then we’ll come out with “Exit”
If we want to create a script to be able to do this process automatically, we can do it as detailed below.
We will write the commands:
- $ sudo su
- # nano /root/wipe_cache.sh
- #!/bin/sh
- sync; echo 3
- /proc/sys/vm/drop_caches
Now if what we need is for it to be done automatically and at the same time periodically, we are going to use this command:
- 0 * * * * /root/wipe_cache.sh
List of the best programs to free up space and delete temporary data on Windows, Linux and MacOS
We are going to show you the best programs so that you can free up space on your disk by eliminating temporary junk files according to the operating system you have.
These programs are detailed below:
Argent Registry Cleaner
This free software, which can be used in Windows, will allow us to quickly and easily delete temporary files.
This application does not work with Windows registries, so we can carry out the work safely and calmly, since it does not damage the structure of the operating system.
Download Argente Registry Cleaner Windows
CCleaner
We have already discussed this tool for a MacOS operating system. Now it’s time to talk about the Windows operating system, it has simple commands that allow the user not to make any kind of mistake, being able to select the files that they really want to delete.
Download CCleaner Windows
Download CCleaner macOS
File Cleaner
This free download program offers us the possibility of working in different languages and allows us to eliminate temporary files and carry out maintenance on our PC, freeing up disk space and optimizing Windows registries. We can use it for browsers like Firefox, Chrome, Opera and Safari.
Download File Cleaner Windows
mackeeper
Application widely used by all Mac users with which we can carry out a quick cleanup in real time and be able to obtain other improvements such as taking advantage of the browsing speed or improving storage through an organized space.
Download MACkeeper macOS
Ubuntu Cleaner
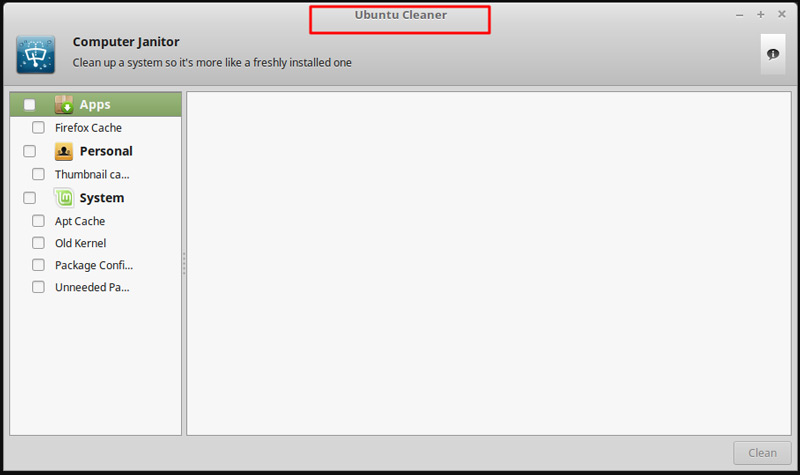
In order to clean our Ubuntu, this tool was developed that will allow us to leave our Linux operating system free of files that are unnecessary and that take up storage on our computer.
It is a very simple tool and we need very few commands to use it.
They are:
- sudo add-apt-repository ppa:gerardpuig/ppa
- sudo apt update && sudo apt install ubuntu-cleaner
- sudo apt-get install python-dbus
Download Ubuntu Cleaner Linux
Operating systems