
UPDATED ✅ Do you need to Install and Connect your Google Chromecast and you don’t know how? ⭐ ENTER HERE ⭐ and discover how to do it ✅ EASY and FAST ✅
Google is one of the companies that always surprises its users with the updates and technology that it brings out. In this case it has revolutionized with Chromecast, which Despite being a small device, it is highly versatile and easy to use.
This new device promises to change the way we watch TV from now on. It allows you to play videos, movies and all kinds of audiovisual content in Streaming. Although this is already obtained with a TVBox, what Google proposes appears to be much more powerful and innovative than other devices, exponentially maximizing the experience with these devices.
But surely you must be wondering how you can use it if it does not have any keys or screen to handle it. It is very easy, so do not worry that in this guide you can see how you can configure it from any device and from different operating systems. If for some reason you do not have a wireless connection, we will also show you how you can use it. In case you are thinking of buying one and want to know how it works in this part, we will tell you.
Steps to configure my Chromecast from any device
To configure this hardware, regardless of the equipment you are going to use, (iPhone, iPad, Android, MacOS computers, Windows PC) The first thing you should do is connect it to the HDMI port of the TV you want to program.
Look for the USB port, in case it does not have this you have to connect it to an external power source using the charger. Once connected, it will ask you to download the application and then you will see how to do this from different devices.
In Windows 10 from the PC
It should be noted that in order to configure this device with Windows 10 you must have the Google Chrome browser, if you don’t have it you can download it from the browser you are using or through this link.
- When your Chrome browser finishes downloadingyou must install it to start using it.
- If you already have it, just enter this app link.
- On the page that opened, you will go to the bottom where you will see that it says “You can also set up your Chromecast with this computer”, you’re going to click there.
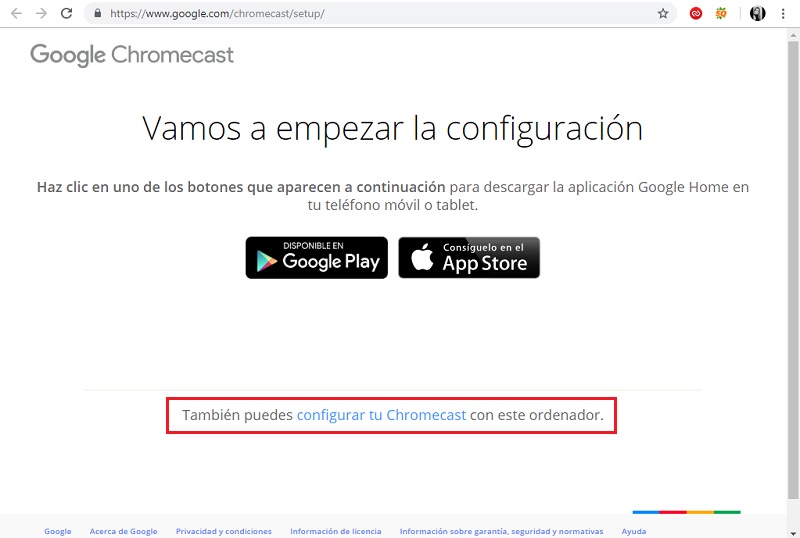
- It will start looking for the nearest device, At this point you must have your Chromecast connected to the TV.
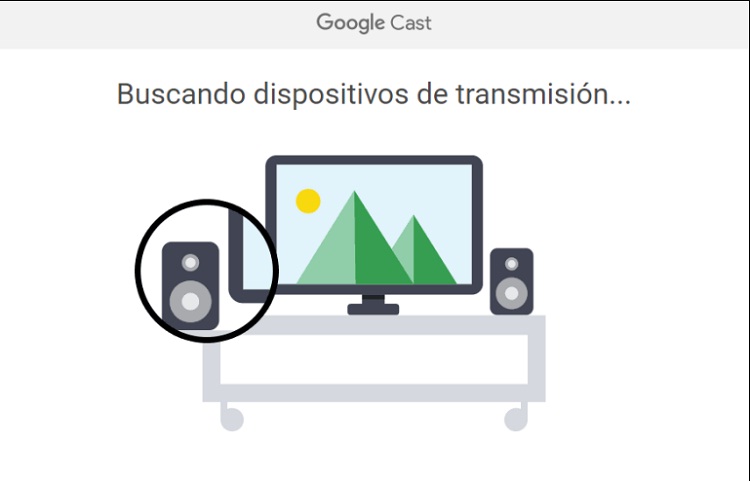
- As soon as the device has been detected, you will see that the model will appear, you just have to press “Set me up.”
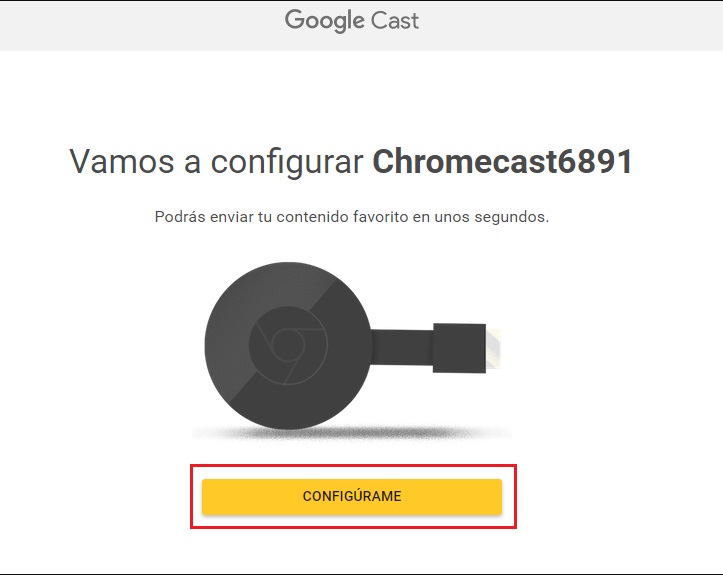
- It will ask for your permission “Privacy policies and conditions”, accept to start loading configuration initialization.
- When it loads it will show a screen, at that moment you have to change the Wi-Fi network of your computer and connect to the one generated by the Chromecast.
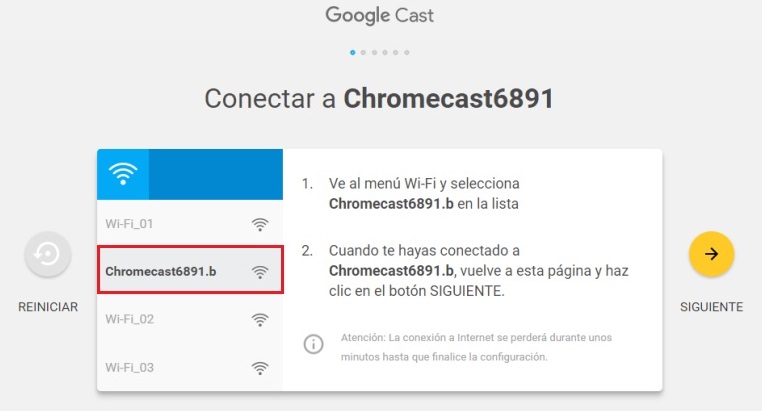
- To do that you have to go to the “Wi-Fi Settings” and search for the network provided by the device, which is the same as the one you saw earlier. This network will be open so it won’t ask you for a password.
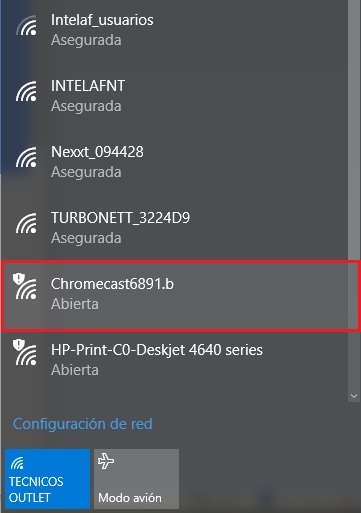
- After accessing the network, you must return to the page where it showed you the device network, in which now you must press “Following”.
- When loading the next step, a window will be displayed where you will confirm that the device you are linking it is the same one that you have connected to your television. On the screen you will see a code that must match the one you have on your computer, if so you just have to press “Yes”, to go to the next step.

- Now you can assign the name you want and press where it tells you “All right”.
- You have to confirm the Wi-Fi network to which you are going to connect the device (Your WiFi network) and enter the password and press “Connect”.
- An icon should appear at the top of your browser, when you enter the will show you the streaming options.
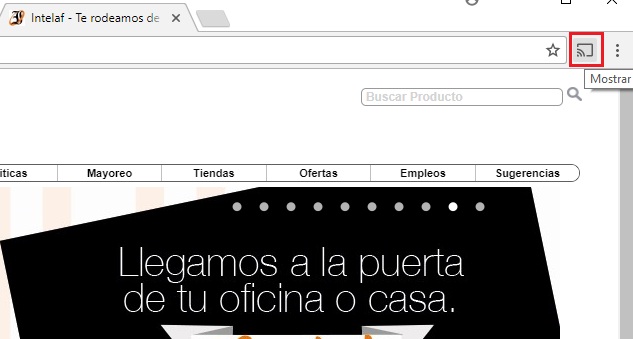
- When entering the transmission button, another tab should appear, where you can select the device to which you will send the transmission. This is in case you have multiple Chromecasts.
- This lets you cast whatever app you have open in the tab or the entire desktop. If you want you can also control the media volume for the TV. When you finish adjusting the above parameters, you will have ready your device and linked with the TV.
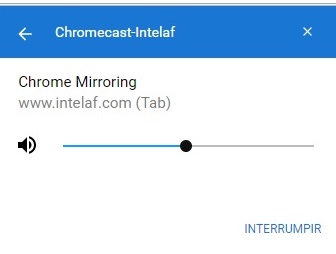
On Mac computers
To make the device work it is necessary to connect it to a wireless network. To do this you have to make it communicate with your computer and then follow these simple steps.
- The first thing you should do is open your Chrome browser and enter this URL: chromecast.com/setup/ and press on “Discharge” to download the .dmg file.
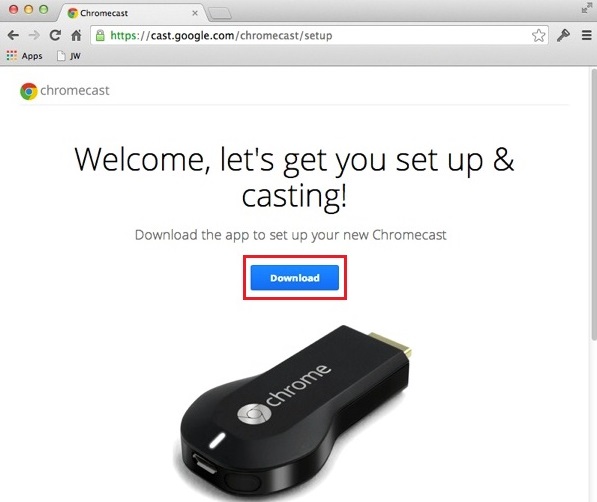
- Then install the application, in the window that will open you will see a folder and the app that you just downloaded, you need to drag the tool into the folder.
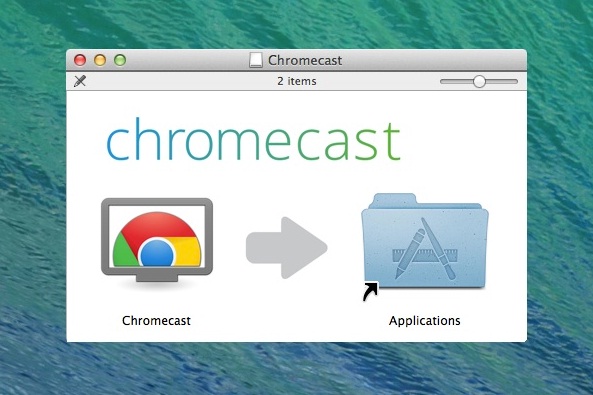
- When you do that, you will see a privacy terms window, just press the button “To accept”.
- The same it will start searching for the device closest.
- You have to keep in mind that you can’t switch Wi-Fi, because the device is configuring with your wireless network.
- You must know that the Chromecast only connects to 2.4 GHz networksso if your macOS is connected to a 5GHz networkyou need to start the whole process again and search for a suitable network, so that your computer can detect it.
- When they connect, the model of the device you are synchronizing appears, you just have to press on “Setting” (blue button).
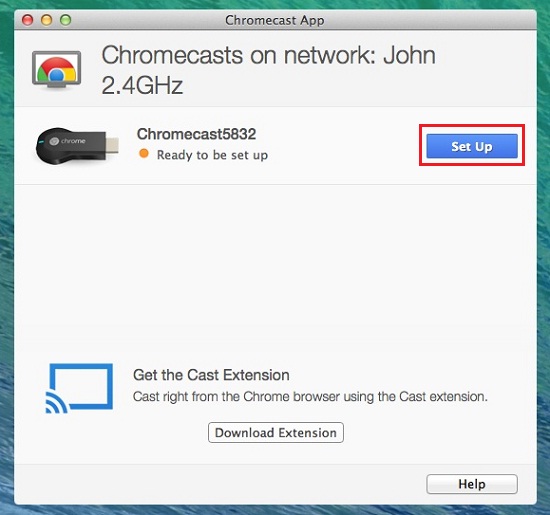
- The app will confirm that it is ready to start configuring the HDMI Dongleyou just have to press on “Continue”.
- Now will start the process to configure the device, you must confirm the country in which you are located and “Continue”. Already he will begin to bond with himself.
- A code will appear on both devices to confirm that the device you are linking is yours. If they are the same codes you must press on “That’s my code” if not, press “My code is different.”
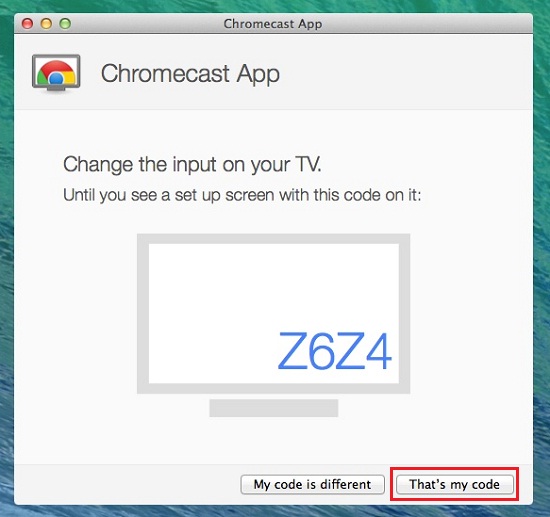
- In this way you have already managed to create a connection between your device and your computer. Now you just have to connect it to the wireless network with which you are working, select it and enter the password. If you wish, you can change the default name of your device.
- This will start to connect the HDMI dongle to the Wi-Fi network, Since this is the first time you have connected the device to your computer, it may ask you for some software updates.
- When they finish synchronizing you will see a confirmation message.
- Once you have synced your Chromecast Dongle with your wireless network will ask you to install the Cast browser extension.
- In the window that will appear you must enter where it tells you “Get the Cast extension”, on the blue button.
- A tab will appear in your Chrome browser, which is like the extension installation step, you just have to press the blue button that says “Add Extension”.
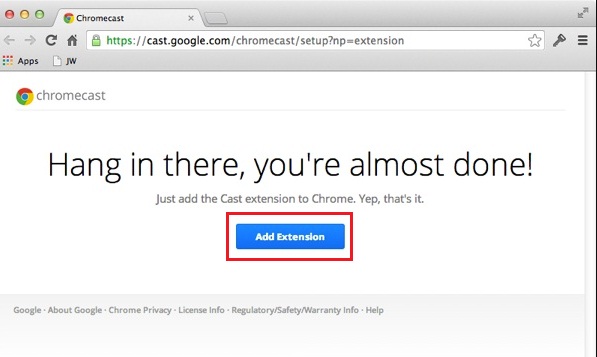
- Later you will see a pop-up window of the extension, you just have to press where it says “Add”.
- At the moment that it was installed you will see an icon in your browser at the top, this will mean that the setup of your device with your Mac computer is complete.
on Android
The first thing you have to keep in mind is that if you have the first generation Chromecast, you can configure it through the open Wi-Fi network that the device creates automatically. If on the contrary It is one of the latest versions. the connection will be made with the device via Bluetooth.
- The first thing you should do is download the Google Home app, that you can find it in Play Store without any problem.
- When you enter the application you will see what appears at the bottom of the computer that already detected a Chromecast and it will show you the model. You are going to check this with the one that appears on TV in a corner.
- As soon as you verify that they are the same, press “Set up”.
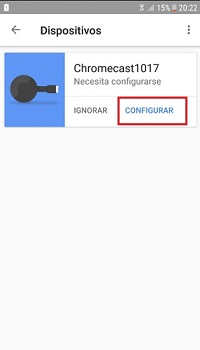
- A window will open indicating that “Chromecast device found”, there you just have to press “Continue”.
- The connection will start to be established between the device and the mobile.
- The moment it loads, on your TV screen A code will appear, which must match the one that appears on your phone, If so, just press that “Yes”.
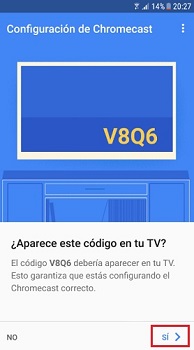
- In that part you can rename your device.
- Now it will ask you to select the Wi-Fi network with which you are going to work and the key, then press “Continue”.
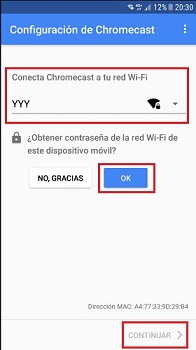
- You have already connected it, once this is done, the connection will appear on the mobile device, you just have to press “Connect”.
- You’ll visualize it asking you if you want to sign in for a better hardware experience, there you go “To accept”.
- Now it will ask you to update, everything will depend if your team needs it, If you require it, it will only take a few seconds.
- As soon as it is updated, it starts to load the Google logo on your TV screen and gives you a guide on how to cast content from your computer to your TV.
On iPhone iOS
In this way you will not only be able to configure your iPhone but also you can do it in the same way with your iPad and iPod without inconvenience.
- You must enter your appstore, search and download “Chromecast”.
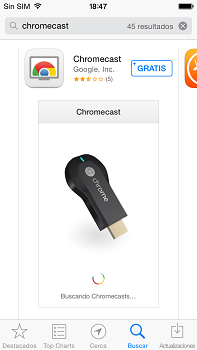
- When the installation process is finished, go to the application and accept the conditions.
- Once this is done you must select “Set up a new Chromecast.”
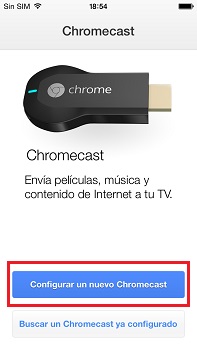
- Now you must exit the app and go to the “Wi-Fi Settings” of your iPhone. You will notice that in the part where the networks appear, it will show you the one we want, select it and return to the tool.
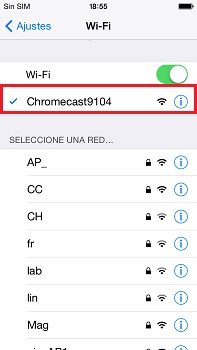
- When the device is detected, press “Following”. You should see a code that both on the TV and on the phone have to be the same, then press again “Following”.
- It will ask you to choose the country or region you are in and when selecting it, it will change to the language of your country.
- In the window that opened you can modify the name if you wish. press “Following”.
- Now you must select and enter the password of the Wi-fi network that you use regularly, click on “Set up” for it.
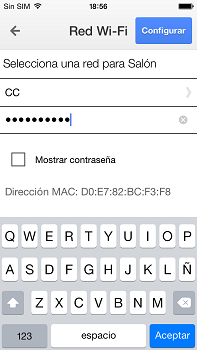
- At the end of this step it is already configured and ready to use.
Without a Wi-Fi connection
If you want to do this you have to “trick” your Chromecast, so that it believes that it is connected to a wireless network, when in fact it is linked to your mobile device.
- The first thing you should do is have the information of the Wi-fi with which you are going to connect later.
- You must keep the tv off just like your device.
- Now you will have to use your mobile as a router, You must create a Wi-Fi access point on your device with the network data wireless that you are going to use by default. You can not change absolutely anything to the network.
- Now yes, you are going to turn on your TV and your Google device, so that it connects directly to the Wi-Fi that you are creating and cloning, (because it is the same name and password of the wireless network that you are going to use) in your team mobile.
- You must bear in mind that everything will depend on the equipment with which you are going to configure it. In addition to that you have to know that the activities you cannot do them with the same equipment that you are using as a router.
- Once you identify and connect, it will be ready to use.
10 Chromecast tricks that you probably don’t know and wish you knew
Has it happened to you that you have some equipment and you only use it in the usual way? But you think about the possibilities that there are to know what other things you can do with them, or what other functions it can have and that can facilitate its use.
Adjust the streaming quality to your connection
In the videos that are sent to the Google cast extension, you can select the type of streaming quality that you want to have. You can apply this when you want to see something and the connection does not respond.
Chrome helps you send content
It is known that technology is evolving impressively and Google is no exception, since it has been implementing compatibility between both software and hardware tools for some time. This means that with these devices you can display the content of a Chrome tab or screen on your TV.
read text files
You can see files whether they are Word, PDF, Excel, regardless of their size. Also use it to read graphic novels, comics and more. But in order to use this trick you must download an app called “EZcast”which is available in the Android and iOS store.
You can take advantage of wallpapers
You can do this as long as you are not sending any files. Currently this function allows you to customize your wallpaper and transform it to whatever you want. You can have different scenarios on your TV screen, from family photos to works of art. You can even determine the waiting time between photo and photo.
Use an Ethernet adapter
If where you have your Chromecast device located is a part of the house in which you don’t have much internet connection, you can use an ethernet adapter so you can create an extension. This is not as such available in Spain, but you can get it in virtual stores like Amazon. The only thing is that you must make sure that it has double wiring and that it has both the micro USB and the USB, so that in this way you can power it and establish the connection from the port to your domestic line.
You can play from your Chromecast
This trick is very good since you can entertain yourself and the whole family. It has a wide variety of game apps that are not only suitable for the largest, but also for the smallest of the household. The good thing about these tools is that they are compatible with mobile devices and tablets, as well as being very suitable for those special occasions where the main purpose is to share and have fun.
You can clone Chrome from your computer
There is nothing better than being able to enjoy your computer, but this time in a different way than usual. You no longer have to be glued to your monitor, because now you have the option of using your TV as one of these without any problem and manage it from your keyboard. But you can’t just do it from your PC You can also do it with your mobile device. If you are a video game lover, you may like to play them on a big screen.
You can browse or use your device incognito
It is known that there are times when you don’t always want them to see everything you do, that’s why this it also gives you the option to use it incognito. Although this already comes in its configuration, it does not have it active. To enable it you just have to access this URL: chrome://extensions/ and look for the google cast extensionthere you just have to select the option “Allow incognito mode.”
Choose the tabs you send
You can project the tab you want on your TV and continue using your computer as if nothing had happened. In this way you will be able to visualize on your television the same thing that you are seeing on your computer. To do this you just have to open the “Home” app menu and choose “Send screen or audio”.
Your friends can also send photos and videos from their phones
You no longer have to group together to see a picture or video that some of your friends want to show everyone, because this is a multifunctional device and can make the task easier. The best part is that you don’t have to give it your team’s password, you just have to put your Chromecast in guest mode. If they are nearby, only with a code that the device gives you, you can do it and when you don’t want this to happen, you deactivate it and that’s it. So you can share with your classmates any activity you want or like.
Hardware