
There are many reasons why a person wants to pass information from their computer or laptop to their TV, whether to see family photos, videos of walks, movies or anything else. Thanks to technological advances, all this has been possible, and nowadays most Smart TVs are designed to establish different types of connections with computers making this process much easier for users.
Keep in mind that there are different methods to carry out this, some more complex than others but all equally efficient. Choosing each one of them will basically depend on the TV model available as well as the computer or laptop.
Currently bringing the linking of these two teams has become very common , and that is that thanks to the fact that you can pass any type of information from the PC to the TV is a great advantage, which better than to see what we like or want on a larger screen without much inconvenience. It is for this reason that today we bring you different methods so that you can carry out this process either with or without cables.
Index:
Steps to connect your computer to the television and see the PC screen in the TV
One of the most common ways to link these two devices is through the use of HDMI, DVI cables and with the VGA connector. However, to carry out these connections is Some requirements must be met, If you want to use the HDMI cable, both devices must have this type of input . But, in general, almost all teams currently have at least one of these entries.
However, here we will explain how you can make each of these connections in a simple and fast way, so do the following methods, let’s go there.
Using an HDMI cable
As mentioned before to be able to carry out this type of connection it is essential that both teams have this type of input . Keep in mind that this is one of the most practical solutions today, especially since most computers and Smart TVs have this type of input, especially all that have been manufactured from 2012 onwards.
To be able to carry out this type of connection and to be able to enjoy your PC on the screen of your TV you just have to follow these steps, it should be noted that this guide is focused for Windows 10:
- To start turn on your computer or laptop and the TV.
- Then you will connect the HDMI cable to the corresponding inputs of both devices . Keep in mind that the order in which you connect them will not affect this process at all.

- Then you must make sure that the TV is connected to the HDMI channel. In most cases you activate this channel by pressing the AV key of your remote control .

- These changes can be made automatically but, if it doesn’t happen, go to the “Settings” part of your PC and you will click on the Windows that appears on your screen.

- Then you will click on the “System” option and then on “Screen” , there you can choose the resolution that corresponds to your TV and check that the device is selected.

If you have one of the latest versions of Windows 10 installed , you will probably not need to do the last two steps, since your computer will take care of performing all these changes automatically .
With VGA connector
Other methods you can use is using the VGA connector, This type of connection is usually used when either of the two devices does not have the HDMI cable input . It must be taken into account that this process is less practical than the previous one. However, here we will explain how to carry out this process by following this series of steps:
- To start you must look for a port like the one shown in the image , there you must connect the VGA, this port is in on the back of the TV and likewise on the laptop.

- Then you have to turn on both the laptop and the Smart TV.
- Once both devices are turned on you will connect the VGA to both ports . You should keep in mind that sometimes laptops or computers do not have this port, but for this there are different VGA adapters, which you can use to carry out this procedure.
>

- You will then insert the analog audio connector into one of the jacks of the laptop’s audio port . The other connector will go to the audio input of the TV.
- If your laptop does not have one of the latest versions of Windows it is very likely that you have to modify the “Display Settings” manually.
- To do this click on the Windows icon on your PC and then you will access “Settings” .

- Once inside this section you will select “System” and then “Screen” there you will modify the resolution of your TV. You also have to make sure your TV is selected.
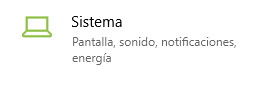
With DVI cable
This is another method that can be used to carry out this connection through the use of cables. But, we must bear in mind that the DVI cable is used especially for what is the video transmission , that is, is a very good option for when we want to watch a movie or series that downloaded from the Internet directly on the TV screen.

As for the connection process it is very similar to that of the HDMI cable. But to be able to carry it out we must ensure that both the Smart TV and the computer or laptop have this type of input. It should also be noted that not all laptops have this port therefore, you will not be able to carry out this process.
But, if both devices have DVI input and you want to carry out the connection you just have to follow the steps below:

- To start you must locate the ports on both computers, one of the ends of the cable we will connect to the TV and the other to the laptop.
- Once this is done we take the remote control of the TV and press the “ Input” key or in that case “Source” .
- Then you have to wait a few seconds while the TV recognizes the signal .
- Finally press the F5 key on the laptop and we just have to wait for it to start working.
How to connect and view the computer screen on my TV without using cables ?
Other ways you can connect your computer with your Smart TV is without the need to use any type of cable, but via Wi-Fi in different ways which we will explain here.
These methods are usually simpler than those mentioned above where some type of cable or connector had to be used. However, in order to carry out these methods you need relatively new equipment .
Here we will show you the following methods so you can establish a connection between your computer or laptop and your TV without the need to use any type of cable or connector in a quick and easy way.
Via a Wi-Fi network

This method can be used only if you have a Smart Smart TV , which will have among its options the Wi-Fi mode , that way you can establish a connection between your laptop and the tv.
You should keep in mind that this connection will be successful if both devices are connected to the same network, that is, you will not be able to establish any type of connection if each device is connected to a network different.
In order to achieve this you have to follow the following steps:
- To start you must activate Wi-Fi mode within the TV options menu, then you must connect to the network.
- To connect you have to connect follow all the steps that tell you how to enter the wireless network password.
- It is important that you take into account that your computer or laptop is connected to the same Wi-Fi network.
- After both computers are connected to the same Wi-Fi network, the next step is to go to the PC there you must go to “ Settings ”then“ System ”>“ Screen ”>« Multiple screens »>“ Detect ”.

- Once you access the option to detect you will be able to enter the other screens that you have connected to the Wi-Fi network.
- You only have to double click the option of your TV so that it connects and is displayed on the desktop.
- When you have completed this, you will be able to enjoy all the information you have in your PC to through your TV screen.
Virtually all Smart TVs that have the Wi-Fi option have this type of technology such as Screen Share, which will allow you to share audio and video from the PC to the TV. It should be borne in mind that this technology is not available to all teams, so that not everyone can use it.
This type of technology also usually varies in terms of name depending on the brand of the TV. However, all of them are the same, it can also be known as Allshare Cast, Screen Mirroring, Miracasr or Display Mirroring but they are all the same.
Thanks to this type of wireless connection you will have the opportunity to share any type of information from your laptop to your Smart TV without any problem, that is why we will explain here how to achieve it.

- To start this process you have to make sure that both computers are connected to the same Wi-Fi signal, otherwise this cannot be done.
- Then on your PC compatible with Screen Share (Windows 1 and Windows 10) you will access the option of “ Settings ”, then “ Devices ”> “ Connected devices ” and finally “ Add a device ”.
- Then you will see a list of the devices that are available, there you will find your TV which you must select .
- Once this is done, your PC screen will automatically appear on the TV screen .
Then you must activate the Screen Share option on your TV.
In this way you can carry out this procedure in a very fast way which will allow you to see on the screen of your TV the content of your laptop without the need to make use of some type of cable.
With Android TV Box

This is a device that has as its main function to improve normal television on a Smart TV. In addition, it will allow you to carry out Internet connections , so that you can connect your Smart TV with your computer or laptop in a very easy and fast way.
Through this Android TV Box device you will start browsing from the screen of your Smart TV as well as enjoy your favorite Netflix series . This device has the function of allowing you to enjoy from your TV all the content that is available for Android.
As for the installation of the device you can say that is really simple , that is why today we bring you the following steps so you can install Android Tv Box on any type of TV .
- To start you have to connect your Android TV Box to the TV and to the power outlet.
- Then you will turn on the TV and then with the TV menu help you will select the HDMI input.
- Then using the Android Tv Box command you will configure the device .
- Now you have to connect the device to the Wi-Fi network of your home or office.
- Finally, with the Android remote you go to access the Google Play App or Play Store , there you will find and install any application you want and want to see from your Smart TV, that easy!
With Chromecast

This tool can be used on all televisions and all laptops without any problem. That is why it is considered today as one of the most useful tools to carry out this type of procedure . Also, it doesn’t have a very high cost.
It is also important to note that Chromecast has an improved version thus facilitating its use to users. To be able to make this connection between the laptop and the TV without any cable you have to follow the instructions that will be explained below:
Install
- In order to do this process we need to have a Chromecast and a Google Chrome browser installed.
- You also need to have the beta version of the extension which will allow us to send the content we want to Chromecast. You can download this through the official Chrome Apps store.
- After installing the version of Google Cast Beta, the normal extension will be disabled, this will only happen if it was previously installed.
- Once the extension is find it operative on your computer, you will click on the icon that appears at the top of your screen and look for the button that has a down arrow.

- Then a menu with different options will appear. There we select the option of “Send Experimental Screen / Window”.
- Once this has been selected, a message will appear with alert message “If you change the size of the window, the device could become unstable. ”
- Now you just have to click on the device Chromecast and a new window will open where applications that are open will appear .
- Then you select “The whole screen” and finally press asShareShare.

Once this is done, you should only wait a few seconds for the whole image of your PC to appear on the TV screen , so you will have carried this connection successfully and without the need to have made use of some kind of cable.