
UPDATED ✅ Do you need to connect Netflix from the cell phone to the TV and you don’t know how to do it? ⭐ ENTER HERE ⭐ and discover how to do it step by step with this TUTORIAL ✅ EASY and FAST ✅
It is no secret to anyone that today, Netflix is the most popular streaming platform in the world. Mainly because it offers a wide variety of options to watch your favorite series and movies on your home TV from various media. However, not everyone has access to the application, since there are still televisions that are not suitable for hosting the well-known platform, given that They do not have the Smart TV function.
On the other hand, according to detailed information from the Federal Telecommunications Institute in Mexico, at least 93.2% of households have a television screen. Of these, 70.5% have at least one digital type and 19.8% still have analog television. Indeed, if you belong to one of the households that does not yet have digital type or this guy does not have the Smart TV function added and you are already tired of listening to hundreds of people talk about the platform without you being able to test it, here we bring you the solution.
There are several methods to enjoy Netflix in the comfort of your home and without so many difficulties; just plug and play on a TV from any device. Among these options are: from Chromecast through your Android or iOS mobile, from the computer, watching content in 4K or Ultra HD and from HDTV. Just like using a Blu-Ray DVD, doing it from a television without Internet access, relying on the official application for Smart TV, from Amazon Fire Stick and TV Boxers, from a game console or connecting an HDMI cable. Let’s take a closer look at them one by one.
Steps to connect and watch Netflix on a TV from any device
Before letting you know the many alternatives that exist to watch Netflix easily, it is necessary to highlight that you must first create an account. This process is simple, regardless of the type of device you use, just visit the official page of the platform and register.
In case this is your first time registering an account, you would receive a free trial month. Similarly, keep in mind that although the first month is free, during registration you have to provide a credit card or other payment method (PayPal for example). Also, you will not be charged for the service if cancel Netflix membership before the end of the trial month. Then you will receive an email days before, emphasizing the opportunity to pay the subscription.
When you access the button “Enjoy a free month”, several screens will appear that you must follow to complete the registration process. Then click on “See plans” and you will see all your options. That is where they show all the available plans with their respective description and cost.
Now let’s start with the best alternatives to enjoy the most current and innovative content of series, documentaries and movies from the comfort of your home.
From Chromecast through your Android and iOS mobile
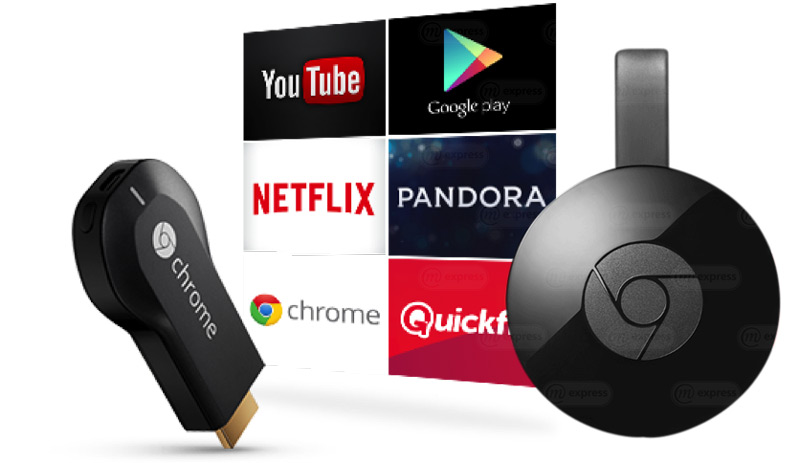
In case your TV is not smart or does not have the Netflix application added, one of the best known solutions is use an external devicefor example chrome cast. This is one of the most famous and versatile “dongles” that exist, since can be connected directly to the TV via the HDMI connection and in addition, it obtains the power from a USB cable.
The Google Chromecast works solely as an exchange and of course you need another device to send content to the TV, be it an Android or iOS mobile or tablet. Best of all, you should not have the applications installed on any of these devices, since Google is in everything and provides the ease of streaming through the official website, as long as your Chrome browser is used.
Well, in order to send the series or movie from a mobile or tablet to the TV, it is appropriate that you follow the following steps:
- First, connect your Chromecast to the TV using the HDMI and USB connectors which is responsible for providing power to the device.
- Then you must open the Netflix website only and exclusively in the updated chrome browser of your mobile phone or tablet.
- Now press the dropdown button located up to the right and click where it says send content. For later choose your Chromecast device.
In summarytap the cast button and select your Chromecast from the list.
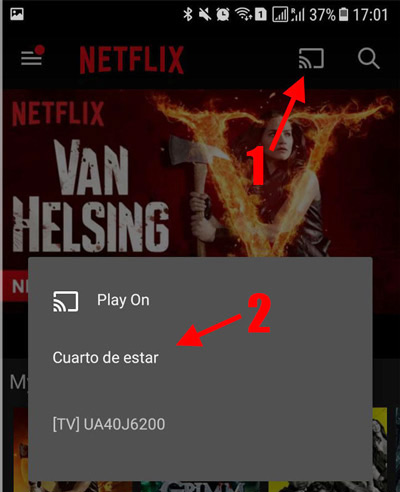
One of the most notable advantages of using Chromecast is that the device becomes a fully customized remote control and you can use it for various actions. Whether it’s searching, playing and pausing content, rewinding playback, controlling the volume and even creating playlists.
View from your computer (for Windows and Mac)
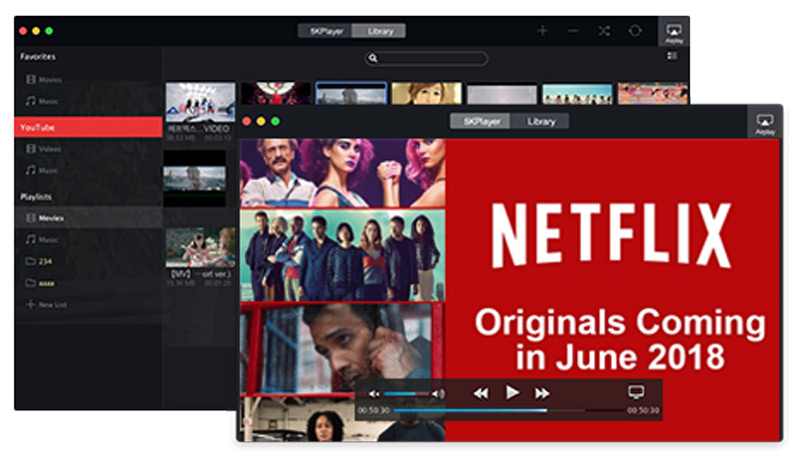
Here is a precise guide of what you must do to enjoy Netflix with the help of your computer:
- It is important that before everything, check the computer to know what High Resolution output type has. Commonly it’s HDMI, but there’s also a chance you’ll find with SVGA or VGA. The ports are distributed on the sides or in the back and through them is that it will be possible to transmit the signal to the TV.
- You need to have a adapter cable indicated to connect the two ports, that is, the video output of your computer with the input of the TV, which is mostly HDMI.
- So much the computer and the television must be turned off, make sure of it. Subsequently, take care of connecting the cables and adapters to each other and once they are united, restart your computer.
- Then extend your computer desktop Windows or Mac on the TV screen.
Here we explain how to do it for each of the most famous operating systems:
on Windows
- In any empty area of the desktop, do right click on the mouse.
- Click on “Screen configuration”.
- Press “multiple screens”.
- Choose “turn on screens”.
**To enter screen options quickly, press and hold Windows and together with the P key.
on macOS
These computers connect to a HDMI adapter or cable very easily but if you do and it doesn’t recognize it, do the following:
- turn off the tv and leave the Mac on.
- proceed to disconnect the HDMI cable on the Mac and reconnect.
- Turn the television back on.
Now, if you don’t receive the audio, follow the steps below:
- Choose the menu Manzana > System preferences > Sound.
- You must make sure that in the Output panel, the HDMI device is selected.
- Also remember to turn on screen mirroring, to do this: Open the panel System preferences > screens > Alignment > mirror screens.
To continue with the process of viewing from the computer:
- The video source on your screen must match the video inputs to which you attached the HDMI cable connecting your Mac to your TV. For this, you just have to press the source button or “Source” on your remote control in order to choose the HDMI option that is receiving the video signal.
- This way you will see the desktop of the computer on the screen of the Smart TV.
- Start a new window in your Internet browser and move it with the mouse to the TV screen.
- Sign in to your Netflix account on the official platform.
- Choose the series or movie you want to watch and just hit “Play”.
View content in Ultra HD or 4K

Despite the fact that models with 4K resolution enter the market very slowly, Netflix already promises some of its content, such as Breaking Bad, Stranger Things and House of Cards, in this quality specifically. Then if yours is the UltraHDcheck the following steps to have the latest in definition:
- It requires a Smart TV compatible with Ultra High Definition streaming. Just in case, the platform offers a model list that support 4K content.
- Check that your streaming support plan is High Definition or HD. you should only review the subscription you have with the platform through your website.
- You must have a stable internet connection with minimum speed of 25 Mbps.
- Confirm that the streaming quality be as high as possible.
- When you make the necessary adjustments, you will see a 4K row available on the famous platform.
From high-definition televisions (HDTV)

The procedure is slightly modified depending on the brand you own. However, this is done in a very similar way on all devices.
Here are the steps you must take to enjoy Netflix. In this case, the process was carried out with a samsung smart tv:
- You should access your Wi-Fi network from the TV.
- Using your remote control, locate the button that directs you to the media center and online content offered by the TV. In this case, it is a colored cube that is right in the center of the remote control; Samsung calls it SmartHub.
- When you press that cube, your television will open the Smart Hub, a media interface where you will get all the online content and settings option.
- Start the search for the Netflix application that surely will be among the most popular. If you can’t find it like that, use the search bar.
- In case the application is available, perfect. But if not, you should download it. This process takes between two or three minutes.
- When you download it, choose the app with your remote.
- Then put your username and password and then choose the registration option or Sign In.
- In case you are not yet a user, register in the option of free trial.
Using a Blu-Ray DVD

If you want to use this alternative, simply carry out the following steps:
- Connect the device to the Internetit can be through a Wi-Fi connection or with an Ethernet cable.
- Make sure the speed of your connection meets all platform requirements.
- While it’s true, all Blu-Ray DVD players are different; some have a direct access button to the platform via remote control.
- In case your device does not have this button, you just have to access the menu Y select the Apps option. There you choose Netflix.
- When you log in, you must enter your account information in order to access from the Blu-Ray DVD.
It is very simple. In this way you will already be enjoying the series or movies that you want at any time from your home.
With a TV without Internet access

Now, if your television does not have access to Wi-Fi networks but you have cable service, it is possible to enjoy the platform as if it were another channel. It is an alternative that greatly facilitates things, since you do not have to connect other devices.
First of all, you must confirm that your cable provider has the availability of said platform. Currently various distributors allow you to enjoy Netflix and include Dish Network and Xfinity. The best thing about it is that the platform has a detailed list of companies that can provide you with this type of service.
Therefore, this procedure varies depending on the cable provider you have. In this case Dish receiver used.
To be able to watch movies and series easily with a TV without Internet access, you should go to the channel 370 (it is the simplest option); and this will immediately take you to the platform. In case it doesn’t work, access from the main menu:
- Use the Dish remote and press the main menu. It is a section that may vary depending on your receiver and the configuration of the remote control.
- located in the menu, select apps to see the list of applications. There you choose the Netflix option.
- If you don’t have a registered account yet, you must create it following the instructions on the screen. Now, in case you have it, just enter your credentials.
- With this you are ready to see the content you want on the platform.
Use the official app for Smart TV
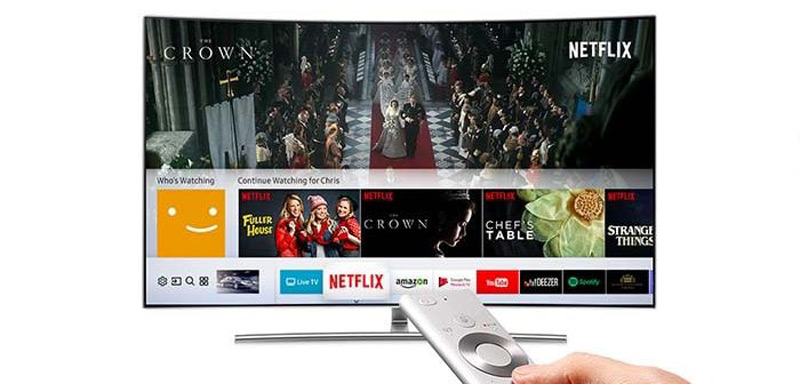
This option is available on several Smart TV models from Samsung, Sony, Panasonic, Toshiba, LG, Philips, Vizio, Sharp and Sanyo. In short, there are many models with compatibility for Netflix, although the same platform ensures that some of them take time to open the application and therefore provides a list of recommended ones. But well, it is not necessary that your television is that that list, it is only enough that you have a Smart TV platform of the brands mentioned at the beginningwhich of course must be updated.
You can also download the official apps for mobile devices from here:
For its part, the process for each television may vary a little but in the same way, are similar parameters. In case the application is not installed from the factory, you need to find it and download it from the store on the same TV. Later, once you start it, it will ask you for your account and password and thus, you can access all the content by controlling playback from the remote control.
From Amazon Fire Stick and TV Boxes

It is similar to the Chromecast mechanism, only these options go one step further, taking into account the support for applications. In this sense, carrying it out from Amazon Fire Stick and TV Boxes does not require an additional device to function and transmit content.
In this way, these devices are connected to the television, mostly with an HDMI cable and having internet connection. In addition, they have their own remote control and their own App store, where you can find and install the official application for the system.
Then, when you already have the native application, all you have to do is log in and immediately you will enjoy all the content; very similar to how you would do it with a Smart TV and with greater control through the Chromecast, thanks to his command.
Watch from a game console
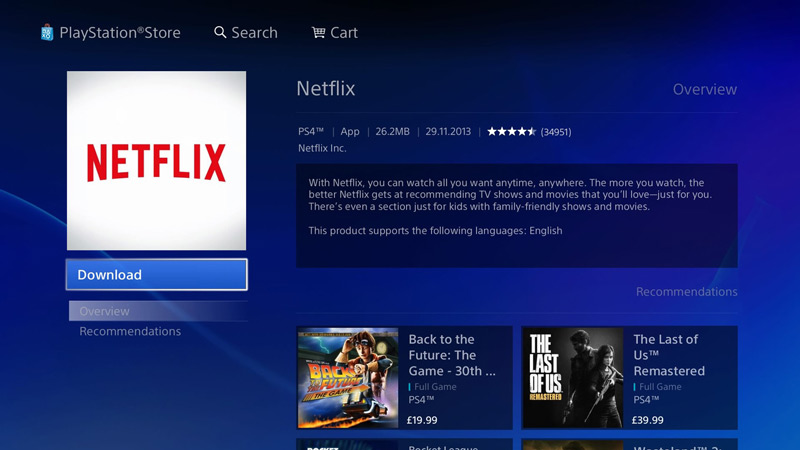
If you prefer this alternative, here is what you need to know for it:
- consoles like PlayStation 3, PlayStation 4, Xbox 360, Xbox One or Nintendo Wii, provide the online content playback service through Netflix. So it is necessary that your game console supports the application.
- Make sure you follow the necessary requirements to stream content through the game console. For example, if you use the Xbox 360 you need 75 MB minimum hard drive spacein addition to a high-speed connection to play the series or movies.
- Download and install the app if you don’t already have it. You simply need to access the play store available on your device.
- After log in with your accountthat is, your name and password.
- It’s all to start playing your favorite online content.
Connect with an HDMI cable
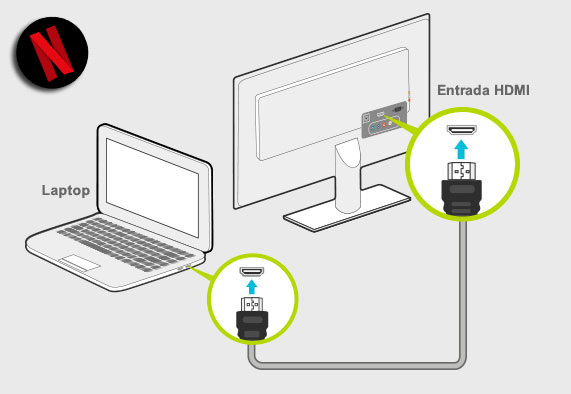
It is the option to get out of trouble in case the previous ones do not work for you. It’s about connecting a computer directly to the TV via an HDMI cable. This alternative has a very special advantage, because it transmits audio and video, without the prior requirement of a configuration or any process. So to do it, connect your computer to your PC and the other to your TV and you will see the PC screen on the TV. If it doesn’t change automatically, you need to change the “source” by remote control.
Once you have the screen on the TV, you just need to open the official website and log in with your already created account. Then in the player press full screen mode to hide the rest of the browser interface and finally enjoy an excellent experience.
It is worth noting that connecting the PC directly to the television means that you will control the playback from the PC, without any control on the mobile or remote control. This can be a bit of a hassle as you have to get up and fiddle with the PC in case you want to change the series or pause it. For this, it is recommended have a wireless mouse or keyboard.
streaming