
Index:
UPDATED ✅ Want to connect your iMac computer or laptop to your Smart TV and use it as a monitor? ⭐ ENTER HERE ⭐ and Learn Everything FROM ZERO! ⭐
Today it is very common to find a Smart TV in most houses so these devices can also start to be used as your Mac computer screen and thus be able to have a better experience in terms of its use.
The best of all is that the macs offer you easy connectivity with smart TVs so you can do this easily and quickly and without any experience.
That is why we are going to show you below how you can start to connect your Mac computer to a Smart TV and use the television as the screen of your computer. To do this, follow in detail everything that we will teach you throughout the post.
Learn how to connect your iMac to a Smart TV
Currently there are several forms of power connect your iMac to a Smart TVthe truth is that all of them are equally easy to achieve, so you simply have to choose the method that is easiest for you.
To do this, follow each of the steps that we are going to indicate below:
With HDMI cable
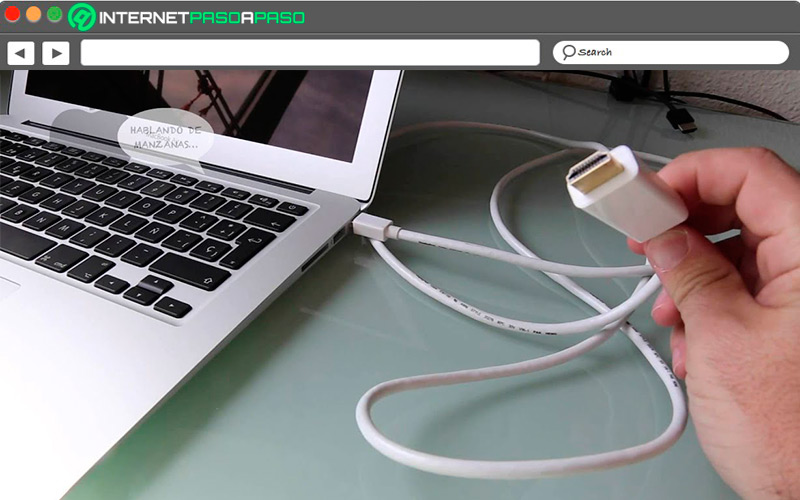
The most common way to connect these two devices is through a HDMI cable, which will be connected to the screen port of your computer and the video input port of the Smart TV. Also, if your Mac has a Mini DisplayPort, HDMI or Thunderbolt port, then you will also be able to play the audio from your computer on the smart TV.
Therefore, to carry this out you will have to follow each of these steps:
- The first thing you need to do is connect one side of the video to hdmi cable from computer and if necessary you should use an adapter for it. The other side of the cable must be connected to the Smart TV video input port.
- If for some reason you are going to need to set your TV’s resolution, then you are going to have to select the “Manzana” and then select the “System Preferences” option. The next thing will be to click on the “Screen” and from there select “Default for the screen” so that you can use the best resolution or if you want to set it yourself, then click “Adjusted”.
- If you want your HDMI cable be able to play both video and audio from the Mac, then you’re going to have to select the “Manzana” and then select “System preferences”. Finally, click on “Sound” and then select “Departure” there you must select your Smart TV.
Once all this process is done, the next thing will be to check if you can play the audio from the Mac on the Smart TV, to do this, perform each of these steps:
- The first thing will be to select the menu of “Manzana” and subsequently “About this Mac”.
- Now you will have to select the option “Summary” and from there the item of “system report”.
- From the sidebar that appears on the screen, select the section “Hardware” and select “Audio”.
Here a list will open with the audio devices of the computer, if it appears HDMI/Display Port output either HDMI output, then it means the Mini Display Port of Mac is able to send the audio.
with a program
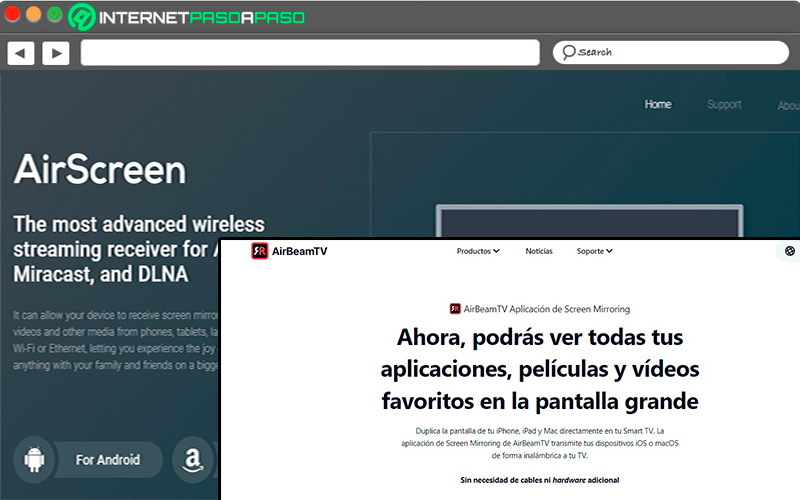
Another way to transmit what you see in your Mac computer on your TV screen It is through a program without having to resort to the use of cable, which, on many occasions, can be very tedious. However, when using a external software for this, on many occasions it does not usually work because an error is generated.
That is, if you want stream content from Mac to TV, then with these programs you will not be able to do it. This is because platforms like Amazon Prime, Netflix or HBO They usually have a system content protection with which this type of action is avoided. But if you want to convey images, videos or screen mirroring to run games on a larger screen, then these programs will be ideal for it.
Some of the most recommended programs for this are AirBream.TV and AirScreen. These are two well-known applications for users of Manzana with whom they can share the screen from their iPhone, iPad or Mac to your Smart TV of wirelessly. For this it is necessary that both devices are connected to the same Wi-Fi or Ethernet network.
by Wi-Fi
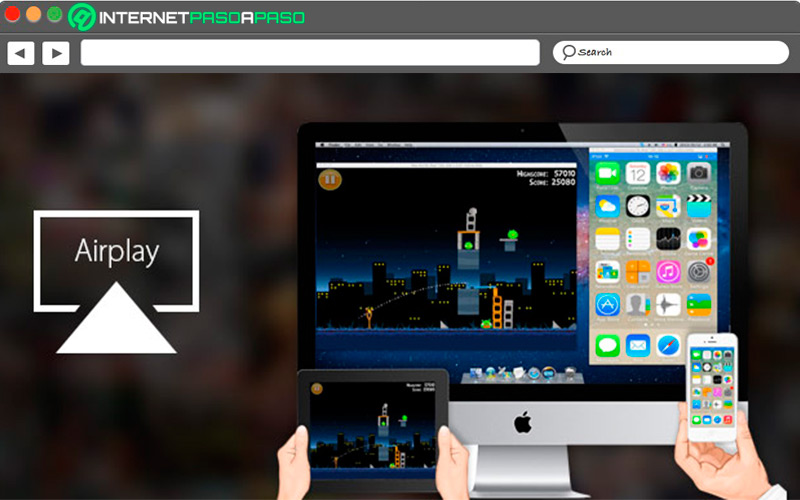
Also Is there a way to connect your Mac to your TV screen? so wireless and without the need to resort to a third-party program. In this case it is use AirPlay to be able to stream what you see on your Mac to a HDTV via Apple TV.
To do this, you will need to perform each of these steps:
- The first thing you should do is verify that both the Mac As the AppleTV are connected to the same Wi-Fi network.
- Now you will have to select the option “mirror screen” and later from the “Control center” select your “AppleTV”.
- The next thing will be to configure the Mac screen so that it fits the TV screen. To do this, click on the status icon of “air play” and from there select “this mac” or you AppleTV. When using “air play” please note that the icon of the “Airplay status” will appear in the menu bar and will be colored blue.
Common Problems Connecting iMac to Smart TV
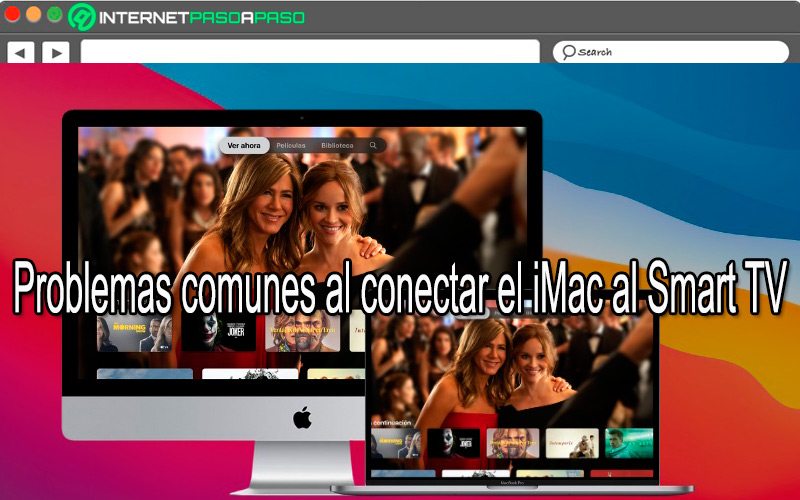
When this type of process it is very common that some errors arise during the same. That is why we are going to show you below What are the most frequent problems when connecting your Mac to the Smart TV.
To do this, follow in detail everything that we will explain below:
The image can not be seen
If for some reason you hear the audio, but you don’t see the image, then it will be necessary for you to verify the connection configuration since it may be due to an error in it. You should also keep in mind that, if you are using a program to cast from Mac to HDTV, then there are some platforms like streaming or some web pages that caused these problems.
Usually in these cases when you want to see for example Netflixcan appear all the image in black and only listen to the audio, This is because it has a content protection as well as many other web pages. If the connection is through a HDMI cablethis type of error does not usually occur.
The image looks stretched
On many occasions when you see the image of the Mac on the TV screen this is usually seen stretched or distorted. When this error occurs it is due to a Image resolution problem. Usually when this configuration is done the user can apply the recommended resolution or adjust it to your likingif you have chosen the second, then it is very likely that it has been wrong and therefore the image is distorted.
TV flickers
Now if the problem you have is that the image is flickering, then it may be that the HDMI cable that you are using this bad, in general, this happens when these types of connections are made and the cable is broken somewhere. If you have made the connection through Wifi or a program, then this type of problem will not have to affect you. In this case you could present problems for poor internet connection And the image sticks to you.
If you see the image, but the audio is not heard
It is also possible that the image appears on the TV screen, but for some reason the audio is not heard. In these cases you need to make sure that both the Macs like Apple TV have the volume all the way up or this loud and in the same way that neither of the two devices are silenced.
Operating systems