Folder icons are possibly one of the most irrelevant or at least the least interesting aspects of most Windows 10 and 7 users . However, there is a small part of the population of Microsoft users who like to customize them , as this way they can give an original touch to the visuals on their desktop.
In addition, there are those who know some tricks to use them so that you can fool third parties who use their computer to make them think that the contents of a folder are different from what is really in it. If you have a little free time you can dedicate yourself to making these changes since it is extremely easy to create custom icons or change the default image of these for one that you already have on your computer.
In this article we will teach you how to create icons to customize your folders in Windows 10 and 7 in a simple way . In addition, you will also learn how to apply the changes and other interesting details about these elements that you will surely like very much.
Index:
Steps to create an icon and use it in your Windows folders
While both operating systems belong to the same developer, there are some changes in the interface of one and the other that make the mission of creating icons a little different . For this reason we will explain how to do it in each one separately.
In Windows 7
There are many ways to create custom icons in Windows 7 and later versions; from bitmap programs to web applications. But we are going to teach you how to do this work from a very easy-to-use software such as Paint that is factory installed on all computers powered by Microsoft OS.
With this software you have two ways to make your own icons. The first is creating them from scratch . To do this you must follow the steps that we explain below:
- Open the Paint software and create a new image that has perfect square dimensions of 300 × 300, 500 × 500 or whatever you want to make it easier for you to create the image.

- Once you have opened the editor, go to the “View” menu and select the “Grid” option, which will make it appear in the area of work and you can rely on it so that your creation is perfectly symmetrical.

- Now use the «Pencil» tool to draw or any other one that helps you make the figure you want for your icon.
- Then click on «Resize». This will open a window where you must check the «Pixels» box and set the dimensions 32 × 32 in the horizontal and vertical.

- Once your creation is finished, it’s time to save it. What you should do is go to «File» and click on «Save as».
- A window will open in the you must set the path where the icon, name and format will be saved . The latter must be BMP 24-bit map , and the name you give it must have the extension .ico to be identifiable as an icon.
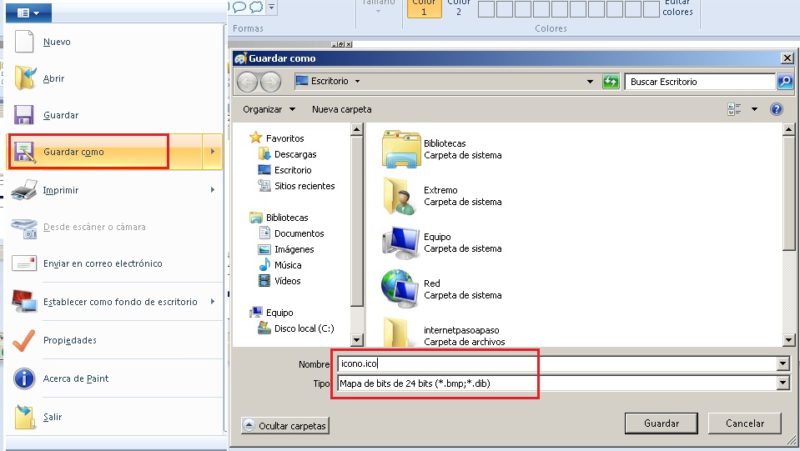
- With this you will have created your custom icon in Paint .
The second way that we mentioned to you is simply take an already created image from the internet and open it in the tool, then change the dimensions to 32 × 32 and save it as a BMP with the extension .ico to be identified as an icon. Easy right?
For Windows 10
In Windows 10 you also have the option to make an .ico file in Paint , but to give you more options we have decided to explain how to do it using another bitmap program that allows you to perform more dynamic icons . This is none other than PhotoShop, the popular Adobe image editor.
In fact, in this program you have an advantage in relation to Paint, and that is you can create .ico files with transparencies , which you cannot do in the basic Windows editor. Without further ado, we proceed to explain the steps you must follow to make your custom icon in Adobe PhotoShop.
- The first thing you should do is obviously open PhotoShop and click on «File»> »New» and set dimensions of 300 × 300 pixels or you want, considering that must be perfectly square .

- After doing that you can use any of the software drawing tools such as pencil, brush or figures to create the custom icon you want.
- At the end, you must click on «Image»> «Image size» and set the dimensions 32 × 32 so that it can be set as an icon.

- Now you just have to save your creation. Click “File”> “Save as …” and in the window that opens select the BMP format and add the extension .ico to save it as an icon and the job will be completely finished.

One thing you should keep in mind when making your design, is that when resizing to 32 × 32, the image will not look the same as when it was at 300 × 300 or the size that whatever you used to create it. Therefore take care not to overload your designs much so that they do not lose detail by minimizing them.
As with Paint, you can also make an icon from an Internet image in PhotoShop , as long as you save it with square dimensions of 32 × 32 and with BMP format and the respective .ico extension, since these three factors are essential to create a folder icon.
How to convert an image to a folder icon?
If you have not been clear about how to do this using an image as a folder icon by taking it from the internet, you can learn to do it step by step with us. In this case we will also use PhotoShop since with it we can obtain images with transparencies and create more dynamic elements.
What you should do is follow the following procedure:
- Download the image you want to use as a desktop icon . You must keep in mind that it must be perfectly square so that it can enter the icon category. Although it is not, you can adjust this factor in the program, but some elements of it will be lost.
- Now you must open PhotoShop and click on “Files”> “Open” and you are looking for the image you downloaded.
- Once the image has been opened, if you are not going to make any changes to it, click “Image”> “Image size” and set the dimensions 32 × 32 pixels.

- Finally, click on “File”> “Save as …” and save the image in BMP format and with the .ico extension to be recognized as an icon.

In this way you can easily create a folder icon from an internet image . You can use any type of image, from your photos to png logos without any problem.
How to change the default icon of the Windows folders and put an image custom?
You know how to create your custom icons or make a downloaded image become one with Paint or Photoshop in Windows 7 or 10 with ease, but How do you set these images as folder icons? You will know the answer right now.
Simply follow the steps that we explain below :
- Right-click on the folder you want to change and then left-click on “Properties” to enter its settings.

- Once there, go to the “Customize” tab and in the “Folder icons” section click “Change icon” .
![]()
- A window will open where you can see all the available icons, but it won’t be the one you created. To search for yours, click on favorably exam.
![]()
- Once you find it in the folder where you saved it, you just have to click on “Accept” and the change will be made.
![]()
Following these steps you can change the icons of all the folders you want without any problem , as long as the image is BMP with the extension .ico that we mentioned earlier.
Better programs or web tools to create folder icons
In this guide we show you how to make folder icons using PhotoShop and the classic Paint , but these are not the only tools you can use to do so. Therefore, here are 5 other alternatives to Photoshop with which you can create your own custom icons.
Illustrator

Illustrator is an Adobe program like Photoshop, with the difference that it has much more powerful tools for creating illustrations and logos , so you could say that it is better Alternative to create icons. It has a wide variety of pencils and brushes, as well as lines to make illustrations quite attractive to the eye.
Icoconvert

This is not a program but a website that allows you to convert JPGE or PNG files into ICO so you can use any image as a folder icon. In addition, it has the advantage that it adjusts the images so that they are completely square in case their dimensions are asymmetrical.
PaintShop Pro

This is a powerful image editor that allows you to convert and create images in BMP format quite easily. In addition, you should consider it to retouch your snapshots since it has quite interesting functions to improve them considerably. It is not free, but rather cheap, so you will have no problem buying your license.
Corel Draw

You may already know it because it is one of the most powerful and popular artwork creation software in the world. Like Illustrator, has a wide variety of brushes and pencils to create images from scratch and then apply all kinds of filters and so on . It is so powerful that you can make images with 3D effects that fit perfectly as icons. You can use it to create your icons from scratch or convert downloaded images into BMP format.
Pixelmator
![]()
We close our list with this good quality photo editor. It is not as powerful as the previous alternatives, but without a doubt it can perfectly fulfill the mission of making folder icons to customize your desktop . It is available on both Windows and MacOS and its license is quite cheap in relation to the others we have shared on this list.
We hope we helped you learn to create custom folder icons . Now you just have to put your imagination to work and start creating as many as you want. This has been everything for now.