
When it comes to a laptop very rarely we are aware of the care of the battery and its useful life, at most, we are only waiting for it to not reach zero, and when it arrives at the top we disconnect the load to avoid saturating it a lot.
But there are ways that can help boost both your computer’s battery life, as well as its short and long term energy performance.
That’s why it’s important that we know about the energy saver in Windows 10 , how to turn it on and off properly. Well, it is important to configure our energy plan to extend the battery life a little longer.
Index:
What plans does the energy saving or battery have in Windows 10 and set it correctly?
Energy saving for computers is an idea brought from smartphones and tablets to fulfill the function of preserving energy and preventing the loss of information from it in a sudden blackout of the same.
This function is designed for laptops, since this function would make no sense on a desktop computer.
But this function goes beyond simply activating when the battery reaches up to 30% or 20% depending on your device, because in this we have the possibility to choose each of the actions that will take out every time battery saver is activated.
- First we must access the energy options , for this we will go to the lower right corner of the screen, by right clicking on the charging icon and then pressing on “ Energy options. ”
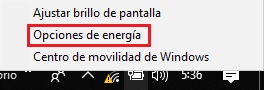
- Next we will see a screen similar to the one in the image below, where it shows us the different plans that we have at our disposal and which of them is activated.

Now we will see what are the main characteristics of these energy saving plans of our PC, their advantages and disadvantages, we will see:
Economizer Plan
The economizer plan is the best plan for long-term care of our battery, because if there is something we all know is that the batteries of our electronic devices are not eternal, and well be mobile u laptop will always have an expiration date.
This plan has as main feature that when the computer is not connected to its corresponding power source, the screen brightness is reduced to a little less than half. In addition, this will turn it off within 2 minutes of not using the computer, or suspend it completely after just 10 minutes without even moving the mouse on the PC.
> 
This plan can be very useful, because prevents the battery from being wasted for more than 10 minutes, thus protecting its useful life over the years. It is excellent because if one day we are very busy and for some reason we leave the house or office without turning off or lowering the computer screen, we can be sure that the battery will be safe, along with our documents and important information.
Although it is important to clarify that the economizer plan can be a bit disadvantageous when the computer is required to perform all its energy performance, either for the development of a project or an activity that requires all the power of this.
Balanced Plan
This is the most recommended plan by both users and Microsoft people themselves. Because it is in charge of correctly balancing the use of energy between the different hardware components of the computer.
It has as main characteristics that the computer will be disconnected from its source of brightness energy, which is part of the screen hardware and is one of the components that consumes the most PC, which will reduce up to 50% of your total .
Also the duration of the screen without touching the computer increases to 5 minutes until it turns off. The complete suspension of the computer occurs after 15 minutes have passed.

This is a good plan provided by Windows, because thanks to this, the computer finds a good balance between long-term battery care and good performance when it comes to activities that require more energy than normal from it.
High Performance Plan
This is the third plan provided by the Windows system, is perhaps the one we have to be more careful when implementing it, because an abuse of energy could lead us to the duration of the long-term stack decreases markedly.
The main features of this plan are that when the computer is working only with the battery it will never be completely suspended, so only the screen will turn off after 10 minutes without touching a key or Move the mouse and let the brightness go to the lowest to try to gain more charging time.

The good thing about this plan is that our computer will have all the energy available to give a good performance in any activity that requires large amounts of energy. Example: rendering large videos or other activities such as programming or design.
The disadvantage is that if one day we go out and leave the computer on and without being connected to the charger, when we return we may find the computer turned off with zero battery and we will probably have lost the progress that has not been made have saved.
It should be noted that all the configuration of the plans seen above, is the default by the system. Although they can be modified by us at any time just by clicking below where it says “Change advanced power settings”.

These options can be found at the top of the menu of all existing plans. Below we can configure each of the specific parameters. But only in very specific cases, it is advisable to leave the rest.
How to create custom power plans in W10?
- Since we can create our own energy plans from the main menu, giving you the option “Create an energy plan”.

- After we choose the name of the plan and its modality. Finally we configure it with our preferences.

Steps to remove power saving mode in Windows 10
The Windows 10 operating system apart from the power plans we already knew in the previous point, there is also a function called «Energy saving» which decreases the capabilities of the computer in order to lengthen the battery This function is activated automatically when the device battery is below 30 or 20 percent.
But if your device is on a table it probably does not have a battery and maybe you would like to deactivate this function of your system, and even if it is a battery-powered device, if you need to remove this option then there are the steps. strong>
- In order to deactivate it, we must first click on the charge button with the left click and then on “Battery configuration”.

- In the options screen that opens we must deactivate the alternative that says “Automatically activate battery saving if the battery level is lower than”, we will deactivate it by unchecking it.
