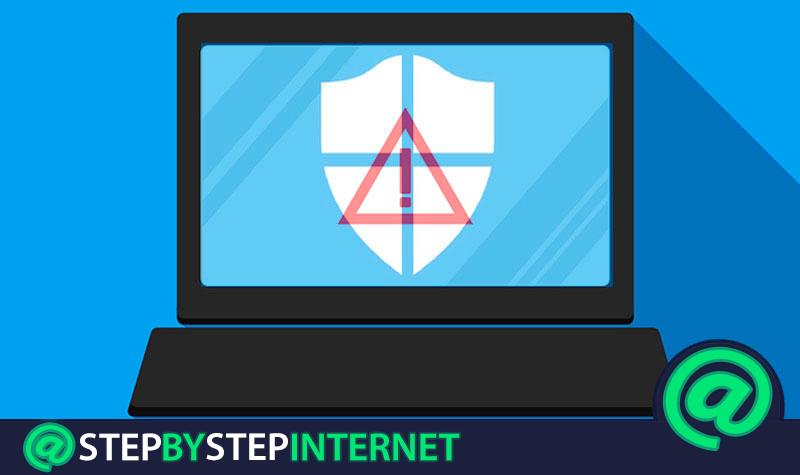
If you are a Windows 10 user, you will know that this version of such operating system has an antivirus that, by default, is installed on the computer and has the name “ Windows Defender “. Which, refers to a firewall or firewall dedicated to protect the computer from various types of networks.
In this sense, it is a very useful tool that prevents malware from entering through both incoming and outgoing connections. However, on several occasions, it is necessary to disable this Windows 10 firewall and that is why it is important to know the steps to follow to do it.
Thus, next, we want to tell you what a firewall is about , taking into account its differences with the famous antivirus and also letting you know what are the most important reasons for what it is It is advisable to disable this security tool, either temporarily or forever .
Index:
What is a firewall and what is this tool used for?
Also called “ firewall “, a firewall is a part of a system or network that has been specially designed to block or restrict unauthorized access and at the same time, facilitate authorized communications, either by Sotfware or Hardware. All this, in order to protect your PC or any device from malware risks that are based on data or figures on the Internet .
Likewise, a firewall presents the ability to admit, limit, encrypt and decrypt, at the same time, the traffic between the various areas based on a set of criteria. Which is used to achieve to prevent unauthorized Internet users from accessing private networks connected to the network , especially Intranets.
Thus, all messages that access or leave the Intranet must pass through the firewall, in this case, through Windows Defender; so that it examines each message and proceeds to block all those that do not comply with the specified security standards .
In addition to this, it should be noted that these applications known as firewalls or firewalls, have a set of tools that are automated and that way, make use of “ white lists ” with the which can verify which are the elements that they must admit and those that have to reject.
Firewall vs Antivirus Are they the same thing? Main differences

While it is true, there are two concepts in the computer world that can be considered by users as synonyms and, therefore, could be very confusing. This, mainly, because both are related to the security of computer systems and well, we mean firewalls and antivirus .
However, although they are security mechanisms designed to protect your system from any threat, the truth is that a firewall is not the same as an antivirus . Since, firewalls or firewalls are a low-level network security system that has been created and designed to restrict non-legitimate access while allowing authorized communications .
On the other hand, an antivirus is characterized as a software utility that has been installed for a very specific purpose. Said aim is to detect and eliminate viruses, malware, spyware or in general, malicious programs of the system and in that way, it is how it protects the team from strictly internal threats.
To understand a little more this difference between firewalls and antivirus. Next, we detail the main inequalities that must be taken into account for this:
- While firewalls with equipment installed in software or hardware that regulate access to networks or intranet , antivirus programs are simply programs that can study, detect and clean the system when there is a virus infection.
- Firewalls establish protocols with which classifies and supports the passage of information between the external network and the internal network . On the other hand, antivirus programs do not work under established protocols, but instead have tools or functions to protect the computer from current or future infections .
- A firewall has the ability to encrypt or decrypt all the data that passes through it . But, what antivirus do is scan the system looking for possible infections in its files.
Why would you need to disable the Windows Defender firewall?

Since it is a tool that works as a filter between the local computer and the network to protect your computer and thus prevent it from being more susceptible to infection with malware from the Internet, of course it is important to keep the application activated Windows Defender on the computer .
However, although this Windows firewall is enabled, by default; the truth is that in certain specific situations, it is required to deactivate it . Surely you will wonder why and before that, we clarify that, in this way, it is how you can carry out most support or administrative tasks, correctly .
Next, we detail the main reasons why you need to disable such a firewall:
For the diagnosis or solution of a connection problem
Generally, when there are network connectivity problems, it is necessary to turn off the Windows Defender application. In most cases, is done on a temporary basis and once the existing fault has been studied or the problem is solved; the firewall is enabled again.
To install some software applications
Sometimes when you try to install a software application on your Windows 10 computer, an error occurs that does not allow you to complete that process correctly. Then, in order to perform this installation, the temporary deactivation of the firewall of said operating system is required.
To analyze the threats of any virus
Although the firewall of any computer allows to protect it from any threat and its deactivation can be a great risk , in reality it is also a mechanism that will help in this. Since, when you want to diagnose any threat and also study how a certain malware behaves, it is recommended and very useful to disable Windows Defender or any firewall.
Steps to deactivate the WDefender firewall in your Windows temporary or forever
Once all of the above has been clarified, it is extremely important to know how to disable the Windows 10 firewall and for this, here we indicate each step to be executed in detail.
Taking into account that, fortunately, it is a very simple process to perform and also recommending that you only do this when strictly necessary and safe , in order to avoid contracting malware infections in a matter of seconds.
Access the Windows Defender Security Center

To begin, the first thing you should do is go to the WDefender Security Center . Which, you can do it from the Start menu or from its icon in the initial window.
If you prefer to do it from the Start, simply type your name in the bar “ Type here to search ” and with just one click, you will access it. But if you want to do it through its shield icon, you can do it from the notification area .
Click on “Firewall and network protection”

Once you access the previous menu, you will see all the security options included in the Windows Defender Security Center, as well as the performance and antivirus ones. However, for this, you simply have to click on “ Firewall and network protection ” to proceed to disable any type of network you want.
Start deactivating every type of network you require

Upon completing the above, you will access a new window where you can see that there are three types of networks, which you must enable or disable separately . Basically, it’s the domain network, private network and public network .
Before continuing, to learn more about them we clarify the following:
- domain networks are the most common in any work environment.
- In the case of private networks , it refer to those in more particular places. As, for example, in your every.
- As for the public networks , they are those that have no password. That is, those in public places like a cafeteria.
Now, to start deactivating the WDefender firewall, click on the first option or on “ Domain network ” and there, you will see several sections.
Click on the switch to deactivate the firewall in question

Once you enter “ Domain network ”, for example; You will see information about the ones that are active, the incoming connections and of course, the Windows Defender Firewall option.
Thus, to proceed to deactivate this option, you simply have to click on the switch to disable the firewall and voila, a message will be issued “ Windows Firewall is deactivated. Touch or click to activate it ”.
Taking into account that, by doing this, you have only disabled such a network, so you need to repeat the process for the other two . For which, you must click on the arrow in the upper left corner to return to the previous window and continue with the deactivation.
Back to the firewall configuration window

Later, you will see that this window looks a little different. Well, there is a new button that says “ Restore settings ” to re-enable the previously disabled network.
However, it is time to disable the system firewall on other types of network, that is, for the private network and for the public network . As was done in the previous step, only by moving the switch to the left hand or clicking on it.
Bearing in mind that, for public networks it is not advisable to do it , unless you are sure and this, for the number of hackers you can expose yourself to.
Finally, the effect is immediate and from that moment, the characteristic icon of the Windows 10 firewall application will show a new symbol with the that indicates an alert or that something could be wrong .
Is it possible to reactivate the firewall after deactivating it? How to do it?
When you deactivate the three types of networks for the W10 Firewall, you will wonder if there is the possibility of activating this firewall afterwards. Luckily, if you can easily do it after completing the activity for which you required to carry out this important action on your team.
Now, it is important to narrow down the step-by-step steps to be taken to be able to activate the firewall in question again. In this way, we detail here what you should do:
Enter the Windows Defender Security Center
In the same way as in the previous section, you have to enter the WDefender Security Center . Either from the Start menu or from its icon in the initial window. Of course, after completing the network diagnosis, the installation of a certain application, the analysis of a virus threat, etc.
Click on the button “Restore configuration”

Now, instead of scrolling through each type of network section to activate the firewall as you deactivated it, you can enable all the options again by simply clicking on the button shown in the initial menu of “ Firewall and network protection ”.
In this sense, by clicking on “ Restore configuration ”, you can see that, in a matter of seconds, all existing types of networks will be completely rehabilitated in terms of the firewall in question On the other hand, in the case of the other options, if you must do it for each type of network by clicking on the respective “ Activate ” button.
On the other hand, in case you prefer to deactivate this firewall forever , it is not necessary to re-activate or complete another additional procedure. Since, with the main deactivation, it will suffice. Although, this is not recommended by experts .