
Index:
UPDATED ✅ Want to split Zoom meetings and manage rooms for each? ⭐ ENTER HERE ⭐ and Learn Everything! FROM ZERO! ⭐
Zoom has become one of the new forms of communication of millions of people around the world. This thanks to the fact that it allows create meetings with 100 or more participants at a time.
However, when creating conversations with many participants, the need to talk about something in private with only a few of them. So that create groups within a video call it will be more than necessary.
So if you still don’t know how to start split zoom meetings it is several groups Y have more private conversationshere we are going to teach you how to do this step by step, for this follow in detail everything that we will teach you next in the post.
Benefits and uses of splitting Zoom meetings
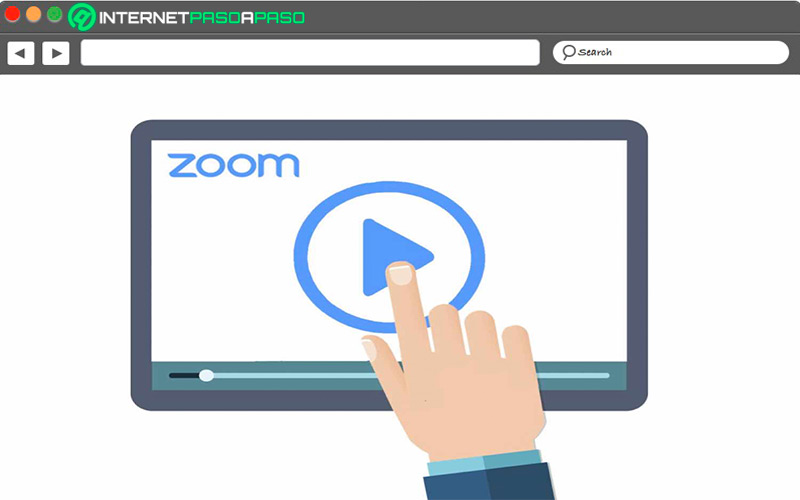
Can break up Zoom meetings into small groups will offer you certain advantages that you cannot miss, one of them is that you will be able to have more private conversations with certain users the videocall without others noticing what they are talking about, this is essential for when private issues need to be addressed.
Also, this function is very useful for carrying out Work meetings where certain topics need to be discussed in private among a group of workers or for when it is done virtual classes and the teacher assigns group activitiesso each group can have their conversation separately and then discuss it among all.
Learn how to split virtual meetings on Zoom
You must bear in mind that in order to divide a zoom meeting you must have the power manage host account or in such a case that they assign you as host. You should also know that you can leave the meeting group and return to the main meeting or leave completely.
Therefore, if you have created the meeting you will have to follow each of these steps:
Meeting room setup
- If you are going to change the configuration, the first thing you should do is have access to manage the accountif you are the creator of the meeting you will not have a problem with this.
- Then you must enter Zoom and click on the “Account Management” and then go to the “Setting” from account.
- Now you will have to go to the section of “room for groups” in the tab of “Meeting” and from there verify that the setting is enabled on the switch.
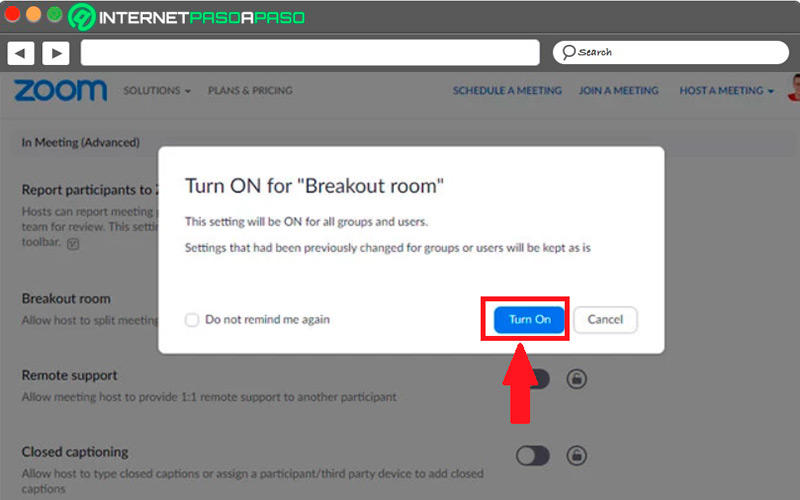
- Note that you can also select the checkbox so that meeting organizers can assign meeting participants group room.
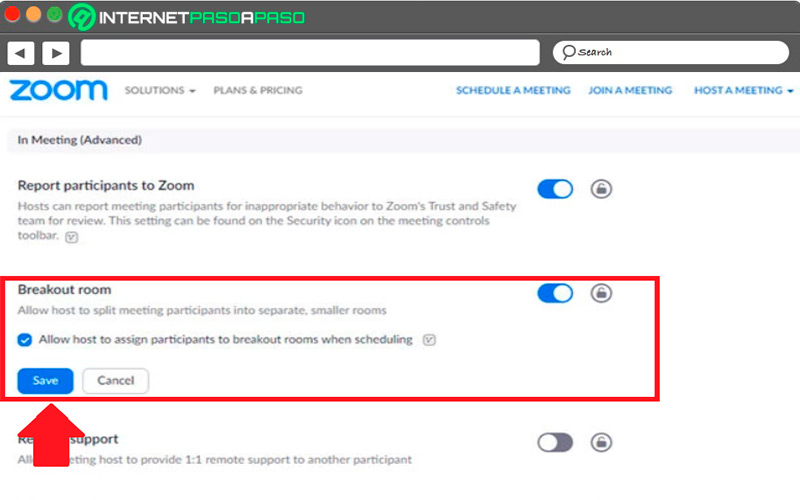
Enable workgroups
Keep in mind that you can also enable specific groups in the Zoom meetings.
For this it will be necessary to go to the following route:
- Within the menu of zoom navigation You must select the option “Users Management” and subsequently “Group management”.
- The next thing will be to click on the name of the group and then on the “Setting”.
- Now you are going to have to navigate to the option of “Meeting” and there verify that the configuration is enabled.
Start the working group
Once you have all of the above configured, the next thing is to create your meeting with all the participants and follow each of these steps:
- When you are already in the meeting you must click on the “Rooms” for workgroups. There you will have to select the number of rooms that you want to create and then the option in which you want to assign the participants of those rooms.
- Later you will have to click on “Create breakout rooms” for these to be created.
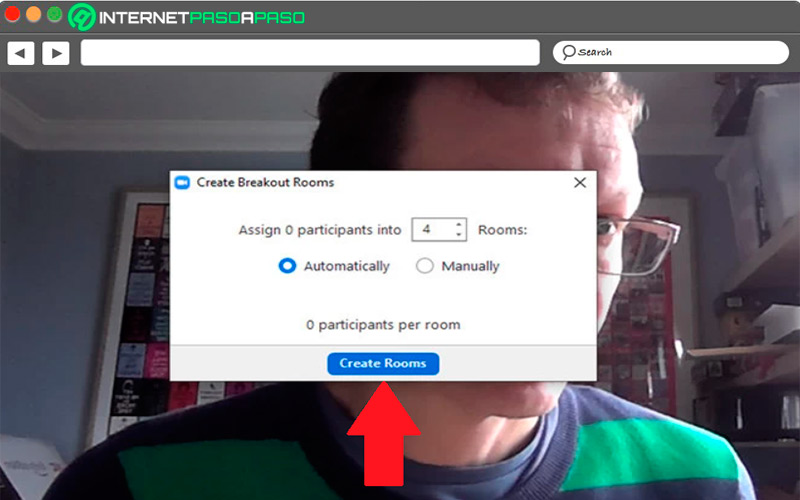
- Among the available options you can choose if you want to set a time limit for these meetings and if you want to move everyone to these breakout rooms automatically.
- When you click on the option of “open all rooms” all users will be asked to join their Work groups so, each of the participants must join them unless you have set it as mandatory.
Learn how to manage rooms in a split Zoom meeting
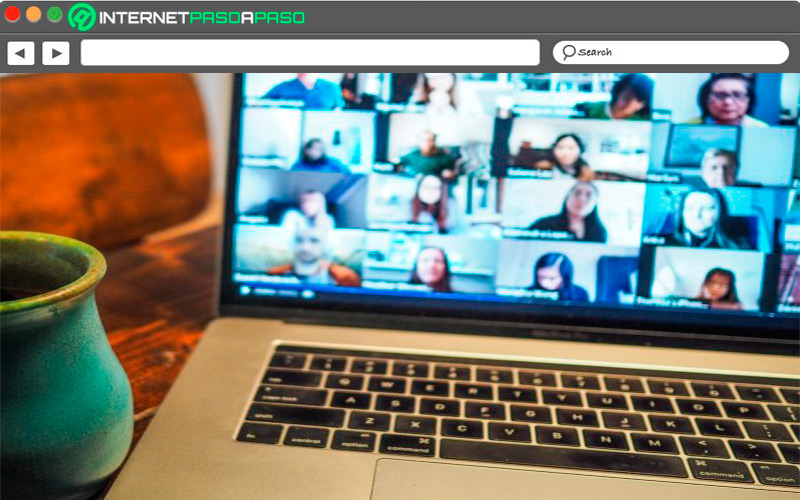
Yes, you know how to create split meeting rooms in zoom, the next thing is to know how to manage them, for this it will be necessary that you follow in detail everything that we will teach you next in the post. Please note that Zoom allows you to split a meeting up to in 50 independent rooms. Furthermore, both the host or sub hosts they can divide the participants of these rooms manually or automatically, although they can also enable the same participants to be included in the rooms they want.
Let’s see below the requirements and limitations that it has:
Requirements
In order to carry this out, it is necessary to have the prerequisites, this will depend mainly on the equipment you use:
- Windows:5.31087.1102 or later version.
- macOS:5.31087.1102 or later version.
- Linux:0.8497.1116 or later version.
- Chrome Os: 5.0.0 (4241.1207) or higher.
- Chrome:4,943,510 or later version.
Limitations for meeting splits
As is known, in this case only the host or sub host they are the ones who can create and assign these breakout rooms in Zoom. In the case of those users who are in the meeting using a device mobile, they will only be able to join some of these rooms, but never manage or create them. Now if the meeting is being recorded in the cloudthen it will only be recorded in the main room but not in the breakout rooms.
If the recording is local, then this will be done where the person who is making the recording is located. Also, it is allowed create up to 50 breakout roomss with a maximum number of userswhich will depend on the capacity of the meeting.
The amount of room will depend on the participants, so they will have the following capacities:
- 20 rooms for meetings of 500 participants.
- 30 rooms for meetings of 400 participants.
- 50 rooms for meetings of 200 participants.
Applications