
Index:
UPDATED ✅ Do you want to protect a USB stick with the encryption of your MacOS? ⭐ ENTER HERE ⭐ and Learn Everything! FROM ZERO! ⭐
Since the advent of cloud data storage services, specifically iCloud for Apple devicesthe use of USB sticks for data storage and transport It has been reduced to a large degree.
Nevertheless, USB sticks still have some of their old utilitySince having a physical backup of important documents and data is always useful, even though it comes with an inherent risk of loss or access by unauthorized persons.
For situations like these, the MacOS operating system has a useful function that allows us to encrypt the data on our USB memory to protect the information. Next, we will show you how to use these encryption features to ensure the security of your data.
What type of encryption does MarcoOS use for USB sticks?
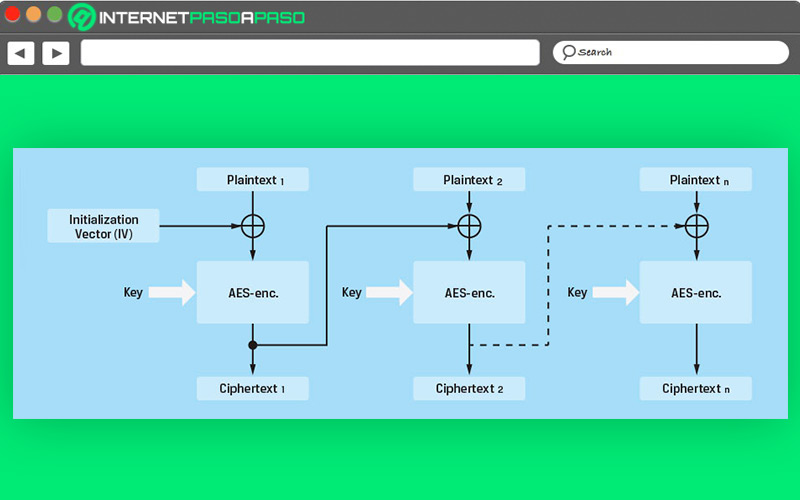
The encryption used by Mac devices is known as XTS-AES. This encryption is the same one used by the program FireVault2 to encrypt access to data stored on any external drive. This encryption restricts access to data stored on the USB in such a way that they cannot be read on Windows or Linux computersand will require a password so that they can be viewed on another device with an operating system macOS.
Learn how to encrypt your USB flash drives on Mac
One of the greatest virtues of the Mac OS operating system is the access to various methods through which you can encrypt the data on your portable memory:
Using the Finder
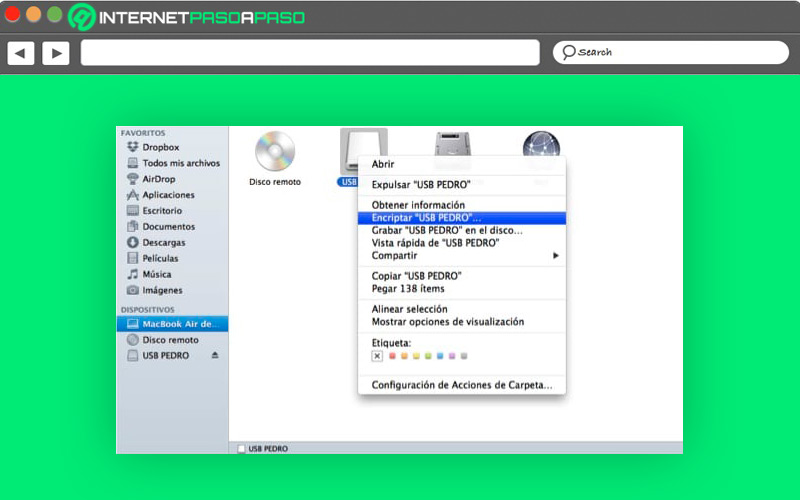
The XTS-AES encryption system is available in Finder file manager so much for reading as for encryption, so you can encrypt your data stored on the USB stick through Finder.
To do this, just follow these steps:
- Connect the USB stick to the mac computer
- Open Finder and select the USB drive in the bar on the left
- right click on the USB drive and select the option “Encrypt”
- Enter the password and security question. Make sure you save both, as without the password you will not be able to access the data
If the option to encrypt the USB stick does not appear in Finder, it means that the format of the USB stick is not compatible, so it will be necessary to format it before being able to encrypt it.
With Disk Utility
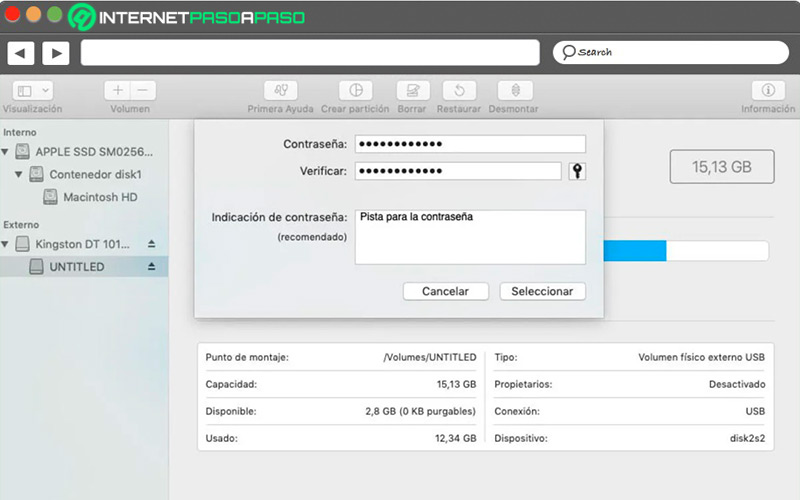
The disk utility is a function through which you can perform various actions on your USB memory, from giving it the proper format so that it is compatible with Finder, to encrypting it to safeguard the information.
This can be done by following the procedure described below:
- Insert the USB stick on the mac
- Opens the application “Disk Utility” and follow the path “Applications > Utilities > Disk Utility”
- Select the USB memory in the left column and click on the button “Erase”
- Rename the USB stick the way you want and select the format “Mac OS Extended”
- Enter the password you want and specify the clues to remember it in case you lose it
- click in “Erase” and wait for the process to finish
Once the process is finished, the Mac OS operating system will request a password each time you connect your USB stick in order to access your information. In addition, this option provides the advantage of being able to store the USB password inside the Mac OS keychain.
Operating systems