
UPDATED ✅ Need to INCREASE your PC’s performance by upgrading RAM? ⭐ ENTER HERE ⭐ and discover how to do it with this TUTORIAL ✅ EASY and FAST ✅
RAM memory It is the main memory that is responsible for executing all processes at the software level.. Imagine a highway, which has two lanes and at rush hour the traffic increases. The result therefore would be slower than normal traffic. This is how it happens with computers, the less memory it has, it supports fewer processes and, therefore, slower operation is obtained, for this reason, the more RAM the computer has, the faster all processes will be executed.
By expanding the RAM memory you improve the performance of your computerinstalled programs and processes run quickly, so if you notice when you are downloading, watching a video or playing online, the computer slows down, you probably need to add another memory and for that you must know the capacities, the capacity type and identify the one your computer needs.
In this sense, In this tutorial you will find everything you need to know to expand the RAM memory of your computer or laptop to improve its performance.. We will give you all the information about its capabilities, the types and the number of memories that you can add to the motherboard. In addition, we will teach you to identify which is the correct memory for your equipment and as if that were not enough, you will learn how to configure and install it.
What are the capacities of RAM memory and what types are there?

In the commercial market you will find memories of various capacities and the same goes for the types, which are classified as follows: DRAM, SRAM and the so-called Swap. In how many, to their capacities, It will depend on the equipment you have.:
Suppose you have a card Mother chipset X58 for processors intel i7supports a maximum of 6 slots, It would be 24 GBytes of RAM, since the largest module is 4 GBytes. Another example is if your computer is a Pentium IV Dual Core 2.5 Ghz which has the capacity to support DDR2 type memories with two 2GByte slots, you can get up to 4 GBytes.
The latest RAM memories can support up to 32 GBytes of capacity. Here it depends on the number of slots that your motherboard supports, I invite you to read the manual of your equipment. Next, I present the types with their characteristics:
the dram
Its acronym stands for (“Dynamic Random Access Memory“), Dynamic access memory, because its chips are designed based on capacitors, which require to be permanently ventilated, its charging method is bits and its performance in terms of speed is average, but they are the cheapest in the market. Within this range, there are the following:
- TSOP (“Thin Small Out-line Package”): its acronym means elements of low periphery. They are memories made from capacitors. They were the first isolated modules that were placed in sockets on the motherboard. These semiconductors increased the amount of RAM in the computer and made it slightly faster.
- SIP (“Single Inline Package”): stands for simple online base. They were the first types of DRAM that integrated several TSOP memory modules on a single card, making larger capacities available on a single board. The terminals were concentrated in the lower part in the form of pins (30) that were placed inside the unique slots of the motherboard.
- SIMM (“Single Inline Memory Module”): stands for single line memory module. They are a type of DRAM, which have chips on only one side of the card and have a 30 or 72 pin connector for motherboard slots.
- DIMM (“Dual Inline Memory Module”): means dual line memory module, they are a type of DRAM memories, which can have chips on both sides of the card, they have a special 168-pin connector for main card slots.
- DDR1 (“Dual Data Rate”): means double data sending, which have the chips on both sides of the card and have a 184-pin connector for motherboard slots. It was known as DDR type DIMM.
- RIMM (“Rambus Inline Memory Module”): means line memory module with bus, which integrate integrated circuits and on one of their sides they have the tips, which are used to be placed inside the special slots for those of the motherboard.
- DDR-2 (“Dual Data Rate 2”): means double data transmission 2nd generation, which have integrated circuit on both sides of the card and have a special 240-pin connector for computer main card slots.
- DDR-3 (“Dual Data Rate 3”): stands for 3rd generation double data transmission, which has the memory chips on both sides of the card and has a special 240-pin connector for main card slots. This type requires the use of a fan cooler, because they generate a lot of heat.
- DDR4 (“Dual Data Rate 4”): means 4th generation double data transmission. Like its predecessors, it is based on the use of DRAM-type technology and has 288 terminals, which are designed for the slots of the new generation main cards with Intel support.
SRAM
Static memory, (“Static Random Access Memory”) do not need to be permanently ventilated and this makes them extremely fast, but also very expensive. It is known as Cacheit is also possible to get them adapted on hard drives and flash drives.
swap
known as virtual memoryit is not a RAM as such, but rather an emulation. This means that create a large volume file on the hard drivewhich saves information pretending to be RAM memory when it is partially full, its function is to prevent the services of your computer from stopping.
How to know and identify what is the RAM memory of my PC or laptop?
To know the memory used by your computer you must do the following. In this tutorial it was done for Windows 10, the same applies for the other previous versions. Now, there are two ways to know this information, the first is by doing the following:
- Go to Start and in search place “Control Panel” and click.
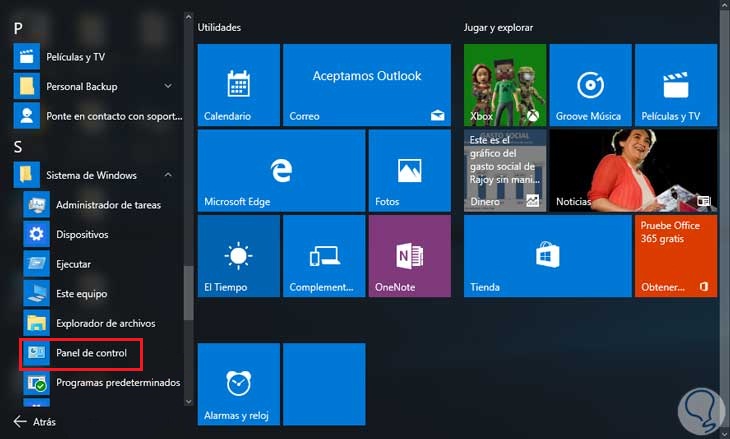
- In “Adjust computer settings”Click on “System”.
- informs you the type of RAM what’s wrong with it.
the second way it is as easy as the first one and you may prefer to do this before the previous one. What you should do is:
- Go to start and position yourself on “Equipment”.
- Once there right click and then left click where it says “Properties”. Here you can see everything related to the technical characteristics of your computer.
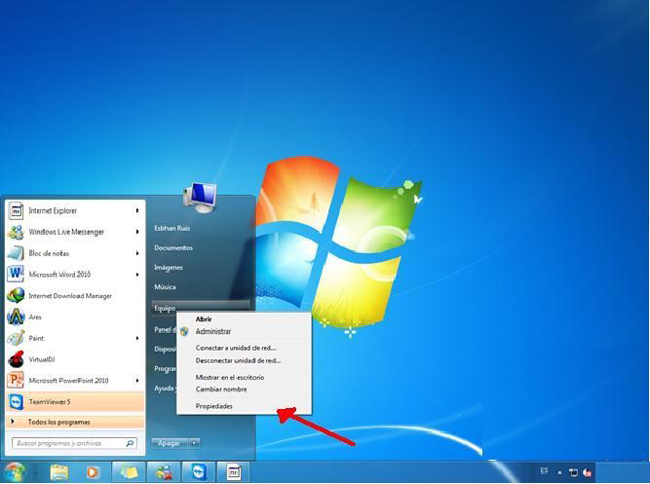
Now if you want to know more details about the memory and the number of slots that your PC supports, you must do the following:
- Home, in search places “Task Manager” and click there.
- Here you are going to select “Performance” and inside the you will click on “Memory”, It will indicate how many banks or slots you have free to add more, in addition to informing you of the type it is.
What are the aspects to take into account if I can expand the ram memory of my laptop or PC?
The aspects to consider have to do more than anything with the amount of memories supported by the model of the motherboard that your equipment has. So once again we invite you to read the manual, there you will find all the specifications of the board and the number of slots or slot of the same.
If you use your computer to do office work, send an email from time to time or check social networks, perhaps you should not expand it much. Now, if you are a user who spends his time downloading applications, movies or playing online with other Internet users, definitely you should increase the RAM memory of your laptop or PC.
This is because you are running several processes at the same time and that demands resources. Suppose your computer has 4 slots and you are using a 2GB slot; try buying another of the same capacity so that you can measure the performance of the equipment. If you are not satisfied, acquire others until you perceive the expected performance.
How to configure and install RAM memory in the PC BIOS?
Before doing the installation I recommend you use a rubber eraser to clean the slots since sometimes it does not recognize the memory because they are full of dust. Once this is done, the steps to follow are as follows:
- Check if this is in perfect conditions.

- Choose the bank or slot where you are going to place it. Remember just go into one way, use the tab to guide you and look at the bank slots.

- Touch any metal part to remove static so you don’t damage your computer.
- Identify the modules and slide the tabs where you are going to fix this computer component.
- Carefully, put the new RAM in the same direction as indicated in the manual.
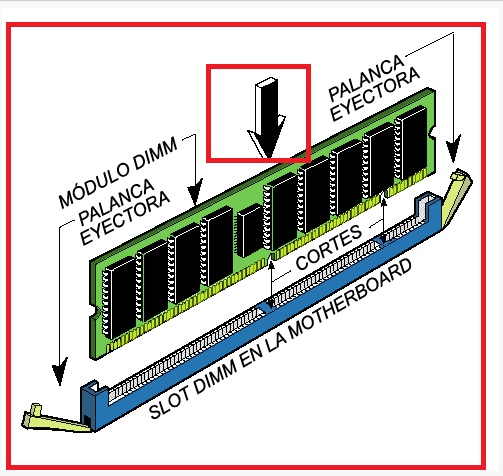
- Slide the tabs to engage the RAM and close the CPU.
To configure the RAM memory in the BIOS you must do the following:
- Press on the delete key or wait for the system load to appear on the screen, depending on the model of the card, it will tell you F2, F1 to enter the Setup or Bios.
*Note: The method to enter the BIOS varies according to the manufacturer.
- In the BIOS menu look for “Setting” and press there.
In this part you can configure RAM, for that you move with the arrow keys and you can activate the Mhz frequency so that you gain a few megabytes of speed. In addition, we leave you a comparative table of RAM memories in terms of frequency and speed that they can support.
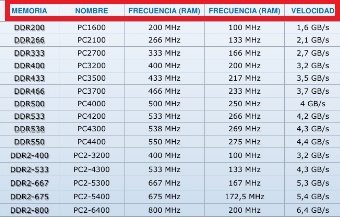
- Later, check that the RAM has been recognized by the motherboard. It is important that you make sure that the amount of memory is correct. Then, press the appropriate key to save the BIOS settings and get out, which is usually F10. Once this is done, the computer will restart.
- When loading the operating system, you can go to the Control Panel > System and buy the value of installed RAM memory and the speed of the computer.
Hardware