
UPDATED ✅ Want to speed up your iMac so it’s like new? ⭐ ENTER HERE ⭐ and Learn Everything! FROM ZERO! ⭐
One of the main characteristics of Apple devices, both desktop and mobile and portableis the great optimization that your applications have, making them not require a large RAM memory to work smoothly.
However, as in any computer, situations may arise in which for storage reasons, your Mac works slow and heavy, spoiling the user experience.
Since this is a fairly common problem among Mac users, in this article We present the explanations, causes and solutions for this problem, so that you can use macOS with all the fluidity that characterizes it.
Why is my iMac slow?
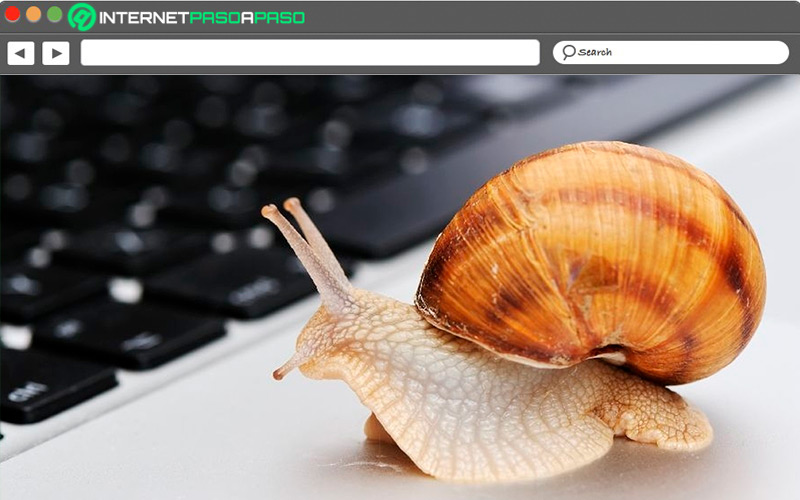
Thanks to the great fluidity that app optimization brings to your Mac, the reasons why the operation of this can be slowed down are not many.
They can be easily boiled down to a handful of options:
- Has not restarted: By not restarting your Mac, it accumulates a large number of background processes, accumulated between open applications and system processes, which slow down the operating system considerably.
- Excess open applications: If you use a large number of applications while working and leave them running in the background, your Mac’s RAM will be saturated, which will slow down its operation.
- Hard drive full: The number of files stored on the hard drive can play a big role in how well your Mac works, because when there are too many files stored, your computer runs slowly and inefficiently.
- Obsolete OS: When it’s been a while since you last updated the version of macOS, it’s normal to notice malfunctions and loss of fluidity in navigation within the system. This is because the OS does not have up-to-date maintenance scripts, causing it to function slowly.
- Low RAM memory: RAM is essential for the smooth operation of your Mac, so you must download and install applications that are compatible with the capacity of your RAM so that you can get the most out of them.
Learn how to optimize the performance of your iMac
For situations in which your Mac runs very slowlylocks up or presents very pronounced performance failures, Here is a detailed list of solutions that you can apply to get your Mac running smoothly once again.
Let’s see below:
Clear startup applications
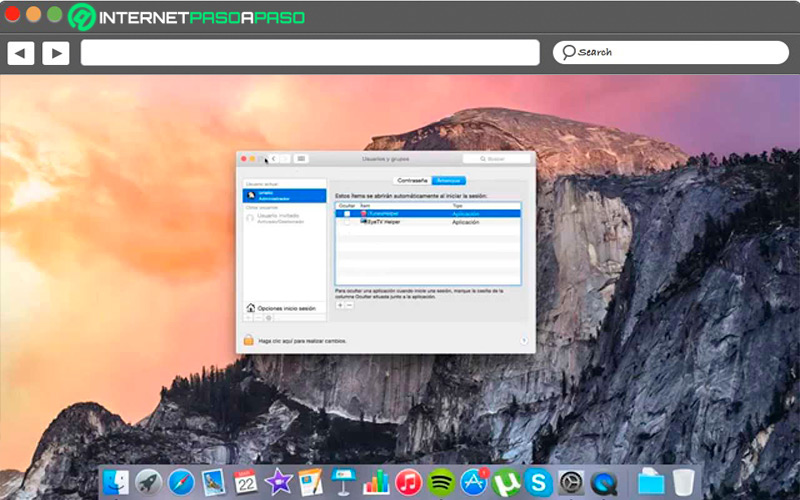
The Startup applications are those that are scheduled to start automatically Everytime that turn on your Mac. These are activated immediately and are meant to be ready for when you want to use them. However, these applications consume a considerable amount of resources, which will affect the performance of your Mac. For this reason, it is a good idea manage which applications start during bootto have only the ones that you are going to use.
To do this, follow these steps:
- follow the route “Apple Menu > System Preferences > Users & Groups.”
- Go to the tab “Login Items”. Here you will see a list detailing the applications configured to launch on boot.
- hold down the key “CMD” and click on the apps you want to remove from the list to select them simultaneously
- click at the symbol “-“, located at the bottom of the list.
This procedure will remove applications from the boot list, so they won’t start automatically when you restart your computer.
Disables unnecessary access and functions
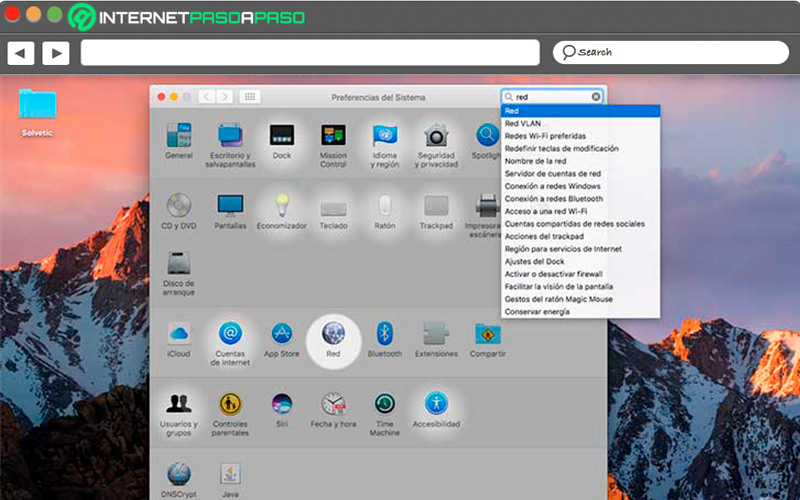
Specifically, we talk about the functions Universal Access, Bluetooth, Talk and Internet Sharing. These functions are activated by default and, together, take up a considerable amount of RAMso disabling deprecated features should improve your Mac’s performance quite a bit.
To do this, follow this process:
- follow the route “Apple menu > System Preferences”.
- Locate enabled features in the list that you will see in this section, and disable those that you are not using.
Although in many cases these functions can be quite useful, many users of Manzana they have no use for them, so they only remain active and consuming system resources until they are manually disabled.
Clean plugins
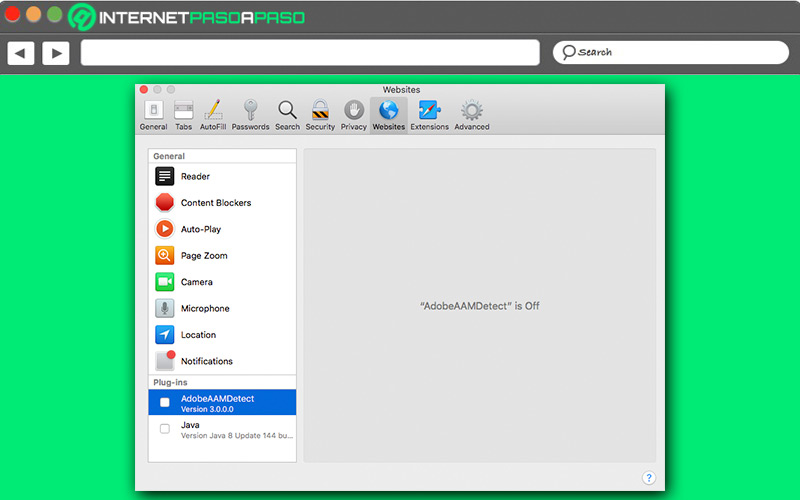
The system preferences extensions on Mac are installed when including a new program or applicationand are removed when it is uninstalled, although this does not happen 100% of the time. Occasionally it may happen that when you trash an app, the plugin remains in “System Preferences”, and when enough of them accumulate they start to affect the performance of your Mac.
To avoid this, you should remove all unnecessary plugins from system preferences, using the following procedure:
- Uninstall the app that you want to delete by dragging it to the Mac Trash.
- follow the route “Apple Menu > System Preferences” to make sure the app plugin has been removed.
- If not, right click on the plugin you want to delete and select the option “Remove from the sale of preferences”.
Yes “System preferences” has more than one add-on apps that you’ve removed, you just have to repeat the process until the unnecessary plugins are left in the trash.
Check what kind of applications you use
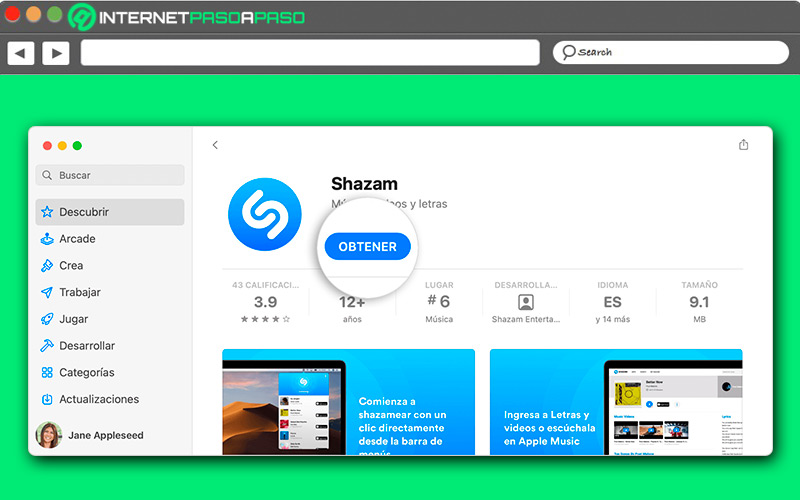
This is an aspect a bit more technical about Mac computers which can affect their performance. Is about verify the architecture of your applications to make sure they are the most efficient.
The idea is to make sure that you are using universal apps instead of PowerPC apps. This is because the latter works under the translator “Rosette”which has a very high demand for resources, negatively affecting the performance of your Mac. To verify the type of application, you just have to right-click on it and select the option “Get information” and review the class in the section “General”. Usually, this section is located at the end and on the right side.
Delete the languages you don’t use
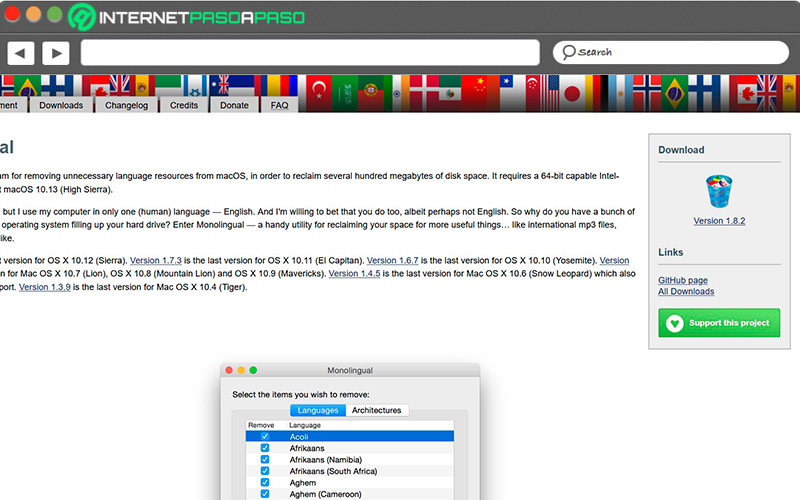
One of the main concerns of Manzana is that its products are accessible to as many people as possible around the world, which is why it includes a large number of languages in its products. Nevertheless, users are unlikely to use any language other than their ownso it’s a good idea to delete the remaining languages to reclaim some storage space.
MacOS does not give its users the option to delete unused languages, so we will need an external application called Monolingual, which will allow us to delete all those languages in the following way:
- Get Monolingual below and install it on your Mac.
Download Monolingual for MacOS
- run monolingual
- Choose the eyelash “Languages”
- check the boxes of the unnecessary languages you want to remove
- click on the button “Remove”
monolingual It works very simply, however, it must be used with care since, in addition to the languages, it has a window called “Architecture” that allows us to see the architecture files of our operating system, and gives us the option to delete them. This should not be done under any circumstances, since if the architecture is removed you will have to reinstall MacOS from scratch.
don’t get hot
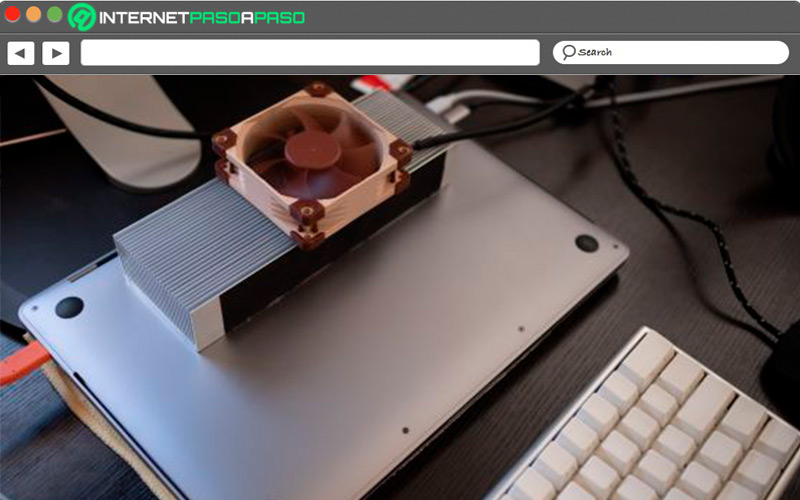
The regular use of Mac computers and laptops can generate a overheating which can cause a drop in performance and slowdown of operating system functions.
Therefore, you should make sure to control the operating temperature of your Mac by following these tips:
- Make sure that the software is up to date
- Use your Mac in environments with a temperature less than 35 °C and greater than 10 °C. Avoid using it in places with condensation
- Use it on a surface that does not impede ventilation. Avoid cushions, beds or sheets
- Use authorized adapters from your mac
Remove widgets you don’t use
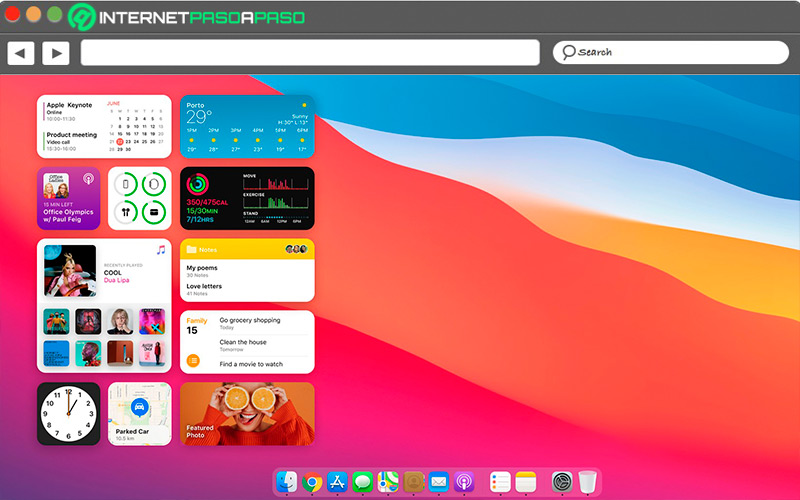
As of Mac OS X 10.4 you have the possibility to use a large number of widgets in your dashboard, and while some may make it easier for you to use your Mac, most won’t have a specific use. The latter must be disabled, since they consume resources even if you are hiding them.
To remove widgets from your Mac, follow these steps:
- Click on the top right of the desktopwhere the date and time are
- Choose the option “Edit widgets”, on the bottom
- Select the widget what do you want remove and click the button “-“, located in the upper right.
You can repeat this procedure as many times as necessary. to eliminate all the widgets that you do not plan to use, until leaving only the ones that will be useful to you.
Check the activity monitor
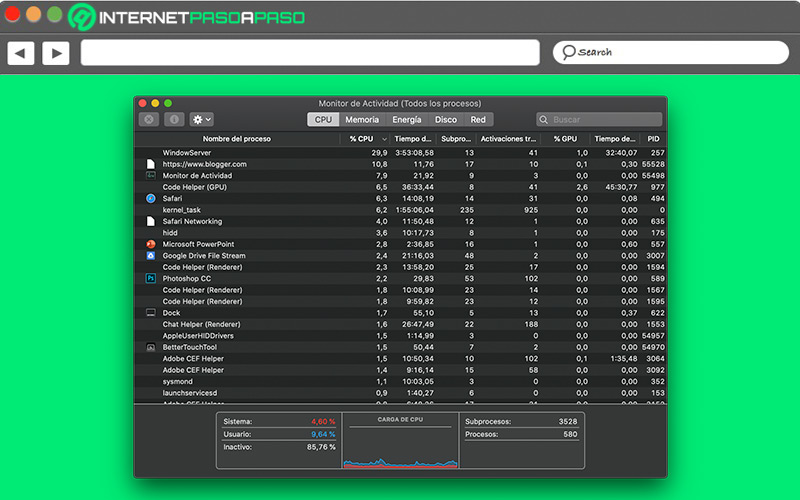
It is an application built into Mac OS X that allows us to track the applications that are running on our computer, both the ones we use, and the ones in the background. With this data, you will be able to verify which apps consume more resources, which will allow you to decide between eliminating it or replacing it with a more efficient one.
To access the activity monitor, just follow these steps:
- Enter the “launch pad”
- Go to the folder “Others” and select the activity monitor
- Drag it to the Dock to keep it easily accessible
- click about him Activity Monitor icon in dock to access data on application usage and CPU performance.
Clear your hard drive
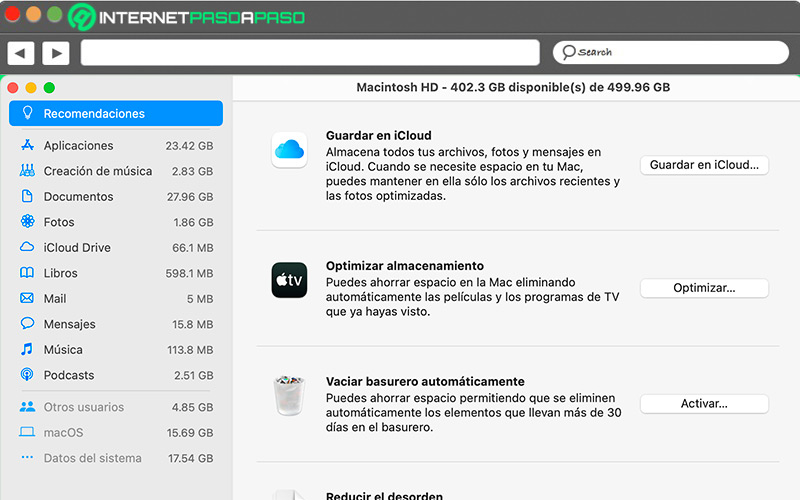
Regardless of hard drive sizethere will come a time when will fill up and when it does, it will start to cause performance issues in your operating system. Keeping your hard drive clear helps Mac OS X run more smoothly, since it continually uses it for virtual memory.
To keep your hard drive clear, follow these tips:
- Empty the bin from mac
- delete the programs that you do not use
- Backup to an external storage medium important files and data
- Make sure you keep free at least 20% of the total hard drive memory.
Delete temporary files
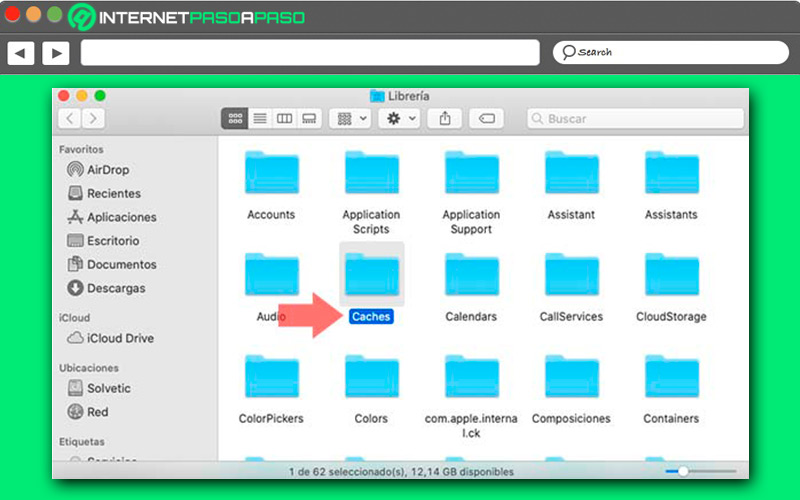
While it is very useful to have these files to some extent, there comes a time when its weight begins to cause problems in the operating systemso it will be necessary to eliminate them to restore its operation.
To do this, follow these steps:
- Opens the application “finder” and go to the menu
- Choose the option “Go to folder” and enter “~/Library/Caches” in the dialog
- Select the files in the Cache folder. You can do it by pressing “CMD + A”
- Once all the files are selected, take them to the trash can located in the dock
Optimize your desktop
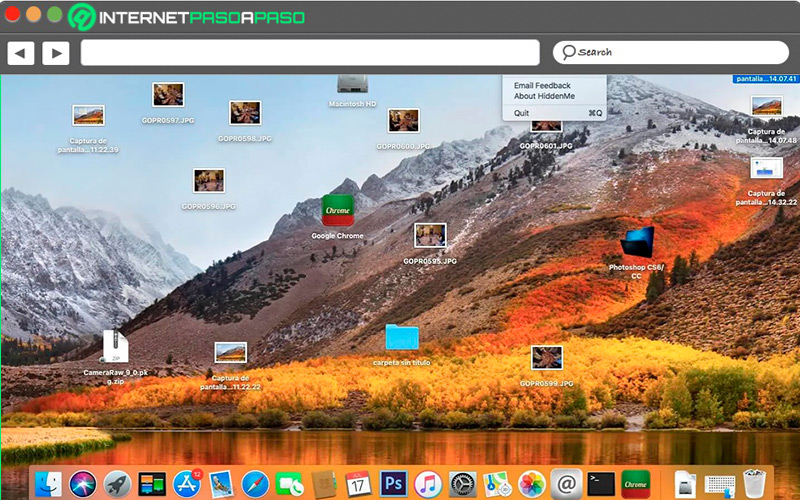
Everything on your computer takes up space on your hard drive and RAM.including desktop icons, so a cluttered and cluttered desktop will negatively affect the performance of your Mac. To avoid this, you just have to clear the desktop and you will notice that the reduction of icons gives a slight increase in the speed of the computer. Once the desktop is cleared, restart the computer.
Use maintenance scripts
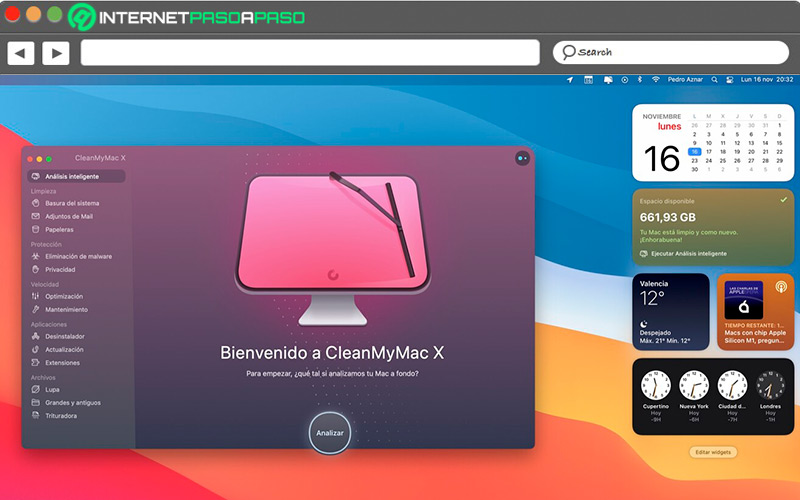
These are Apple’s own scripts that perform maintenance tasks within Mac OS. These scripts are periodically executed automatically in order to correct errors, but can be manually activated by external applications. In this case, one of the best options to opt for is CleanMyMac X, which has a built-in maintenance function.
To activate these Scripts, follow the steps described below:
- Download and run CleanMyMac X
- Go to the sidebar and select “Maintenance”
- Choose the option “Run maintenance scripts”
disable visual effects
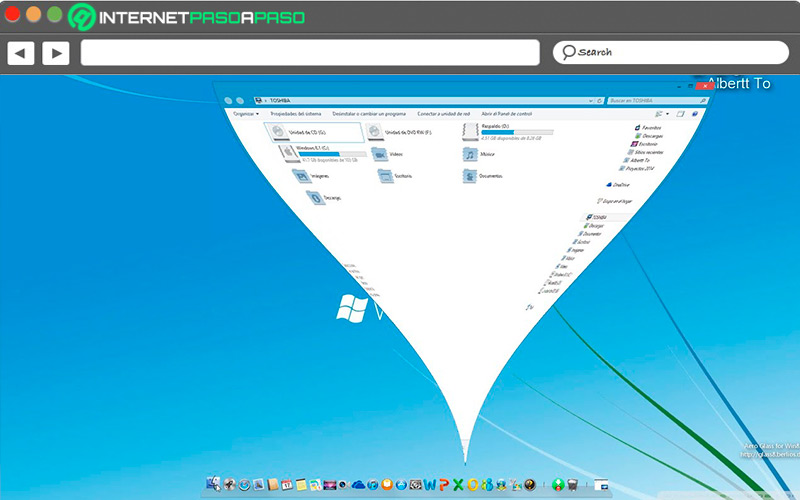
The visual effects add a great plus of attractiveness to your desktophowever, these consume resources that greatly reduce the performance of your Mac.
If you want to avoid this, just follow these instructions:
- follow the route “Apple Menu > System Preferences > Dock & Menu Bar”
- Uncheck the box “Animated app launch” Y “Hide and show the Dock automatically”
- Enter the section “Minimize windows using” and change the effect be activated by “scale effect”
Have a stable internet connection
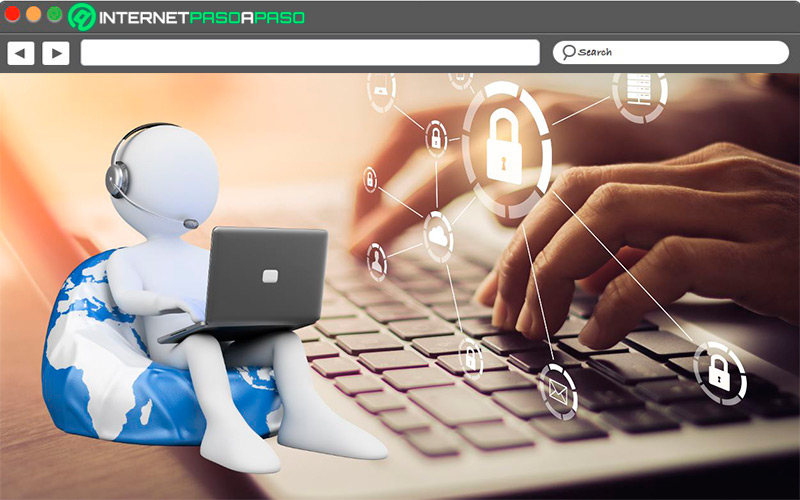
Although the Internet connection does not have such a pronounced effect on the computer, can reduce your productivity if it is not stable enough. Internet failures can affect the operation of applications that require connection in addition to generating interruptions when accessing web pages, watching videos and downloading files, among other actions. Make sure your Mac is connected to a stable network. Depending on the model, a wired connection may work better than a Wi-Fi network.
Delete unused apps
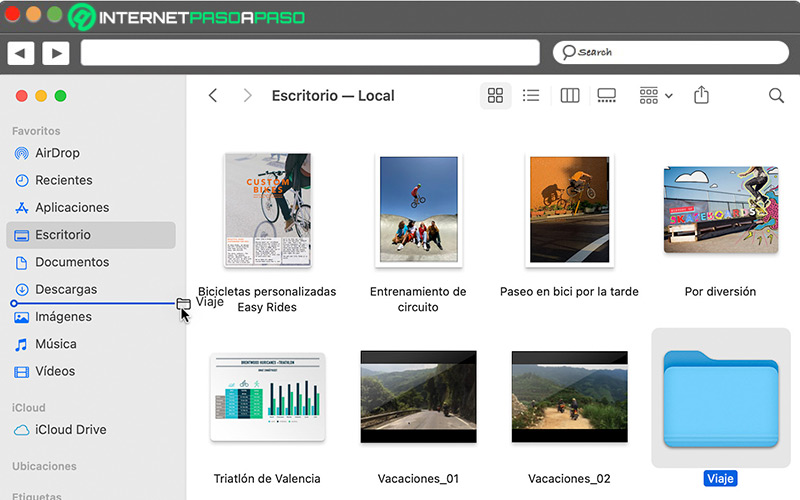
Some Mac applications can take up a considerable amount of space, so you must be sure to have the applications you use in order to keep your computer running in optimal conditions.
To remove unnecessary apps, follow this procedure:
- Opens Finder
- go to “Applications”
- Select the app what do you want remove
- press “CMD + Delete”
- open the trash and select the option “Empty”, in the upper right corner
Best Apps to Boost Mac Performance
Within its extensive repertoire of applications, macOS has a few extremely useful apps for cleaning junk files and optimizing the operating systemallowing you to speed up the performance of your Mac.
Here are five apps you can use:
onyx
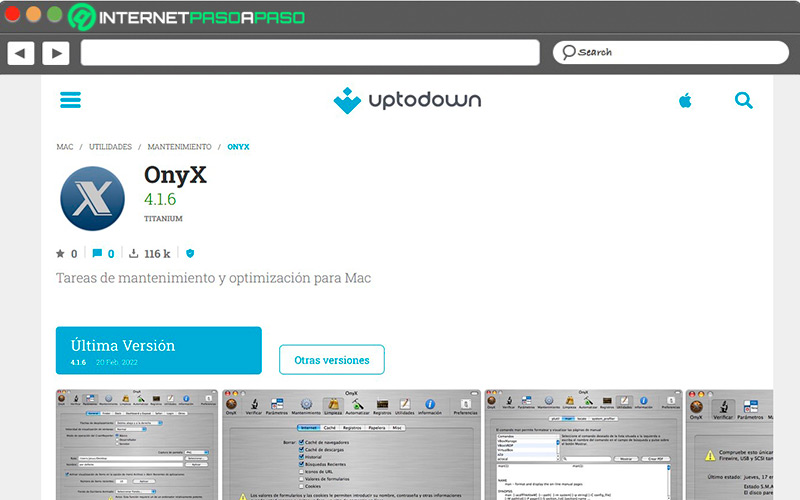
It is a very popular cleaning tool among Mac users, and has a large number of downloads and uses. Its main feature is the ability to centralize and make Mac software maintenance much more accessible, because the OS already has some cleanup features. It is a reliable and secure application that provides a clean and direct interface, avoiding the work of using complex commands to execute cleaning actions.
Download Onyx for macOS
CleanMyMac X
It is one of the most popular cleaning applications for Mac, that brings together more than 40 tools that will allow you to solve the most recurrent problems of the operating system, and make settings that improve its performance. You can manage storage spaces and applications, as well as locate junk files and malware in all folders.
CoconutBattery 3
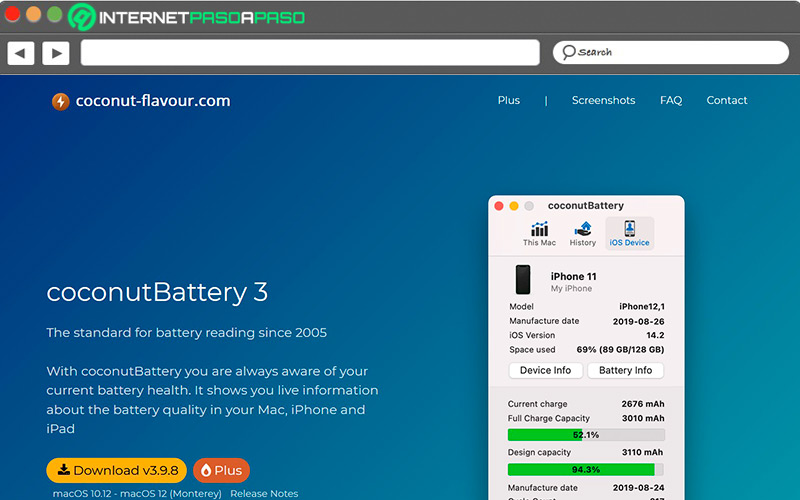
CoconutBattery is a fairly simple application designed for Mac laptops, and that focuses more on battery performance than storage. It’s a great solution for when you feel like your Mac’s battery life is getting shorter than usual. Occasionally the battery capacity of Mac computers decreases after a certain amount of time, and you can use CoconutBattery 3 to determine this performance decrease.
Download CoconutBattery 3 for MacOS
sensei
Sensei Monitor is a performance tool designed to assess and improve the performance of your Mac, accompanied by a simple and at the same time quite attractive interface without neglecting the powerful tools it has. It has the characteristic of being designed and optimized to work on almost any version of macOS, taking up very little storage space.
Download Sensei for macOS
MemoryKeeper
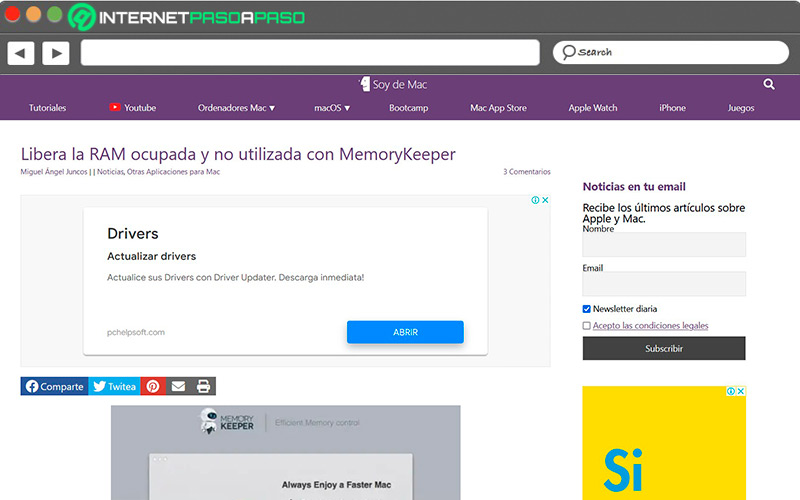
This program has a very nice interface in the visual section, and a function to select between two cleaning modes: Quick or Full, that is, quick cleaning or complete cleaning. It also has a function to adjust the maximum amount of memory you want to free. It It is recommended to make sure that it does not exceed 10% of the total installed memory.
Download MemoryKeeper for macOS
Operating systems