
UPDATED ✅ Want to install Ubuntu’s Kali Linux distribution on your computer? ⭐ ENTER HERE ⭐ and Learn How FROM ZERO!
East operating system has become one of the more reliable and secure that currently exist, despite not being one of the most used worldwide offers a lot of very interesting elements and functions that have been attracting the attention of many people around the world. It should be noted that it is Open Source so it has a lot of available distributions.
Thanks to all this, this SO can be easily adapted to the real needs of each of the usersreason why many people have been interested in add it on your computers. However, it is very possible that you do not have the slightest idea how you can install Kali Linux.
Taking into account that install kali on your pc can offer you very good benefits, and also does not require as many technological resourcesso that you can easily install it on an old PC. Here we are going to teach you what are the minimum requirements that your computer should have and how you can start installing it on your machine from scratch. To do this, follow in detail everything that we will teach you next in the post.
What are the main requirements to install Kali Linux?
One of the biggest concerns when wanting install an OS on a computeris if the equipment complies with the requirements necessary to support the system. However, as mentioned earlier in the post, one of the main advantages of Linux It doesn’t require as many resources.so users can use a old computer no problem.
In accordance with this, here we are going to show you what are the minimum requirements that your machine must have in order to carry out this installation satisfactorily:
computer requirements
In order to install this OS on a computer, it will need to have the following characteristics:
- 1GB of RAM.
- A disc storage of 100MB minimum.
- a processor Pentium II or Intel Celeron.
If your team has these features then you will be able to carry out the installation procedure of Kali Linux.
Select an OS distribution
Another aspect that you must keep in mind when wanting install this system, are the number of distributions available. In the case of Linux one of its main characteristics in number of distributions you have in the market, so you must be completely sure which of all of them is the one that is best suits your needs.
In order to make this decision, it will be necessary to take into account what is the level of available resources that the computer has, since some distros demand much more than others. You can also be guided by the interface of each of them, by the level of online support it has, by the level of difficulty of the installationamong some other details.
Among some of the most important distributions you can find the following:
- Ubuntu: This version is primarily intended for people who are just learning booting into the operating systemso it has become one of the most popular distros on the market.
- Manjaro: It is mainly aimed at all those users who have a little more knowledge about this OS, so its handling is a little more advanced.
- Raspbian: It is ideal for all those people who follow the raspberrypi, so this official distribution has all the necessary packages for its correct operation in mind to apps and video games.
- ArchLinux: This distro has been created thinking directly of the architecture of Ubuntu and at the same time to that of Debian. So this distribution is also ideal for all those people who are barely starting the linux road. Regarding its interface, it can be said that it is very similar to Windowsso you can feel calmer.
- Ubuntu: Considered one of the lighter versions that require fewer resources, this has made it easy to install in old desktop computers that for many people are considered obsolete because they no longer support versions of other OS such as Windows. Among some of the applications used in this version we can mention OpenBox and LXDE.
- PuppyLinux: It has also been created mainly for all those old equipment that no longer have sufficient resources to install a modern OS.
- Zorin OS: It is based on Ubuntubut this time it has an interface very similar to that of Mac computers. This version is mainly oriented for what they are hacking activities. However, unlike most distributions to be able to use you should pay about 14 euros.
As you can see, one of the main advantages to use this system is that you are going to have different distros, so you can choose the one that is most relate to youeither according to the needs of your computer or yours.
Boot USB with the system
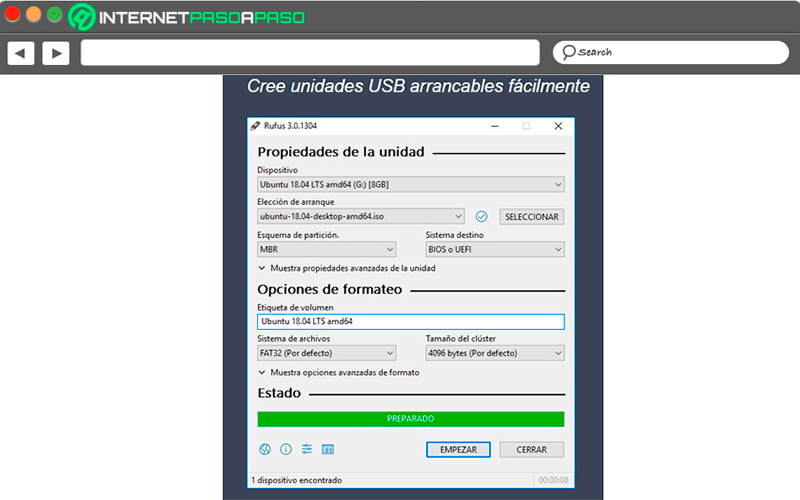
Prior to installing linux, it is very necessary boot a USB that lets save to this device the OS distribution to be installedin this way it will be possible install from the boot of the computer the distro that has been selected.
Therefore, you should search the distribution you want to install on its official site and download it there through an ISO file. The next thing will be to download an application that allows you to “Create bootable USB” for this you can select any of many apps available in Internet. However, the most recommended for these cases in “Rufus” but remember that you can use the one you like best.
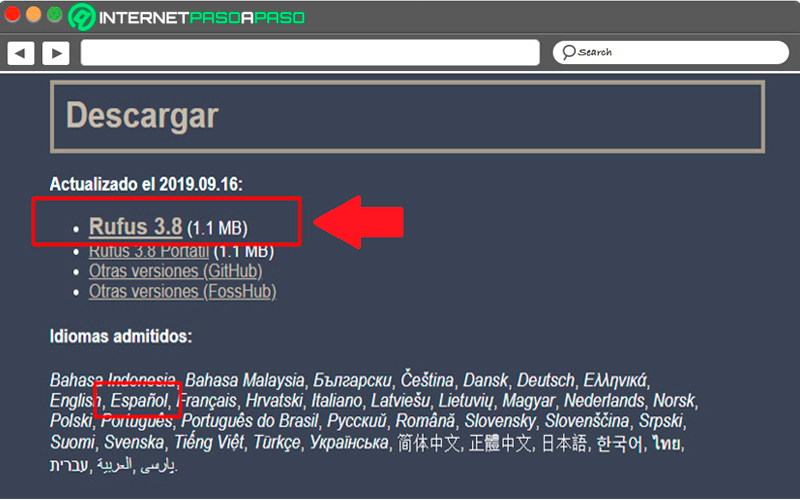
when you have downloaded Rufusthe following will be connect the USB to the computer and thus select the item of “Device” or “External memory name” cWhen you have entered there you will find the name of the file of the Linux distribution with the ISO formatwhich you downloaded from the official site of the distro. When you have selected it, click on “Open” and then in “Start”.
Next you will see a notice where the system asks you if you want the rufus app select an older version for Syslinux boot. Here you will also see how you will be told if you want to write in ISO image mode and finally you will get a warning where it asks you to delete all data external memoryin this case you must click on “To accept”.
Learn step by step how to install Kali Linux on your computer
The procedure for install Kali Linux on your computer It is very simple, once you have verified that it has the necessary specifications to carry out the installation.
Then you simply have to follow each of the steps that we are going to indicate below:
Prepare to install Kali Linux
- In this case, the first thing you should do is download from its official site the Kali Linux ISO file.
https://docs.kali.org - Now you must pass the file to a DVD Kali Linux or in that case you can do a system bootable to do installation on USB.
- And finally you must prepare the pc to boot from a USB/DVD from our BIOS.
Start the installation
- Here it will boot according to the method you selected earlier, either through USB or DVD/CD, here it will appear on the screen once the system menu has been loaded, if previously you have installed another version of Linux then it will look familiar to you. Here you will find the options to do the process in graphically or through a graphical interfacewhich is the most recommended to use. Although this will depend mainly on the type of user.
- In this case it has selected the most recommended optionthe following will be select language what is wanted for perform the installationyou must also choose keymap that interests you most and that you want to use.
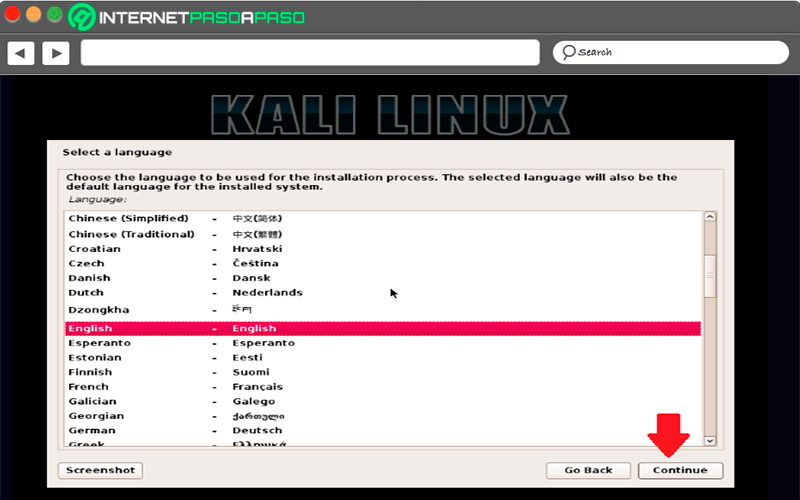
- In the next step the program installation will start to copy each of the files it thinks necessary to your hard drive, different network interfaces will be installed here. You will see a notice where you will be asked to place the name for the System HostingHere you can put whatever you want.
- The next thing you need to do is create a security passwordkeep in mind to choose a password strong enough. You will also have the opportunity to create additional accounts if you want.
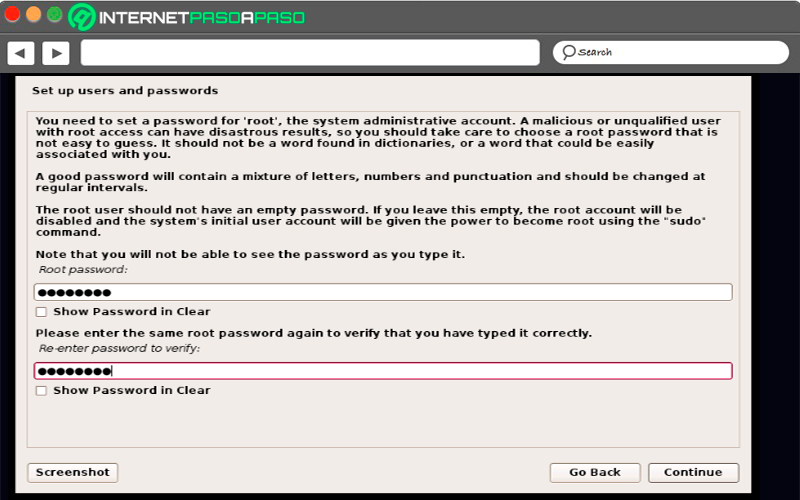
- now you must set your time zone according to your place of residence.
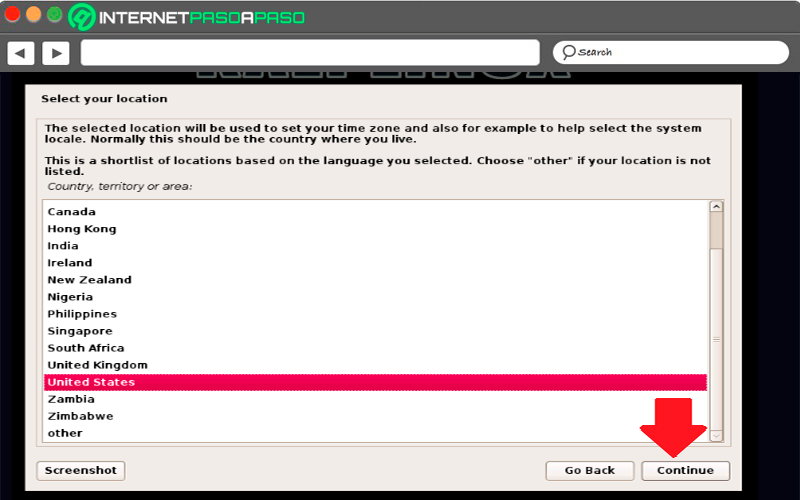
- In this new window you will have the opportunity to have the installation on the hard drive whole or if you make the partitions in case you want to have it in several HDD. In this case the entire hard drive will be selected for install distribution in the. In the case of an advanced user, you can make the partitions that are necessary, this in case you want to have a Windows and Linux computer for instance.
- Once you have modified all the previous steps, here you will have one last chance to make sure that you have selected all parameters complete before installation. One time the installation starts, absolutely nothing can be modified because they apply hard drive changes and will be irreversible until complete the installation of Kali Linux. Once everything has been reviewed, simply click on “Yes” and “Continue”.
- When this option has been reached network mirrors will be installedfor this you must answer “Yes”, in case you answer no, then installing repositories on Kali Linux will not be possible.
- Here you must install GRUBthis will allow you to have more than one system on your hard drive, so you need to click on the option “Yes”.
- And finally, a window will appear where you will be told that everything is installed correctlyso you can start enjoying your new operating systemhere you just have to click on “Continue” to start enjoying your computer with Kali Linux.
First steps in Kali Linux How to configure this OS?
One time installed Kali Linux on your computer the next thing will be to start configure the operating systemfor this you must start giving your first steps in the system. At the time of starting use distribution you will find many things that you can do, how to modify the configuration to your liking.
However, in this case we are going to explain the most basic and necessary aspects that you must configure when starting to use Kali Linux, which we explain below:
Connect the computer to an Internet network
if you just install Kali Linux on your computer then still you have not connected to an internet network, Keep in mind that this step is very important. In the case that you are going to establish the connection through Ethernet then it will be very simple, since you just have to connect the network cable to the computer. Yes now the connection will be made via WiFiyou must select the icon located in the top right corner of your screena menu will be displayed there.
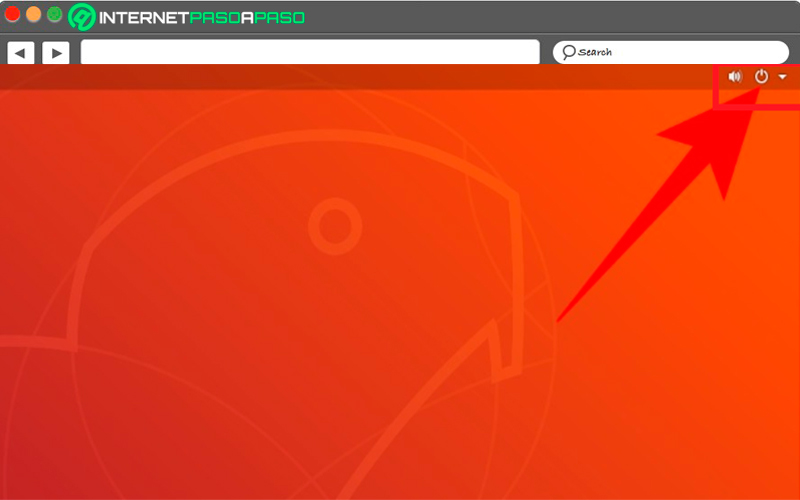
In the menu you will find the option to “Wireless not connected” with the wifi Symbol, this will tell you that your machine does not yet have a network connection. To be able to connect to one you must click on that option so that two more options appear below, there you click on “Select network” So you can Choose the WiFi network you want to connect to.
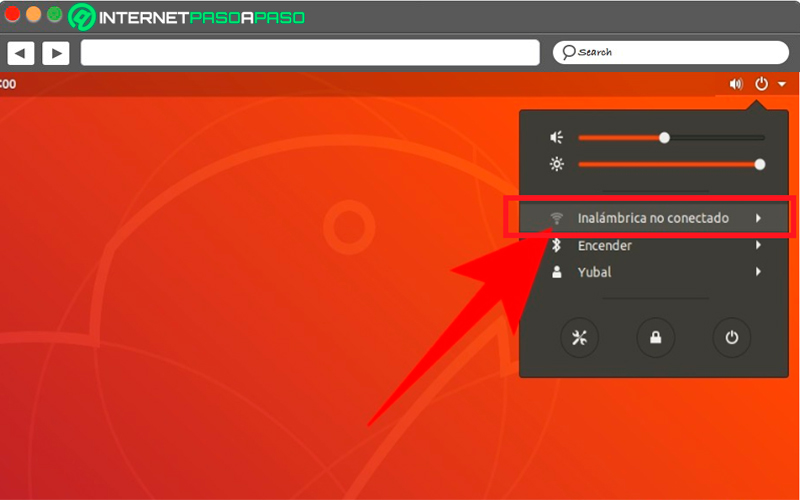
Here a window will appear where you will find the list of all wireless networks that are available, select the one to which you want to connect and click on the item of “Connect”. In the new window that appears you must enter password of the network In case of be private and again in “Connect” after a few seconds if you have entered the access key successfully your computer will connect to the network.
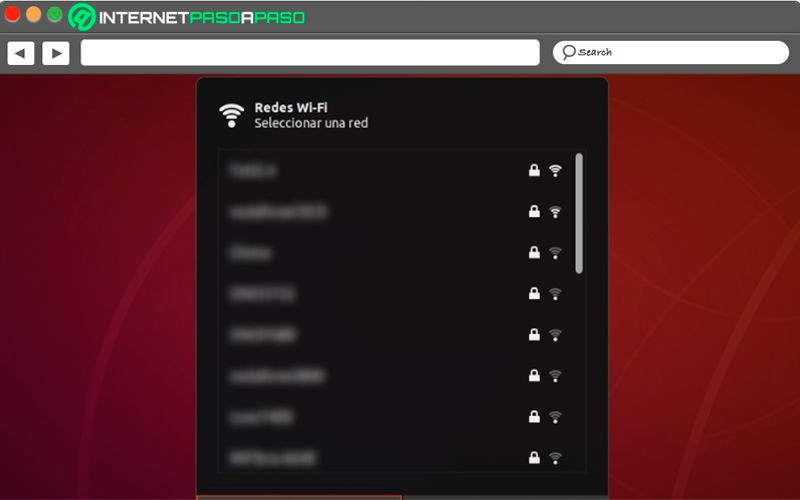
Get new updates
Once your computer has Conected to internetthe next thing you should do before you start using your new operating system is checking for new updates. Note that every time an OS is installed this is installed with pending updates so it is very important to update them all.
It should also be mentioned that in some cases these Updates are made during facility, but still worth checking out. In order to check for updates you need to select the app launcher located in the lower left corner.
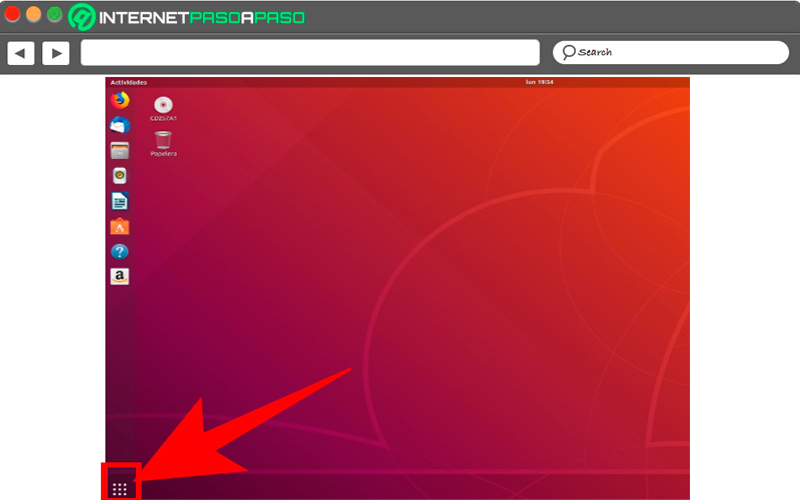
When you have selected it, a new window will appear with the icons of all the applications that are installed on the computerthese apps will be displayed depending on the distribution you have installed as well as the same start menu that may vary. Here you must click on the application of “Software update”.
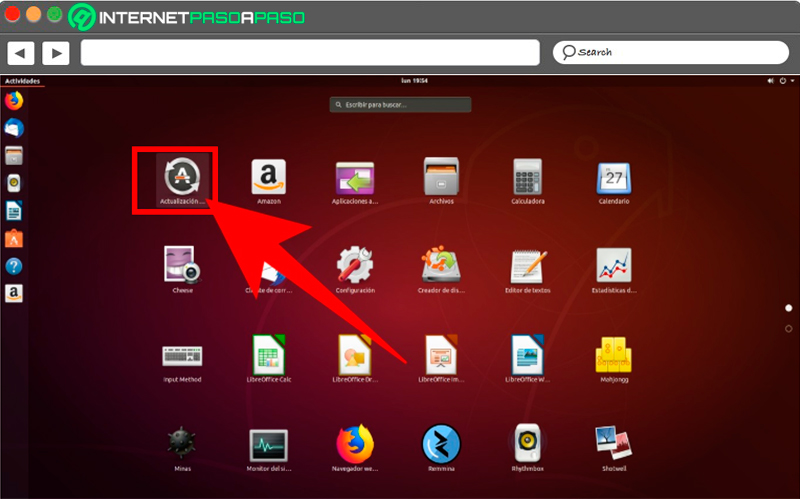
Next, a window will appear where it tells you that they are checking for updates next to a loading baronce the procedure is complete you will be shown if software updates are availableif this is so then click on “Install Now”.
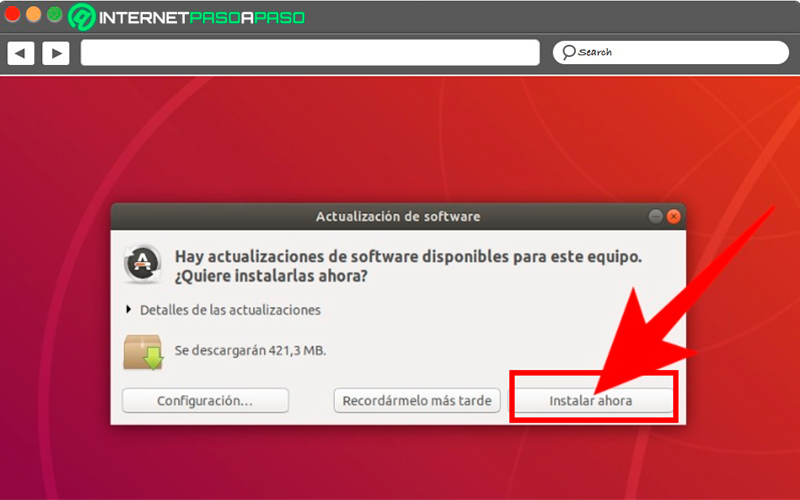
Finally the available updates are will automatically perform To do this, first do downloading the packages and then updating everything, in this case it is updated both applications such as distribution. Once everything is finished, you must Restart the system for all changes to take effect.
Explore the pre-installed applications in the system
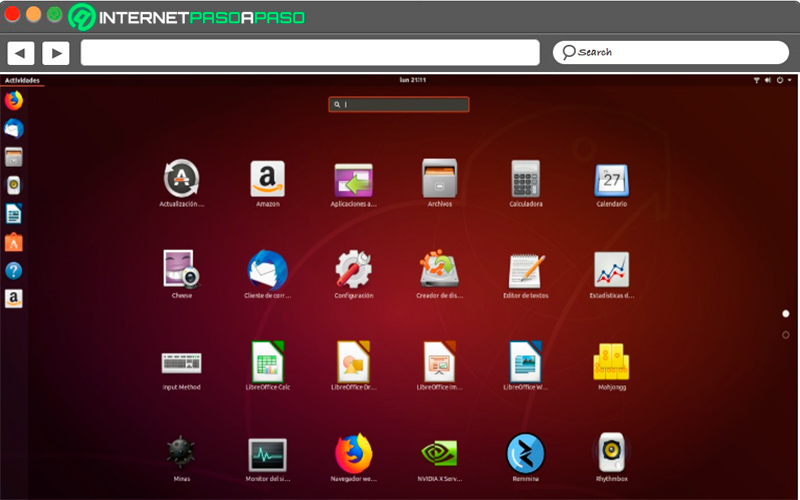
When you install a operating system either Windows, Mac or Linux as has been done this time, it usually comes with a series of pre-installed apps of fabric. These applications are not commercial but are there for economic agreements, in the case of Linux the apps will depend on the distro that has been installed. However, here you will find essential apps that you will need so that your team can function in a basic way.
That’s how you’ll find the LibreOffice office suite, possibly the Firefox browser, some music and video player, photo viewer, prints, some kind of game, among some other apps that will be there from the factory. Therefore, something that recommended when starting on this OS is that the user takes some time to explore some of these applicationsthis will allow you to know even more than so many programs you have installed there and what is the function of each of them.
Install new apps
Once you have reviewed all the applications that your operating system already hasyou will be able to know what other programs you need in order to have everything you need to work on your computerbe it some additional calculation program, text editors, editing programsamong many others available on the market.
One of way install new apps on linux it is through the app store you have the distribution you have installed. This type of store will work in a very similar way as Windows and Mac OS workso the user should only access it and install the ones you like. You’ll also find a app finder that allows you to get a specific appas well as a installed apps section So you can delete all those you don’t use.
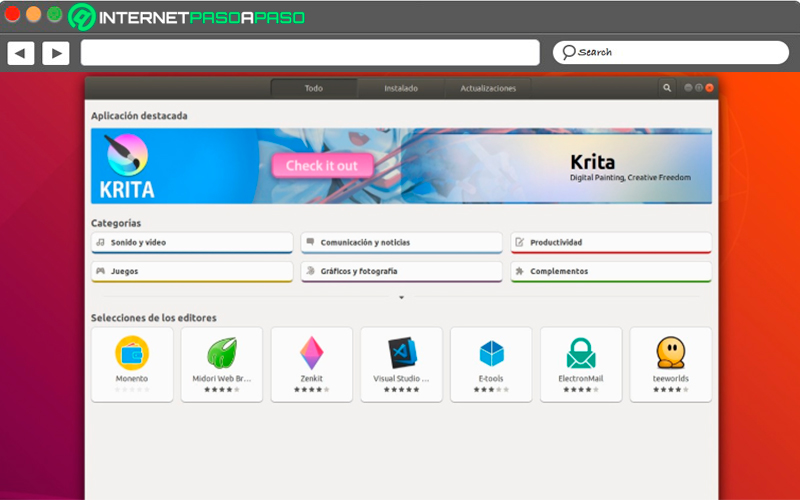
Operating systems