
Index:
UPDATED ✅ Want to measure your CPU temperature on all major operating systems? ⭐ ENTER HERE ⭐ and discover how to do it ✅ EASY and FAST ✅
Computers today are one of computer equipment most used today, they need to work under certain operating conditions in order to ensure its optimal performance. Therefore, being able to maintain a good CPU temperature is essential to be able maintain the optimal conditions of the equipment.
You may have noticed at some point that your CPU starts to heat up after a runtime. Usually when this happens the computer starts to behave strangely, be blocking certain tasks, slowing down, even presenting hardware problems.
Fortunately, power Knowing the temperature of a CPU is a simple task to accomplish. In this way, here we are going to teach you how to measure the temperature on your computer in a very simple and fast way.
Why is it important to constantly monitor the temperature of your computer?
Being able to know the temperature in which the computer is is very important, since, if we can verify that it is working correctly, we can extend the useful life of the equipmentas well as improve its performance and prevent system failures. Therefore, to ensure that this is the case, it is necessary to carry out a equipment maintenance or proper cooling and this way avoid possible damage.
As usual, internal temperature of the computer is usually much higher than external temperaturethis is due to a large number of electricity elements that are inside the CPU and that with the passage of time they generate heat release, what is now known as the effect “Joule”.
This is how these devices are designed to work at certain temperatures, whereby the higher temperatures to the already prolonged ones they can reach irreversibly damage devices. That is why the importance of being able constantly monitor these factors and thus avoid possible overheating that may affect the useful life of the equipment.
Steps to measure your CPU temperature on Windows, Linux and MacOS
Considering how dangerous these can be computer overheatinghere we are going to explain Step by Step how can you start measure the temperature in your machine.
It is important to mention that these problems are frequently generated in the operating systems of Windows, Linux and MacOS. Because of this, here we are going to explain how to carry out this process in each of these operating systems, To do this, follow each of the methods that we will teach you below:
on Windows
In the case of windows operating system, being able to know the temperature status of the equipment is very simple. For this there is a lots of programs on the market which will be in charge of providing you with a very complete report of the overheating of your CPU.
In this case we want to present you some free programs that are very simple to use and with which you will achieve very positive results. Therefore, first of all, we will use CoreTemp software To perform this method, To do this, follow the steps that we will explain below:
- The first thing to do is install the software. CoreTemp on your computer (you will find the download link later).
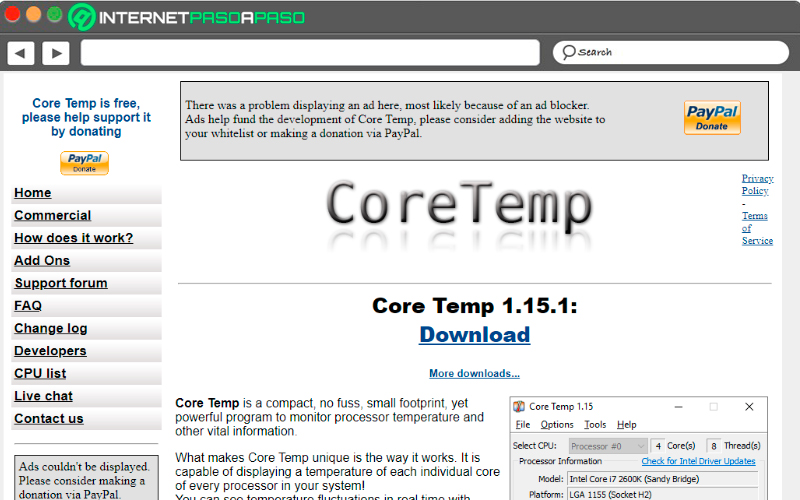
Download Core Temp Windows
- Once installed on the machine, CoreTemp will show us in the task bar the temperature in which the computer is. In this way, you can meet and check constantly each your processor cores, thus avoiding possible overheating.
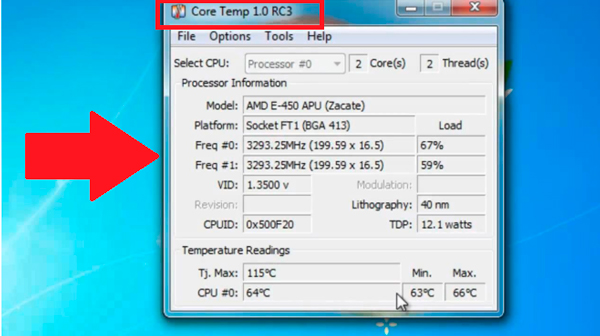
Another of the most recommended programs to carry out these processes in Windows is HWInfolike CoreTemp We can also download it completely free and which offers a little information more complete and detailed than the program mentioned above.
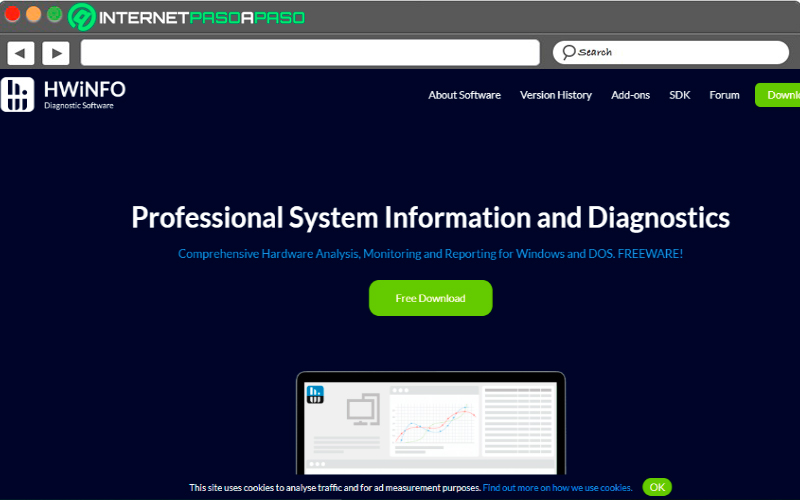
Download HWInfo Windows
To do this you simply have to do installing the software on your machine and with a few clicks you can check overheat status what’s wrong with it the processor, RAM memory, hard disk, the graphics card, the revolutions of the fansamong other elements.
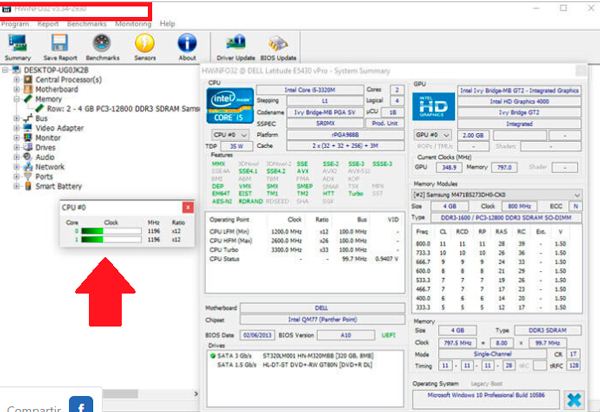
FinallyHWInfo you can download it for free as we already mentioned, but you can also acquire your license and so use your paid versionwhich will give you tools more advanced and better control about each of the elements that make up your computer.
on macOS
In the case of the macOS This process is carried out in a very similar way to that of Windowsthat is, it will also be necessary to use third party applications to know and improve the warm-up status of the equipment.
Therefore, Here we are going to show you the two best programs to carry out this procedure on your MacOS computer:
VitalSigns 2 or Vital Signs
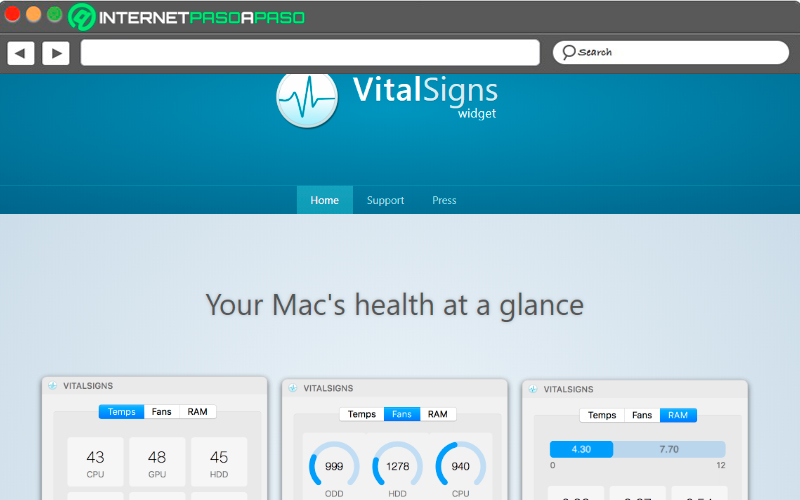
The first program that we present to you is about Vital Signs 2 only available for the mac for free. With this version 2 you can start configuring each of the parameters to monitor and at the same time have one further customization.
Therefore, the first thing you have to do is enter your Official site and perform the software download. Once installed it will show you in OS side notification bar. With it you can start to control only three team variables:
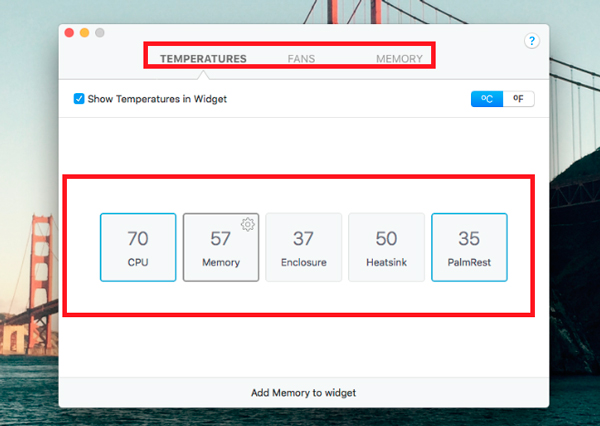
- the speed of the fans.
- The use of RAM memory.
- CPU temperaturecase, vent and memory.
Download VitalSings 2 Mac OS
iStats Menus
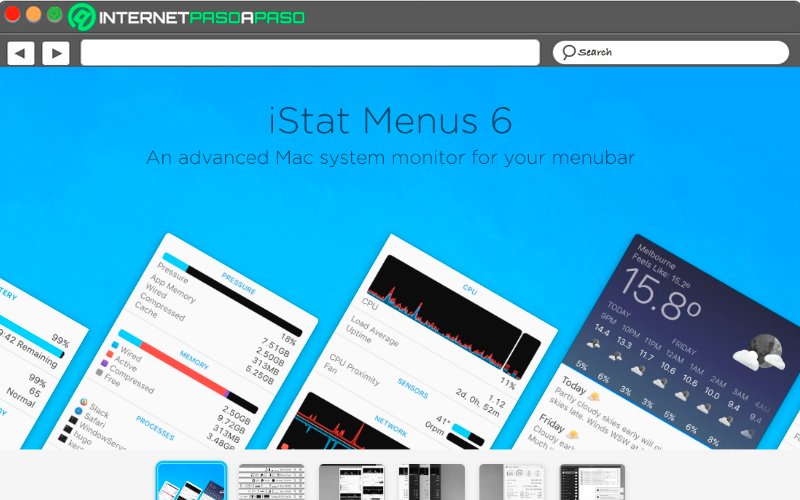
This is another of the most recommended programs for macOS usersit is characterized by offering a large amount of detailed information on each of the the temperatures of the different components of the equipment. Therefore, it becomes a very good option for monitor the computer and prevent himself from being seen affected on performance.
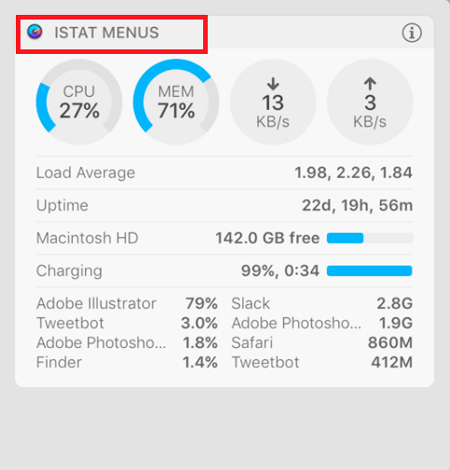
One time downloaded and installed on your Macyou need to make sure that the “Sensor” is activated, you can see this from the menu bar where an icon called “SEN”, there you click and they will show you all the states of the different components of the machine. However, it should be mentioned that unlike the other software this is of pageor, and has a 14-day trial period.
Download iStats MacOS Menus
on linux
In the case of Linux computers It is very important to keep these parameters in their normal states in order to ensure a proper functioning of each of the equipment units, either that of processor, RAM memory, graphics card, among others.
Please note that heating problems can be caused by different factors such as deterioration in the contacts, the fans, among others. Bearing this in mind, here we are going to show you how monitor temperature in linux operating system.
We install the libraries
the first thing will be install the libraries which are the ones that allow detect the different sensors which are located in the motherboard and the processor.
- For its installation we must enter the following command: sudoaptitudeinstall Im-sensors.
This process is very similar to the method for detect disk sensors Lasted. In this case we have to install the hddtemp in a terminal, The command to use in this case is the following: sudoaptitudeinstallhddtemp.
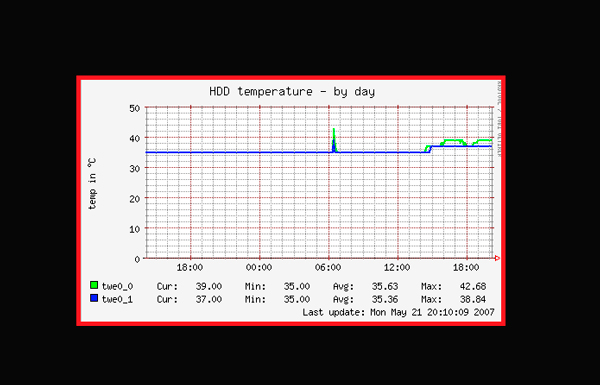
While the installation of the command begins hddtemp We are going to see a series of options to choose from, here we must select the ones that are default in Ubuntuwe write them and press “Enter”. The following question will also appear on the screen “We want to run the hddtemp command at startup”, which we respond with a “Yes”.
Once we have the libraries, the next thing will be to make our operating system be able to recognize sensors on the computer with the following command: sudosensors-detect.
Here some questions will be displayed on the screen where we have to select the option recommended by the system. Keep in mind that at the end of the process another question will appear where you have to indicate if you want to add the lines shown above, here you must answer Otherwise, In this case, it is best to answer “Yes” so that this is done automatically when the computer restarts.
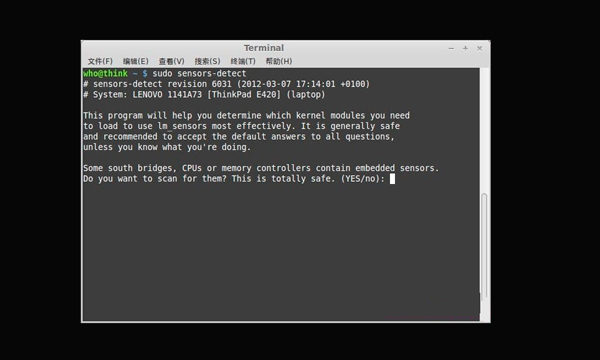
Monitor CPU temperature
Once all of the above is done, the following will be monitor temperature via command “sensors”. Note that you can also do this by installing sensor, an app found in software center and which will offer you the temperature graphically. For install sensor enter the following command: sudoaptitudeinstallpsensor.
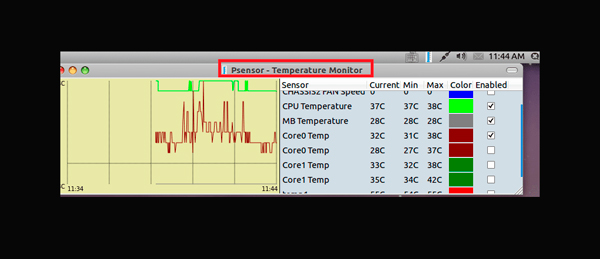
Tips to prevent your computer from overheating and extend its useful life

It is important to bear in mind the importance temperature for the life of the computer. Therefore, it is very important that we can give you the best possible handling so that prevent the computer from overheating and suffering irreversible damage that could lead to the equipment stops working.
Bearing this in mind, here we are going to give you some tips so you can avoid these possible overheating and extend the life of the computer.
However, before we want to leave you a list with different temperature values and their meaning, this will let you know how the equipment is working:
- Less than 60°: The computer is working properly.
- Between 60° and 70°: The machine still works fine, but is starting to suffer from heating problems. In this case it is recommended to check the fans and clean them.
- Between 70° and 80°: In the event that it is not being done overclock must be check the fans to know if they are working correctly, it is most likely that they have some kind of problem.
- Between 80° and 90°: If the team has these temperatures wants to indicate that it is suffering from serious overheating problems. Most likely, some of the fans have stopped completely or has deteriorated. In the case of laptops, they can reach these temperatures when they are running. very heavy games and performance drops. Temperatures above 85° are dangerous.
- Greater than 90°: If your team reaches this temperature surely already will have stopped working and may have burned, causing a irreversible damage in the same.
Having this clear, here we show you some tips to keep in mind to avoid these possible overheating in machines.
Perform good maintenance
The first thing we need to do is run a constant maintenance to the equipment, this consists of constantly clean the dust that falls on them. Usually, all this dust and small debris tend to accumulate in fans and heatsinks, causing them to start working forced way thus reducing cooling capacity.
The most recommended and perhaps the most important thing to prevent this is to clean as much fans as heatsinks from time to time, for this you can use compressed air, brushes, brushesamong other elements that allow this to be carried out.
increase cooling
In the case that constantly clean the fans and the machine continues to have temperature problemsyou’ll have to increase cooling of the team. For this it is necessary that add one or two new fans to your system. One of them must inject cold air into the tower and the other extract the hot air that accumulates inside.
Implementing this method will help you improve CPU fan efficiencymanaging to manage a greater amount of fresh air and preventing the tower from suffering any type of damage or deterioration.
Change the cooling
In the event that the problem continues, you will have to completely replace the fans. You must buy a model that is compatible with your CPU and GPU to ensure proper operation. Keep in mind that sometimes these teams bring including fan models that do not contribute the necessary cooling.
You can also implement elements that provides you with air, liquid or mixed cooling. These are easy to find and installwith which you can achieve very good results.
Implement liquid cooling
In the case that air cooling has not given you good results, then try liquid cooling as another option. Please note that if you use your equipment to run very heavy games or software that demand a lot of hardware power, this could cause high temperatures in your CPU. To do this, use the liquid method as last resorts avoid overheating of the machine.
Do not hinder the exit and entry of air
Finally, it is important to note that both the cooling outlet and inlet must be clearthat is, there is no element blocking the passage of cool air or preventing hot air from escaping.
Therefore, you must take into account the equipment location and in the case of using laptops with air outlet on the sidesyou should always place it on flat surfaces avoiding any type of obstruction in these vents.
Software