
UPDATED ✅ Do you need to improve the performance of an SSD hard drive in Windows and you don’t know how? ⭐ ENTER HERE ⭐ and discover how to do it ✅ EASY and FAST ✅
If we have problems with our computer, or it has a slow performance, probably needs maintenance and this maintenance includes disk optimizationthat’s why today we are going to teach you how to optimize an SSD in Windows 10, 7 and 8.
The disks accumulate a series of files that are very harmful to our computer, but not only that, but also they have a memory limit that if it is completely covered begins to affect the operation of the computer. For this reason, optimizing a disk has positive consequences on the health of the computer.
This tutorial shows a series of methods that shows how to do the process in a simple and explicit way in every way, so that anyone with or without computer knowledge can do it without any problem.
Why is it important to keep your SSD optimized?
Keeping the SSD updated provides many advantages that guarantee an excellent experience while handling or using the equipment.. There are many things that we do with our computers and for this reason, there are also many things that are stored on our disk taking up unnecessary spacesuch as disk errors, junk files, failure to install software and other things.
these files they not only take up disk space, but also slow down or slow down performance. But fortunately all these problems are eliminated if you optimize the performance of the SSD regularly, as well as having the advantage of free up space on SSD memory. With a constantly optimized disk, the PC will not present any type of error.
How often do you have to optimize the SSD so that it always works at its best?
Computers are more like humans than you think. Just as you should go to the doctor at least twice a year, the components of your computer also need maintenance from time to time. Although there is no established rule to know how often to perform disk optimization, computer experts establish a standard according to the use that is given to it.
- For office and everyday tasks: if you use your computer to do work in Word or Excel, as well as to surf the internet and view your social networks, it will be enough to perform an optimization once per year.
- For editing and content creation: If you are one of those who uses the equipment to create and edit audiovisual content for your YouTube channel or another platform, it will be necessary to do a good cleaning every 4 months.
- To play: if you are one of those who give your computer a hard time installing online or offline video games, you will have to take the time to optimize the SSD at least once every 3 months.
It should be noted that these are not established rules but an estimate based on the use you give to your computer, but if your wish is to perform a monthly or weekly optimization you can do it perfectly, although exceeding in this sense is not good either. So it’s best to use common sense and if your computer is still slow after the cleanup, it’s possible that the problem lies beyond the SSD.
Steps to optimize an SSD in Windows 10, 7 and 8 so that it performs at its best
Now that you know why to do a disk optimization and how often to do it, it is time for you to learn what are the main aspects that you must manage to keep your SSD at its best.
Update Firmware
Like all hardware components, SSDs also need to be upgraded to deliver maximum performance. To do it you just have to check for updates that the manufacturer provides for each one, since each SSD has different systems.
The developers upload all the necessary updates to their official websites and from there you can download them. If you don’t know what firmware version your SSD has, you can find out using some tools like CrystalDiskInfo.
CrystalDiskInfo is a program that completely monitors the status of hard drives, identifying failures, new updates and much more for free. Like most programs, there is a premium version which provides unlimited benefits, but if you don’t have the paid mode, the free one offers many services that are efficient in their work.
Enable AHCI on Windows
AHCI or also known as Host Controller Advanced Interfaceis one of the most important features when you want to increase SSD performance starting from Windows. In order to enable AHCI, you must enter the PC BIOS and then activate it from its settings.
When we talk about enter bios we mean entering the BIOS setup can only be done before the computer boots up. Each BIOS has different commands and settings, and this is due to the manufacturer.
It is highly recommended that this option is only activated before installing Windows, since some BIOS do not allow to activate this feature when the operating system is already installed. However, we invite you to verify the conditions of your equipment by reviewing the manual published by the manufacturer.
Enable TRIM
TRIM is an option that Windows 10 automatically activateshowever it can also be enabled manually. It is used to prevent hard drive degradation and in turn extend the life of the SSD.
To activate it, it is necessary to execute a command from the system, which you do by entering the “Symbol of the system” and then running the command “fsutil behavior set DisableDeleteNotify 0” (without the quotes) by pressing Enter and waiting for the procedure to pass.
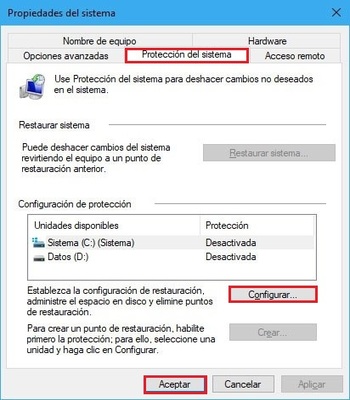
Check that system restore is enabled
When SSDs first came on the market, the units were not as durable as today and were always exposed to numerous failures, For this reason, it was highly recommended by professionals that system restore be disabled to improve its redemption.
But thanks to its improvements, it is currently recommended to keep this feature active as it is a useful option.. Some manufacturers program their products to automatically disable system restore.
If you have Windows 10, you must check that your SSD has not disabled system restore and for this you just have to proceed to enable it.
You should start by locating the “Control Panel”then the option “System”, after “System properties” and click on “System Protection”.
To finish, in the window that opens you check that the unit has the option “Enabled” or not, if it is not enabled, just select the disk, click on “Set up” and you enable it.
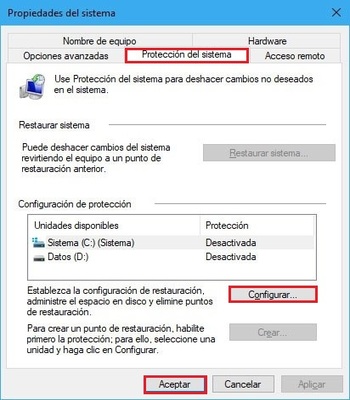
defragment disk
Many are the people who say that it is unnecessary to keep this option active and some even comment that it is detrimental to the health of the computer, but actually this information is true but up to a certain point.
Initially SSDs did not perform a full read if this option was left enabled, so keeping it active was said to negatively affect the PC.
Nowadays, this option is beneficial since every program or thing that is done inside the PC leaves garbage or other known as fragments and these take up a large amount of space on the hard driveso by defragmenting it they are eliminated and the disk works correctly. optimal way.
In order to enable this option go to the Windows menu select “Equipment”, then select the local drive by giving right click on itin the list that appears select the option that says “Properties”. It will open a window where you will go to the tab that says “Tools”, in which you will select the option “Defrag now.”
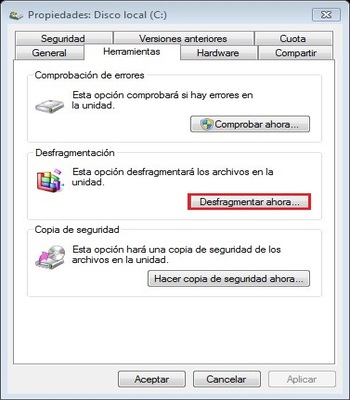
After this, a window will open in which the disk will be analyzed so you can see how fragmented it is. You will see lines of different colors that identify the type of file they represent (junk, essential files, documents, etc.). Then you just click “Defragment Now” and wait for the process to finish. At the end you will have to restart the computer for the changes to be applied.
Manage the paging file
The paging file is, although not recognized by many, a long-time companion of Windows and is also known as the swap file or virtual memory. Your work is ensure that the system never runs out of memory. For this it uses portions of the data disk to temporary RAM mode.
Many people create discussion forums talking about whether or not it should be activated and personally we think sobecause this is not simply used disk space when there is no more space in physical memory, since Windows also uses it to place certain things as soon as it boots, such as error reports and system drivers..
It is for this reason that it should not penalize performance even if you have your SSD as primary, since Windows works like this. In fact, if this principle is not respected and the processes are so many that they leave the system without memory and the consequences will not be long in coming, but in your case you have large amounts of RAM if you can consider deactivating it without any inconvenience.
Disable paging file in Windows
In case you think differently from us and want to disable the paging file, you can do it without problems.
To deactivate it, just go to “Control Panel” and locate yourself in the option “System”. then you open “Advanced settings of the system”, and are you going to “System properties”.
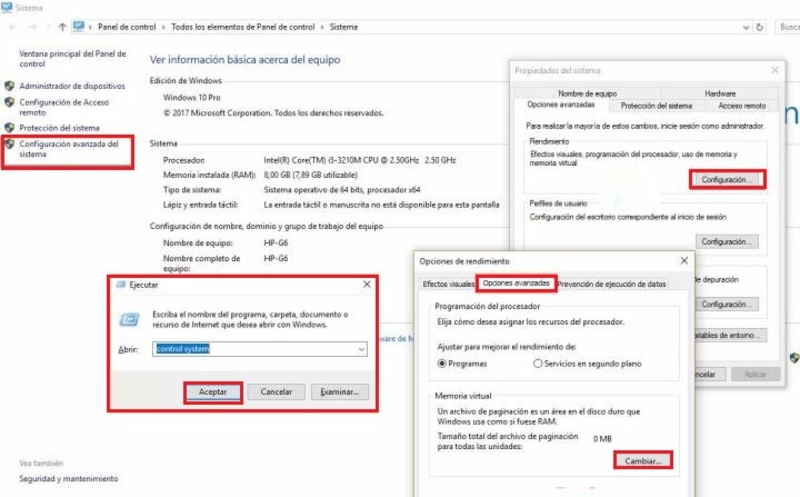
The performance settings will be displayed and in “Advanced Options” search and click on “Virtual memory” and click on “Continue”. By default by the system, the option that allows Windows to self-manage it will be active, uncheck it and choose the option “No paging file” and you click on “To accept”. To finish this process it is necessary to restart the computer in order to save the changes.
Reduce the size of Windows virtual memory
If you don’t want to go that deep and you don’t dare to disable virtual memory, what you can do is limit it to 1GB. with this option you will gain a good disk space (the virtual memory will always be equipped with the physical memory installed) and in this way you let Windows do its processes and management in the pagefile.sys.
For this case, like the previous one, you will have to go to “Control panel”>”System”>”Computer properties”>”Advanced system settings”>”System properties”>”Advanced”>”virtual memory”.
The difference is that this time you will write the values that you want to reduce the memory size to and click on set and restart the computer.
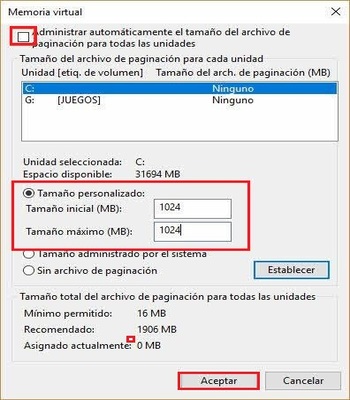
List of the best programs to optimize an SSD drive automatically
In case all this seems tedious to do every time you want to optimize your SSD, you can rely on an external program that allows you to perform all these functions from a single interface.
Here is a list of the 3 best that you can install on your computer:
Abelssoft SSD Fresh
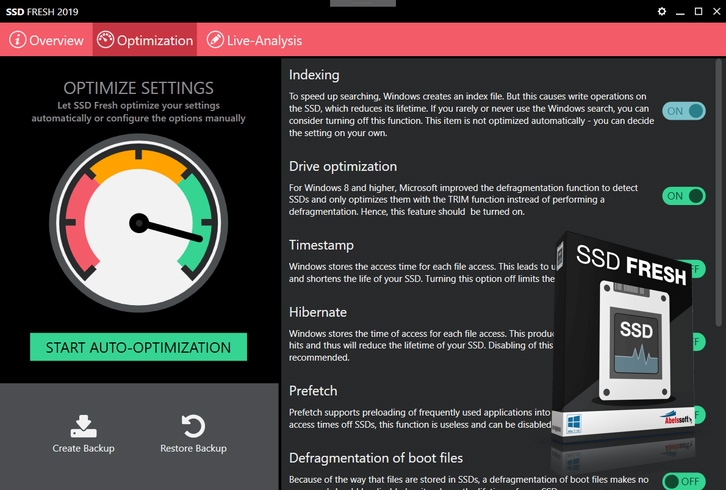
This is a free software specially designed for those users with little computer skills who want to optimize their SSD devices easily and quickly. This allows you to clean junk files, empty RAM and manage virtual memory from a single button, being without a doubt one of the most efficient you can download. It also has a paid version, which constantly checks the status of the disk and notifies us when it requires a new optimization, for just €10.
Tweak SSD
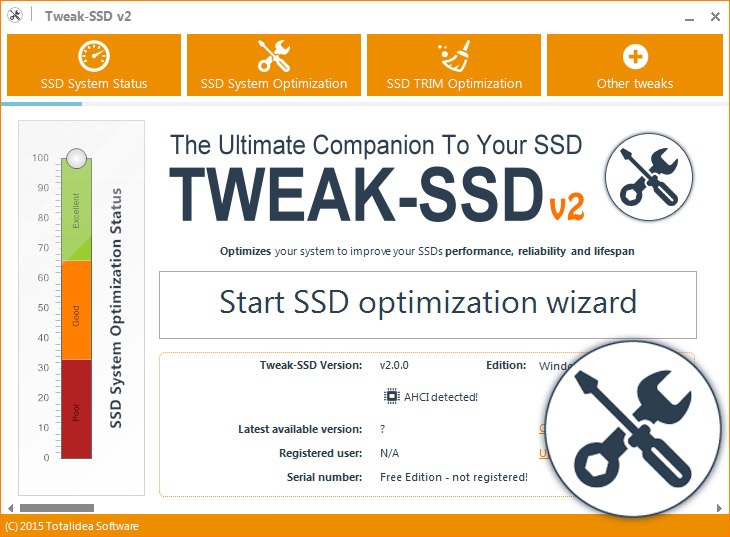
Although this one requires some more advanced knowledge than the previous one, it is also much more powerful, and its free version provides all the necessary tools to keep our SSD fully optimized. This also has a paid version of €10 that offers certain special functions.
MaxVeloSSD
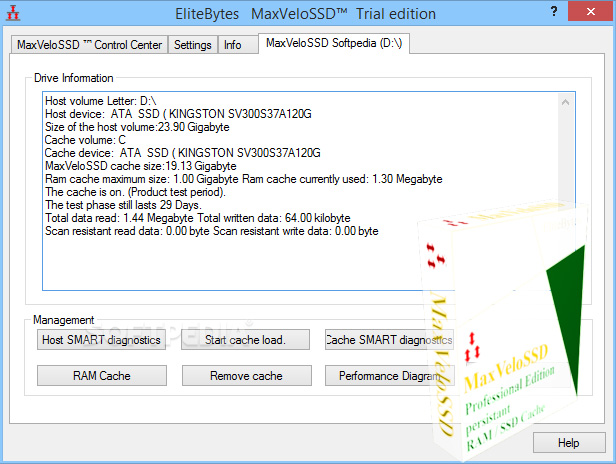
This is a program intended for those who work professionally with SSD drives. Its free version is very limited, but the paid ones, which range from €14.99 up to €299.99they are much more powerful and guarantee maximum optimization of your SSD drive.
Operating systems