
If you are one of those who has to be hiding his pen drive or fights so they don’t touch you because you have very important information or very personal files , you are in the right place. For this, technology has long since created methods to prevent unauthorized people from seeing your information.
With the help of these methods and tools you can not only block some files from a USB stick, but also you can create several partitions on your disk and only block one of them , in this way you can be sure That information you don’t want them to see will be very safe, and you will lend the pendrive with confidence. These methods are very simple, to achieve this you just have to know what information you want to protect.
You are in the perfect place to learn everything you need to encrypt an external disk since we will show you this and also how to decrypt those discs that for some reason you need to eliminate their blocking. Simply use the tools that we will teach you so that locking or unlocking a USB is a child’s thing.
Index:
What are the advantages of encrypting a pen drive or external disk drive? ?

When you do disk encryption this includes several techniques and tools, which allow you to protect from third parties all the information that is stored on hard drives , USB sticks and even individual files.
With a password or a complex password you can encrypt, mostly with complex algorithms, the information, preventing them from accessing it without any authorization.
Logically, the password you set should only be known by you. In addition to this, you will have other advantages such as:
- Be able to keep private information without fear of being seen by others.
- keep the information protected from malware and other viruses.
Something that is essential to be able to do the encryption, is that have to be totally transparent for you (user) and applications , in other words, that you can write on all disks ( also in encrypted folders), in the same way that you can do it in those that are not encrypted.
Advantages of full disk (USB) encryption
This is one of the best ways to make sure that nobody sees what you are saving on the removable disk. The advantages are obvious.
- The operating system will work the same on files and folders. As a regular person you will not see any change in your daily operations .
- Do not worry about the encryption of specific files, the entire disk will be completely encrypted .
- You can encrypt on boot. No one will be able to access the content stored on the disk without the encryption key (if you are talking about an internal disk).
Disadvantages of disk encryption
Not everything is profit by applying this type of protection, and although it is often worthwhile to keep your information secured, it is important that you know that:
- There is a small loss of performance on the computer. By completely encrypting the disk, including the swap files, the operating system loses some optimizations and this makes its function slower . (if you speak of an internal disk).
- It depends on how you encrypt the disk, you can subject yourself to risks that may intercept your keys .
- If you lose or forget your encryption key, you lose absolutely everything .
Steps to protect an external USB memory using a password
Now that you know beforehand the advantages and disadvantages of encrypting a disk or removable memory , it’s time for you to learn how to do it without making mistakes. You will notice that it is an extremely easy process in the main operating systems.
In Windows
When we talk about Windows, it has a security feature, developed by Microsoft, called BitLocker. This is installed by default in all versions of Windows.
- To start, insert your removable drive and go to Windows Start , in the search field you type control panel and open it. When you open it you will find different options to adjust the configuration of your device. You will only select where it says «System and security.

- Then you will open the window, and of all the options that this presents you look for the option that says «BitLocker Drive Encryption».

- Then you will choose the unit you want to encrypt (in the sample image the unit is called Kingston8GB).

- Once located, click on “Activate BitLocker” and you can encrypt using two systems: one with a password, and another with a smart card.

- Once the process is finished, you will be given a choice where you want to save the backup copy of the key: In your Microsoft account , in a file or if you want print it.
- Then you will choose how much of the unit you want to encrypt, in case you don’t want to fully encrypt the USB. If this is the case, the process will be done much faster.

- You will see a new window, where you will have to decide the encryption mode : the first one is more suitable for internal disks. For external units choose the second method, the most compatible mode.
- It will open one more window which will show you all s the options chosen before having to confirm for the last time , with what will start the encryption that, depending on the size of the USB drive, will last less time or longer.
When you insert this unit into another device, you will notice that a reading error appears, but then it will show you a notification notifying you that the unit is protected with BitLocker . If you click on this last entry you will see a box where you can enter the password so you can access normally.
On MacOS
If you have a MacOS computer, the procedure is easier. Simply insert the USB that previously has to be formatted. When the device icon appears on the desktop, right click on it and when you open the drop-down menu you just have to click on the option that says «Encrypt», e you enter the password you want to block it with.

On Linux
In GNU / Linux the procedure is as easy as the previous one:
- Enter the external drive . When the icon appears on the desktop, just right-click on it and choose the option that says format volume.
- Before formatting the disk, apply encryption with a strictly personal password and finish the process.
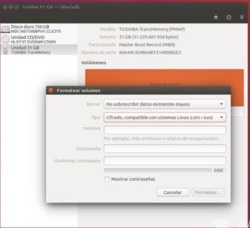
What if I want to unlock and remove the password to an encrypted or encrypted pendrive ?
The process to unlock an encrypted USB is basically the same as to encrypt it, having to apply the processes in reverse. Here we show you how to do it in the main operating systems there are.
In Windows
As we mentioned earlier, the Microsoft platform has a tool to encrypt the removable disks. If you now want to disable BitLocker for some reason, you have to follow these steps.
- First enter your USB flash drive, enter your password and then right click on the drive already protected in the file explorer, being there you select the option to manage BitLocker.

- Some options will be displayed, as you can see in the image and you click on «Disable BitLocker».
- When doing so you will see a message to confirm that you want to “Disable BitLocker”, click there, so you can continue.

- Once the operation has been processed, you will notice that sends you a notice of decrypting the disk .
- Done, you already managed to deactivate drive encryption external (USB) . In this simple way you can lock or unlock this unit whenever you want.
On MacOS
If setting the password seemed extremely easy to do, removing encryption will be much easier. Apply these steps and remove the protection you considered necessary at the time.
- Connect the external disk (USB) that you want to remove the encryption. Select the icon of the external drive and right click and then click accounted for below .

- Enter the password you used to encrypt the unit , to begin the decryption process. This may take a while, it all depends on the size of the unit.

- You’re done!
On Linux
If you need to unlock your external drive (USB) with Linux, you should only have the Hdparm application installed, which is a low-level tool that acts as an interface between several Linux kernel controllers and also the storage media SATA / PATAS / SAS , through the library as the IDE medium.
Sounds complicated? Then we translate all this into Spanish with the following steps.
- Once the tool is downloaded , you can use the –r option with which you can check the status of the bit with a simple command. To do this, you must know the physical name of your storage device that you want to unlock. Example: If called / dev / sdd, you can use: sudo hdparm -r /dev/sdd.
- The value of the device will be shown on the screen. If its value is 1 that means that the readonly or read-only mode is active, in other words it is write-protected, and therefore you cannot write anything in memory.
- To deactivate it or modify the bit, just type the following: 1 sudo hdparm -r0 / dev / sdd .
And now when you execute the first command and check the status you will see that it has returned to 0, so the readonly mode is off or disabled.
Methods to protect files from a USB flash drive using a secure password

There are many methods to protect your information, here we will show you. Applying each of them is a child’s play if you learn how they work.
Encrypt Files
It is the option to encrypt files faster. The problem with this is that you can only encrypt some files . You can encrypt Microsoft Word files, as well as any of the programs in the office suite with password.
An encrypted partition
It is an option to encode only some of the files contained in the removable memory . In other words you have the advantage of the previous option, since you figure what you want, but you can also do it with each and every one of the files you want.
What you do specifically is divide your pendrive’s memory as if they were two, so you can encrypt a partition and not another. Everything you save from the encrypted partition will be protected. For this, a tool called Rohos Mini Drive is widely used.
The partition generated, must be a maximum of 8 GB , as this is the limitation offered by the program. The good part is that you will not need any program to decipher the pendrive, since this will go with you wherever you go. The encryption key is in 256-bit AES format .

To be able to encrypt it you will have to use the “Encrypt USB Drive” or “Configure the USB key” option; choose a key for encryption and click on “ Create disk ». To finish you choose the size and type of file system and finish with the process.