
The keyboards are a very fundamental tool, since through them the work of making a document or having to write some information is facilitated on the computer or on mobile devices. Although there are countless models, they all fulfill the same function as writing. However, some bring you accessories so that when you use it, your work becomes easier.
Regardless of the brand or type you have, it can be adapted to whatever you want, the language you need or the one you need at the moment. Modifying it can be one of the easiest things to do. perform, so much so it won’t take you more than 5 minutes to do it. Before changing it you should know that Microsoft defines Hebrew as a complex script, so we recommend that if you want to activate it you have good knowledge of it.
As this is not set by default, except in native countries, a series of steps must be performed previously. This is why we have prepared for you a guide where you can see what the Hebrew keyboard looks like, what its special characters are and how you can enable them. Also what are the programs and applications that you should use to modify it, either on your Windows or Mac, even Android and iPhone.
Index:
What is a keyboard for writing with Hebrew letters and characters?
You should know that the writing peripheral is the same as the one used in Spanish, the only difference is the configuration, this is because currently there is no physical one. This is distributed in three, SHIF, Shift + AltG and Normal, all of these have a different function when used.
Try as much as possible not to use Ctrl and Alt, so that the computer does not activate any menu or alter any of the functions executed.
Shift function
By pressing this key you can activate both long vowels and final consonants .

Shift + AltGr function
With either of these two accents active, of course they are not the same at the time you do it.

Normal Function
This means that the keyboard is conformed to the greatest possible similarity of each Hebrew letter.

You have to take into account that at the time you are writing, everything you write or do will be executed from right to left, since this language is written like this.
Programs and applications to change and put your keyboard in Hebrew language
In this part you can see how to adapt any of your mobile devices to Hebrew, either by configuring the keyboard or by installing a program that is necessary for it.
Change Windows PC keyboard
In this part you will see how to modify the language regardless of whether it is outside or within the Latin alphabet. In the same way you will know how you can do it depending on the Windows you have.
Windows 7
You can do this in two ways, by entering from the letters you see in your taskbar, which in our case are “ES”, or from the control panel.
- In the taskbar look for the letters that should be near the clock.
![]()
- The moment you press them you should see the languages you have default, there you will have to enter where it says Show language bar.
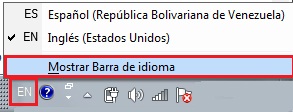
- You should see a bar at the top, left clicking with the mouse go to Configuration.

- Then a window of Text services / language entries should be opened, in the General tab, go to Add.
- A window with the languages must be opened, there you will have to search Hebrew, you must click on the + button next to it to display the options. You will notice that Keyboard tells you, re-enter the + button so that others appear, in this case choose Hebrew / United States.

- If you don’t see it, click Show more, select it and other languages will slide.
- The moment you get the one you want, press Accept.
- This will return you to the tab where you were before, but you’ll see that now in the Installed services section you see the language you just selected .
- You only have to choose it and click where it says Upload to appear in the default list.

- Press Apply> OK to complete the change.

If you don’t see the letters in your taskbar you can enter this way:
- Enter the Menu> Control panel> Regional language settings.
- In the window that opened go to the tab Keyboards and languages , you must access where Change keyboards tells you and the Text services / input languages box will appear.
- After you do you just have to follow the steps we took before.
Windows 8
With this Windows you can also enter from the taskbar or from the configuration.
- The first thing you should do is find your Charms bar bar and enter the Settings, at the top you will see a function that is that of Change PC settings.

- A new Configuration window will open, there you must search and access in Time and language> Region and language.
- In this part you will see the language you have as default and below you will have a section that is Languages, enter Options.

- You will see that several options were displayed, in it is one that says Add a keyboard, enter it to open a window with the languages, look for the Hebrew you select it and click on Set as primary .

Windows 10
To do so with this version you must run it through the Control Panel as follows.
- The first thing you should do is open the Menu.
- You will go to the Control Panel.

- This will open a tab, in it you should look where it says Time and language.

- Enter the Region and language section and look for where it says + Add a language.

- It will show you all the languages, look for the Hebrew you select it and voila. When you return to the Region and language menu you will see that it has been added, you just have to finish it.
- Enter in Options of the language that you added, the moment you access it will ask you to download the Language options . This may take a few minutes.

- After you finish downloading, return to the menu where you were right now and select the language you downloaded, now you can set it as default.
- To complete you must restart your computer so he can process the change you just made.
Use Hebrew keyboard on Mac computers
Changing the language in MacOS is very simple, you can not only add this if not all the languages you want without any limit. To do this, read the following.
- Enter System Preferences , in the next window look for the Keyboard option.

- In what you enter you will see a tab in which you will check the box Show the emoji keyboard viewers and symbols in the menu bar , so that this way you can activate the indicator and you can see the language you have at that time.

- Now go to the Quick functions tab> Input sources.

- On the right side you should have appeared some options, you will click on the one that says Select the next source of income, Now in that same option you will click on the right side to that you can choose the combination of keys to use, if you are already using it, it will show you a triangle indicating that it is not valid.
- Then you will enter Input sources to choose the language you want and be able to conclude.
- When you are going to type something press the combination of keys you chose to activate the language that has just been set.
Put on your Android mobile
The write buttons on mobile devices already come with some default languages, you can check this at the top or bottom of it. You can see that it says something like “ Spanish ” or an icon in the form of “ Globe “, if it does not appear you should go to the configuration of your team to make sure which ones do you drive If you are looking for one that does not bring the device, you can get it using Google Play Store.
Next we will show you some apps that we recommend you download, they are very simple to use and will not take up much space.
SwiftKey Keyboard
This application is considered one of the best of Android. Among its advantages, it stands out that it has a great prediction of words, intelligent self-correction, emoticons, different languages and more.
With this you can write in all applications, so you can make it a default one. It doesn’t matter what devices you use as it is available for screens of all sizes.
