
Writing in Korean for many is a necessity, while for others it is just a hobby, the detail is in if you know how to do it. You should know that the Korean alphabet is totally different from ours, which is a problem for many if they want to write in it. However, some choose to run it with the help of Google Translator , but this method is very, very tedious.
That’s why today we’re going to show you how to write in Korean just by setting up your Windows or Mac . If you have an Android or iPhone, do not get entangled that we also have a guide for you, with steps so simple that even a 5 year old can do it.
With this tutorial, you will be able to write to your Facebook friend who understands this language and you don’t know. Also we invite you to use this knowledge to surprise all your friends and make unique and special comments.
Index:
What is a keyboard for writing with Korean letters and characters?
It’s very easy to write in Korean with the methods we will give you. You won’t need to do an intensive course or anything like that, you just have to adjust your equipment to it. To type in Korean you have to modify the keyboard you use regularly, you can do it with the help of programs and some settings.
Something very basic that you have to keep in mind is to know that Korean is not written in our letters. Currently, most devices (mobiles, computers, tablets and others) have support for this language (Korean), although there are clearly some exceptions.
As you can see, the letters of your normal alphabet can be matched with the help of the image below with those of the language. Although many of the online programs show you a keyboard with both letters that serve as a guide, some others only visualize those of the selected language.

The first and most important thing to understand to write is that, unlike our keyboard, that vowels and consonants are scattered everywhere, it structures them separately.

On the left side are the consonants and on the right the vowels.
The consonants in Korea (I mean the keyboard) are:
- q> shift + q,
- w> shift + w,
- e> shift + e,
- r> shift + r ,
- t> shift + t,
- a, s, d, f, g, z, x, c, yv (the rest are vowels).
Programs and applications to change and put your keyboard in Korean language
In this section we will explain what programs to use and how to configure your keyboard to be able to type in Korean. Regardless of your device being able to configure it is very easy.
Change for Windows PC
Modifying the keyboard language in Windows is very simple, you can do this from the system settings, you just need to locate the language you want and that’s it. It is even easier if you already have the jargon package installed, it will only be enough to choose it from the desktop. To find out how to do it from the different versions of it, continue reading.
Windows 7
There are different routes to do it, but this time we will teach you to do it from the taskbar.
- In the taskbar look for the letters that should be near the clock.
![]()
- The moment you press them, the default languages must appear, there you will have to enter where it says “Show language bar”.
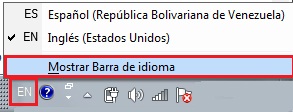
- You should see a bar at the top, left-clicking with the mouse go to permittedConfiguration•.

- Then a window of “Text services / input languages” should open, in the “General” tab, enter “Add”.
- A window with the languages must be opened, there you will have to search “Korean”, you must click on the + button > which is on the side to display the options. You will notice that “Keyboard” tells you, re-enter the + button to have others appear, in this case choose “Korean” or “Microsoft IME”.

- The moment you get the one you want, press ahead Accept•.
- This will return you to the tab where you were before , but you will see that now in the “Installed services” section you will see the language you just selected.
- You only have to choose it and click where it says ” Upload ” to appear in the default list.
- Press “ Apply ”>“ Accept ” to complete the change.
If you don’t see the letters in your taskbar you can enter this way:
- Enter the “ Menu”> “Control Panel”> “Regional language settings”.
- In the window that opened go to the tab “Keyboards and languages”, you must access where it says “Change keyboards” and the box for “Text services / input languages” will appear.
- After you do this you just have to follow the steps we took before.
Windows 8
This version makes all the processes very simplified, so you have a more direct and faster configuration. Follow the following path and turn your keyboard into a Korean one.
- The first thing you should do is find your Charms bar bar and enter the Settings, at the top you will see a function that is that of Change PC settings.

- A new Configuration window will open, there you must search and access in Time and language> Region and language.
- In this part you will see the language you have as default and below you will have a section that is “Languages”, enter subsequentlyOpciones†.

- You will see that several options were displayed, in it is one that says “Add a keyboard”, enter it to open a window with the languages, search for the Hebrew you select it and do click on “Set as main” .

Windows 10
Once you have enabled keyboard layout for two or more languages, you can use the language bar to modify and use the ones you want. To find out how, follow the procedures below.
- Open the “Language bar” by clicking on it, you can see it at the bottom right of the taskbar.
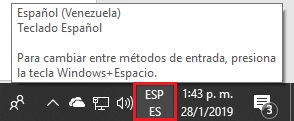
- You will click on it and then on “Language preference”.
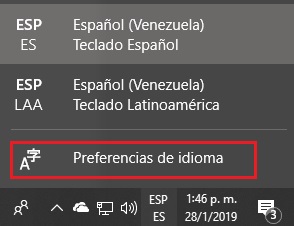
- Click on “Add language” .

- You will indicate the appropriate one to add, in this case “Korean” . There are different versions, choose the one you are going to use and then press nextNext†.
- Then you will click on “Install” , in this way You will add the language on your computer. The process will be almost complete, you just have to wait a short time, while downloading and installing.
Use on Mac computers
This operating system is intended to show the language of the country where it was acquired. However, thanks to its configuration can be transformed to any other we want.
To do it just follow these steps:
- Enter the “Apple Menu”.
- Choose the “System Preferences” option.
- Click “Language and region” .

- Then you will press the “Add” button.
- You will add the language you are interested in, in this case “Korean” .
Put on your Android mobile
If this does not bring it in your device configuration, you can choose to download a tool in the Play Store. One of the ones we recommend you install is Gboard, which has different writing methods.
Gboard
This app allows you to customize it to be totally to your liking, in addition to this it has an extensive catalog of emoji. Among its functions, the search facility stands out, as it brings quick access to the search engine.

Put on iPhone
The good thing about iOS is that although they are increasingly advanced, they have apps that make you the most practical work when using it. Such as Swiftkey keboard.
Swiftkey keboard
This program has a very simple platform to manage. One of its advantages is that it keeps you the words you write, that is, it creates your own personalized dictionary.
It should be noted that in addition to that it has more than 800 emojis , so it makes your keyboard a very complete element. It is compatible with a wide variety of languages that you can perfectly choose. You can download it from Google Play for free and synchronize it with your cloud.
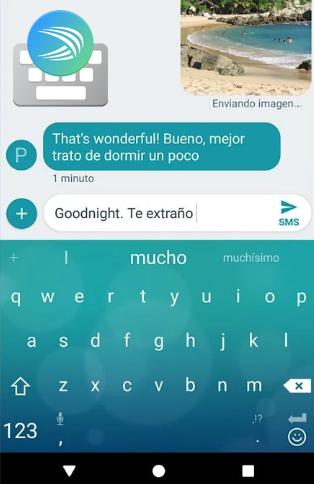
Write in Korean with virtual online tools
You can also use virtual tools to modify the jargon of your keyboard, so you can assign a key distribution of another language. Some of the ones we recommend are the following.
- My languejes, is a page where you can write in a simple and free way. Enter it by the following URL: mylanguages.org/es/coreano_teclado.php
- Type Korean with a virtual keyboard with the help of this page .
- Koren Keyboard, a website where writing in Korean is very easy, because you won’t need to have a course to do it. Your URL is this .