
UPDATED ✅ Do you want to capture the screen of your MacOS and you don’t know how? ⭐ ENTER HERE ⭐ and discover how to do it ✅ EASY and FAST ✅
It is very likely that at some point you have asked yourself How can I record the screen of my Apple Mac? And especially today when most things on the Internet are transmitted through an image or a video. Currently the visual has become much more attractive than everything else, especially for those people who prefer to see a series of images or videos than get high to read a long and tedious text.
This type of screen recording has become a very useful tool for users, since it allows them to record a video, images, commercials or anything else to later be able to enjoy it with family or friends. In other cases, It is an ideal tool for all those people who are dedicated to explaining programs and applications on the Internet.since it allows them to record each of their movements in a very simple way.
Because of this we are going to explain how you can record your mac screen through different methods, some simpler than others, but all of them are really effective when it comes to wanting to carry out this tool.
Steps to Record Screen and Voice on Apple Mac Computer
Currently there are different methods or ways to carry out this process, whatever the reason you want to make a recording your screen You can do it by applying different ways, you just have to choose the one that you like the most and that suits your needs.
This can be done through very simple procedures so you do not have to worry much. To record your apple computer screen You will only follow the steps that we will explain below:
With the use of keyboard commands
If you want to take a screenshot of your Mac you can do it using the keyboard commands, If you decide to choose this method to carry out the action, you must take into account that there are three different ways to do it, each of them it is really easy and quick to achieve. To do this through the keyboard commands, you are only going to follow the steps that we will mention below:
The first one tries to take a full screen capture:
- To do this you must press the key “Capital letter” + “Command” + “3”.
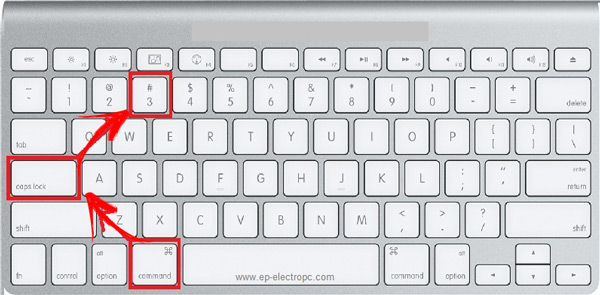
- This image will be automatically saved as a file .png on your desk.
**Other shapes that you can use is the following, but you have to take into account that it is a little longer than the previous one.
- you are going to press “Capital letter” + “Command” +“4”.
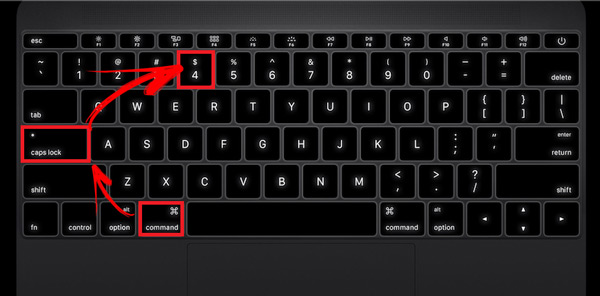
- Now the pointer will change and become a crosshair on your computer.
- Next you will have to form a rectangle on your screen over the area what you want to capture.
- You have the option to press “Capital letter”, “Option” wave “space bar” so that the shape you are going to capture is only one specific shape.
- If you want to cancel the figure and select it, you have to press the “Exhaust” without having released the mouse button.
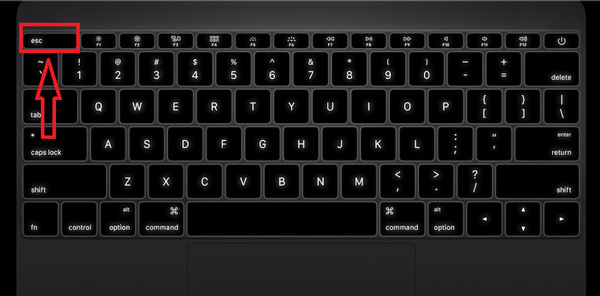
- Once you have selected the figure you want to capture you are going to release the mouse button and your capture will be saved to the desktop as a file .png.
**Finally we have this other option which you will also be able to do with your keyboard commands, it is used especially when you want to capture a window.
- You are going to press the keys “Capital letter” + “Command” + “4”.
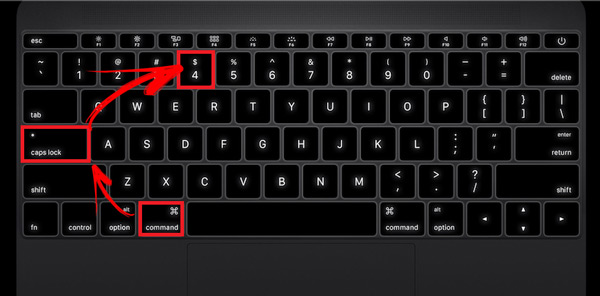
- The pointer will change shape again and turn into a crosshair.
- Now you have to press the “space bar” this will make the scope turn into a camera.
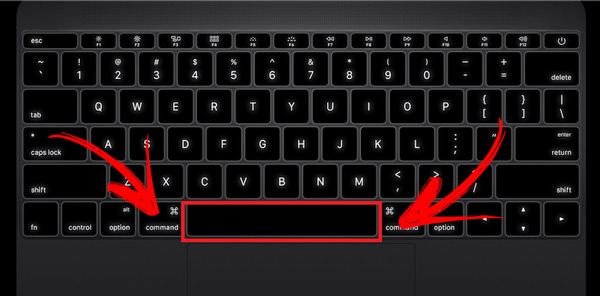
- Once this is done, you are going to move the camera to the window to select it.
- Finally you are going to click with the mouse and the capture will be automatically saved with the extension of .png.
With ScreenFlow

This program is one of the most complete for record your computer screen It is mainly used by all those people who make tutorials from a Mac computer to later be posted on YouTube or any other video platform on the Internet.
ScreenFlow It will allow you to be able to record everything that happens in front of you, as well as make a voice recording that allows you to explain everything you are doing. Also, at the end of the recording, This program has a tool where you will be able to edit itas well as improve your voice.
To do it with this program you just have to follow these steps:
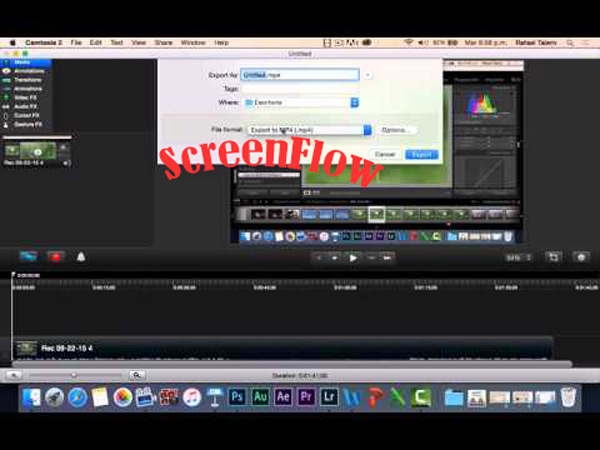
- To start you are going to open the application of ScreenFlow.
- Now you will go to the menu “NewDocument”, there you will configure the output resolution, you must choose the one you like best for your video. Once this is done, we select “Presets” you can also tell it yourself what the width and height of the capture will be.
- Then you will go to the menu “NewRecording” there you will choose the origin of the recording. That is, you are going to choose where it is done, whether it is a laptop or a computer, if it is from a laptop you will only be shown the option to “Colour LCD”. Now if you have other possible origins, this list of options will be larger.
- If you want to record the webcam and the microphone you must select them.
- Once all of the above has been completed, it is time to click “Record button”. A 5-second countdown will automatically appear.
- If you think you have already recorded enough or what is necessary and you want to stop it, you will press the “Command” + “Capital letter” + “two”then the window will appear. “Editor”.
- In this new window you can add background music, choose a fast or slow motion, zoom, enter a textamong other things.
- Finally, you only have to export the video and share it on social networks if you wish.
With QuickTime
This application is quite well known by all Mac users, since she is included in the system of Manzana and to which it is designed so that you can carry out this process. As for its use, it is really simple.
To be able to do this with QuickTime you will only have to perform these steps:
- To start you are going to open the program QuickTime. There you will locate the App and then you will press the arrow keys. “Command” + “Space”. Then you are going to write the name of the application in the “Search bar”.
- Now you are going to select the option “New screen recording” The easiest way to do this is by right clicking with the mouse on the program icon, several options will appear where you can choose “Show all windows”.
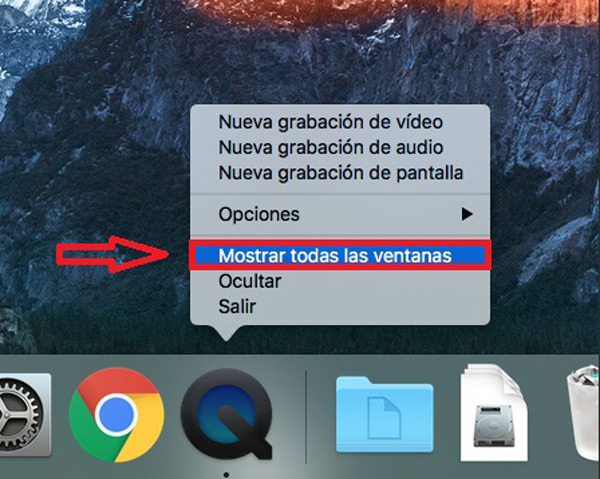
- Once you have clicked on the option, a window will appear with the recording buttons.
- Next you are going to click on the arrow next to the red circular icon which will show you the rest of the options. There you will choose if you want to use the monitor microphone or an external one.
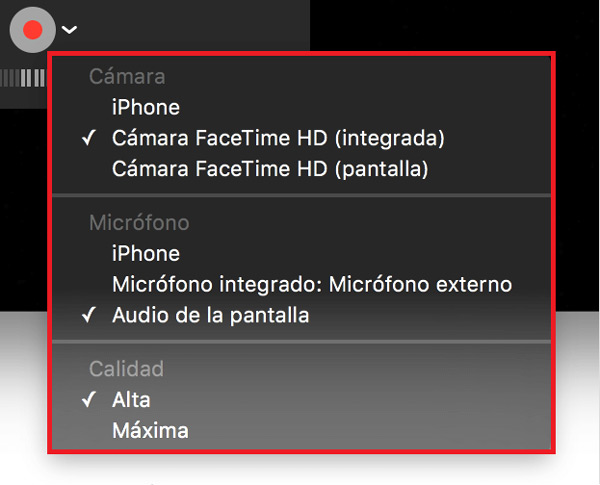
- You also have the option to your mouse clicks disappear when performing this action.
- Once you have chosen all the options that you think are necessary, you can start the recording, but you have the possibility to choose if you record only a part of the screen or the whole. Once you have all this decided, you just have to click on the red button of “Record” > “Start recording”
- When you think that the recording has already finished and it is not necessary to continue it, you just have to right click on the program icon and choose the option “End recording”.
On macOS Mojave
You should keep in mind that using this tool will help make this process much easier and faster. This is because macOs Mojave is already in the toolbar of your Mac. In order to carry out this process using this method you will have to follow these steps that we will explain below:
- To start you are going to open the image and video capture tool, for this you must press the following keys: “Command” + “Shift” + “5”.
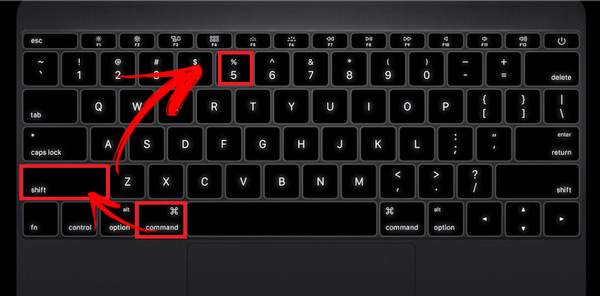
- Now you’re going to click the button “Record entire screen” either “Record selected part”. This will depend on what you are looking for.
- If we select the first option “Record entire screen” recording will start immediately. But if we select “Record selected part” this can take up to 5-10 seconds before recording begins.
- If you think that the recording is complete and you want to stop it, you must click on the option stop.
- The recording will appear in the lower right corner of your monitor. To be able to edit it you will have to press the following keys: “Control” + “Click” Another way to do it is by right-clicking on the recording icon to open the tools. That way you can “Edit” the video as you see fit.
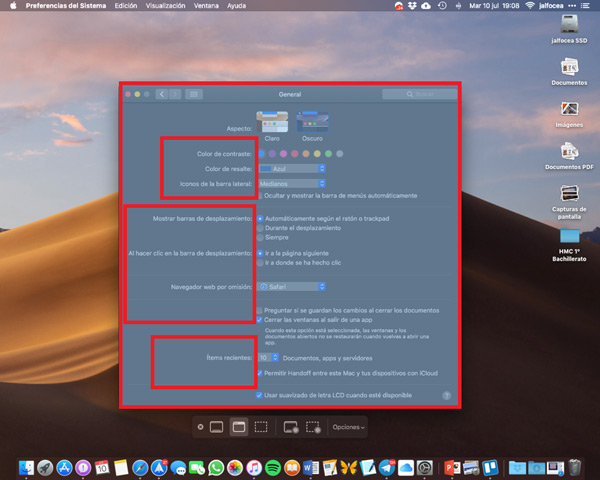
With Camtasia
This application has been considered in recent years as one of the best for carrying out this type of process, it is one of the most complete on the market and only available for apple.
As for its operation, it will allow you to add animations and other amount of content to your video, as well as edit it in many ways. If you are a mac user and you want to make a screen recording with the help of this program you will most certainly get the desired results.
To record what you are viewing on your monitor with Camtasia, you just have to follow these steps:
- To start you will open the application once you have it installed on your Mac.
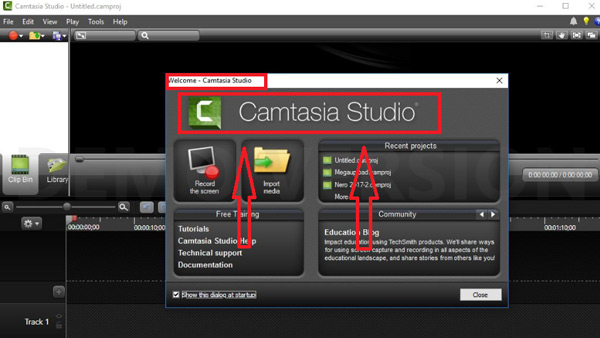
- Now you must select which area you want to record.
- You can choose if you want it to be recorded at the same time the audio from your microphone, the system and the webcam. For this you will only have to select the corresponding options.
- Once this is configured, you are going to click on the “Record button”.
- If you want to stop the video or finish it, you only have to click on the buttons “Pause” either stop
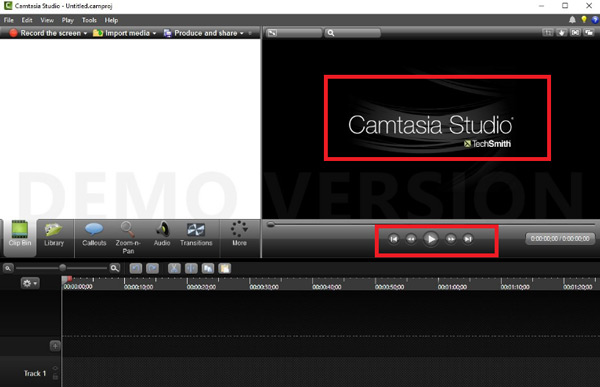
- Now a new window will open with the “Editor” with it you will be able to modify the video as you think necessary. You can add text or effects.
- Once you believe that it is completely edited, you will only have to click on “Produce&Share” and automatically your video will be saved.
List of the best programs and apps to record the screen of the Mac computer with audio
Nowadays there are many Mac users who want to record their computer screen. However, for some reason they don’t know how to do it, but luckily there are a wide variety of programs and applications that will help you carry out this process.
There are many reasons why a person might want start the process with audiothat is why here we bring you a list of the best applications and programs that you can use to carry out this action.
catch me
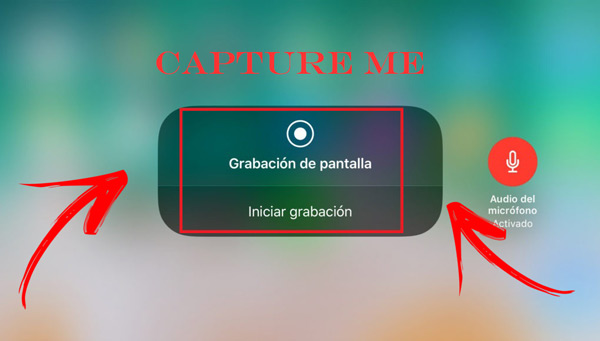
This program has its advantages and its disadvantages, and it is that it offers you a large number of options that you can apply to your video, in addition, the program appears as a floating window. However, it will only allow you to perform recordings of a maximum of one minute, this may not be very useful for most users. But, it is still a viable option to be able to do it on your Mac computer.
Copernicus
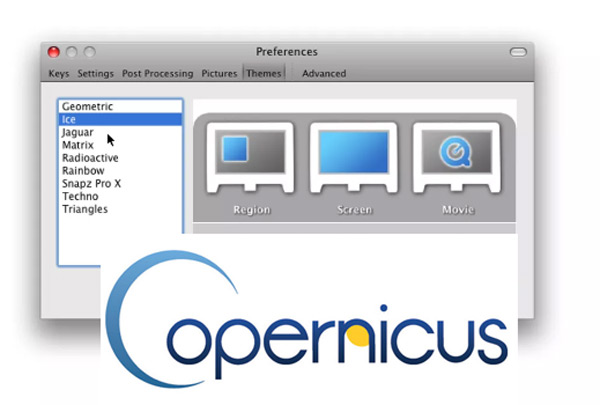
This screen capturer has an advantage over many other programs and that is that allows you to save your screenshots in image format either on the desktop or in any window or document. You can capture only a part or all of it.
In addition, this software allows you to perform the monitor recordings with audio which is very ideal for those who need to create long-lasting tutorials.
ScreenRecord
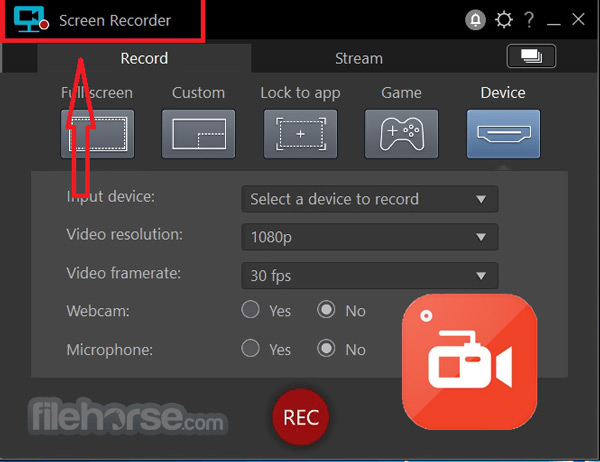
This is an application which was specially designed for this task. It is considered one of the most complete applications, it has a set of tools that will help you create a totally professional video, allows you to generate any type of thing, be it YouTube videos, Skype videos, video games among many others.
ScreenMimic
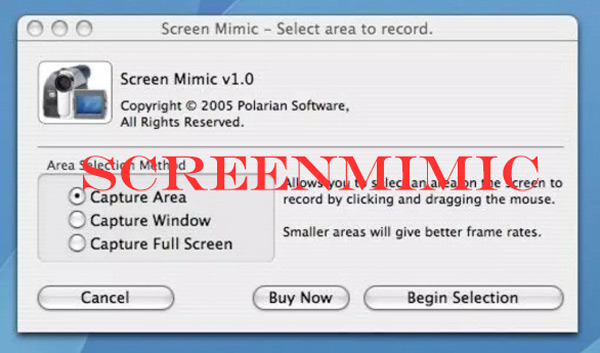
This is another of the applications that are designed to carry out this type of procedure. However, it is not one of the most used currently, this is because it is a bit expensivebut its price is according to its performance.
Snapz Pro X
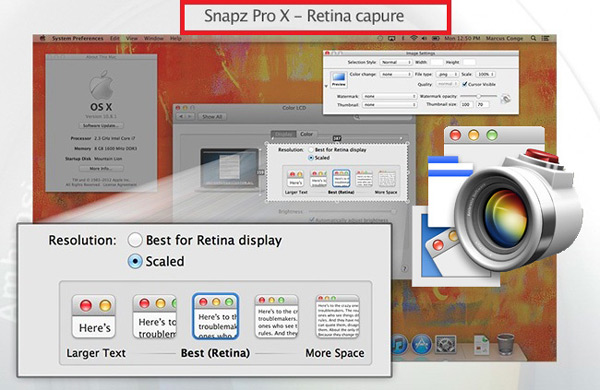
This application is considered one of the most expensive currently, but, in terms of its operation, it is one of the best, it is mainly noted for its speed and today is considered one of the best applications to be able to carry out this type of recording. In such a way that its price can be justified due to its quality.
Operating systems