
The information we store on our hard drives is usually very important, so the biggest nightmare of any user is undoubtedly that it is broken and the data inside is completely lost. The worst thing is that if you are reading this it is because you are living it, or you are afraid to do it soon .
However, technology has evolved so much that any user can get to work to repair a physical disk and save the information inside it, so that the nightmare becomes little less than a bad dream .
In this article we are going to show you how to repair a damaged SSD disk or at risk of getting damaged soon. In addition, we will give you some tips to optimize your storage devices so that they perform at their best and extend their useful life.
Index:
Why does an SSD hard drive fail? Most common causes
The first thing to keep in mind when storing your information in this way is that all hard drives will sooner or later fail for one reason or another. These are not articles designed to last a lifetime, and after a few years you will end up failing even if you have the best care .
Wear
Wear is like the age of an SSD. This is something impossible for the user to avoid, as it is a direct consequence of using them. In addition, physical disks are one of the components that have the greatest weight in the entire structure of the computer, so it is normal that after a while you have to change them .
In general, the life of a hard disk is 2 to 3 years, although currently the drives have been optimized so much that they can work perfectly for more than 5 years. But after that time, at any time you can stop doing it.
Logical bug
When we say “logical” bug we mean something that has to do with the internal hard disk software. This is usually one of the main causes of damage, but it is also the easiest to solve, and can even recover the unit 100% .
These logical errors can occur due to a malicious file that may have been hosted on the device and subsequently corrupted its Firmware, causing problems such as the computer not recognizing the disk. The operating system cannot be started or information cannot be saved or extracted from it .
Electromagnetism
Electromagnetism is a proven reality, and although humans do not perceive it physically, electronic devices do, and even suffer in the vast majority of cases. Your computer generates an electromagnetic field around it, which has a unique harmony , but if it is disturbed, it can cause many hardware problems.
This usually happens when we use a lot of other device that generates a lot of electromagnetism, such as the radiation emitted by our mobiles, don’t you think so? Well, just remember those years when you were on your computer listening to music and you were interrupted by an interference caused by an SMS or a call coming to your mobile that was next to the monitor .
Physical damage
These are usually the most catastrophic, since there is no way to recover the unit if the damage is very severe. If one day you were careless and dropped your computer on, it is very likely that the hard drive will suffer a lot of damage since it will suffer an abrupt interruption combined with a blow to its hardware. This can easily break down capacitors and circuits that make an SSD a tin waste .
Steps to repair a damaged hard drive or at risk of not booting in Windows and MacOS
Good. Now that you know the causes for which your physical disk may be damaged or about to be damaged, it is time for you to identify them and put to work to save your life. Next we are going to show you how to do it easily on both Windows and MacOS:
In Windows
Windows is a surplus for the operating system that makes things easier for users, so that anyone can solve errors as essential as a physical disk failure. One of the tools they make available to us is the CHKDSK , which checks and repairs logical errors in storage units.
To use it you simply have to do the following:
- What you should do is enter “Computer” and right click on the SSD disk that is broken or giving problems and select “Properties”.
- Then we go to the “Tools” section and then choose the option permittedComprobar•.
- When doing the above the tool starts analyzing the disk and after giving us the corresponding report we click on “Explore and Repair the disk drive” .
Afterwards, all logical disk errors that may be caused by an excess of residual program files or a malicious file that is causing problems should disappear. However, it is possible that if the damage is too deep you will not be able to recover the unit , but you can always get the information inside it. You can use the same CHKDSK tool for this, but this time from the terminal.
To retrieve information with CHKDSK, what you should do is follow these steps, which we will explain carefully below:
- Go to “Start” and in the search bar type “Command Prompt”, after that in the console type “CHKDSK c: / r ».
- Subsequently, the disk will be fully analyzed and will begin to retrieve all readable information in its path, sending it to another external disk that you have connected.
This is an easy way to retrieve information, but it will not always work because it only retrieves readable information, that is, the one that is error free. If due to a fault important files were damaged, they cannot be recovered by this means , but by one that we will explain later.
On MacOS
In MacOS things change a bit since the native tool to repair disks called “ Disk Utility ” is in the computer’s BIOS.
So these steps will have to be noted to apply them from it. The steps to follow are as follows :
- Restart your computer and when you turn it on again, press and hold the «Command + R» keys until you enter the computer’s BIOS.
- Then you must click in “Disk Utility” and select continue. Then follow the path “Display”> »Show all devices».
- Now you must select the unit you want to repair and click on “First Help” and then in «Run».
The tool will run and you should see a message indicating that there are no errors on the disk or at least that these have already been fixed. If this is not the case, then you will have to use the following method that we share in this step-by-step guide.
With an external programs (Easeus Partition Master and Data Recovery Wizard)
If the native Windows and Mac tools do not work properly to repair the disk or at least save the information inside it, we can use external software. One of the best options on the market is Easeus Partition Master, which is paid although it gives you a free trial with which you can solve things at least once. What you should do is the following:
- Download the program (see the link below).

- In the Partition Master interface, you must select the disk that is causing problems and select the “Check partition” option and then select the “Require Windows CHKDSK.exe” and then “Ok” for the tool to run.
Download Easeus Partition Master for Windows
Now you just have to wait for the program to run and correct any errors. As in the previous cases, this will only work to repair logical damages, and although it is more powerful than the previous ones, it will not always succeed if the damage is very deep.
If the disk is still damaged, what you can do is use another tool to recover the data stored on it . Easeus has an option for this as well, which is its Data Recovery Wizard.
What you should do is the following:
- Download the tool from the link we offer below
- Once you open it, select the disk partition that is broken and click on “Scan” and wait for the analysis, which may take several hours depending on the size of the unit.

- Once the scan is finished you will see a file explorer similar to the one in Windows in which you must click on the “Deleted files” section.
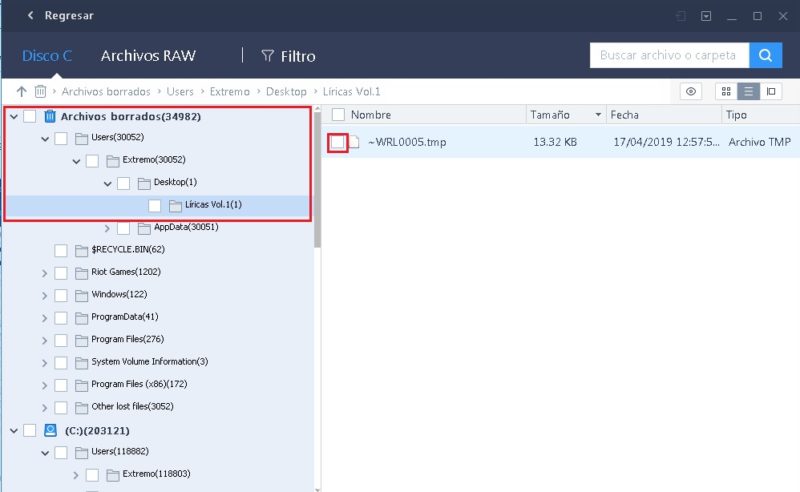
In this section you will find all the files that can be recovered. Browse through it until you find the ones you are looking for and migrate them to another disk or USB to save them.
Download EaseUS Data Recovery Wizard Windows
Download EaseUS Data Recovery Wizard macOS
List of the best alternative programs to repair damaged disks in Windows and MacOS
Well, we have already taught you the most effective methods to repair physical disks, but you may want to know other alternatives to EaseUS Master Partition to repair a damaged drive, so now we are going to present a list with the 5 best alternative software to this .
Hirens Boot

This is one of the best tools to repair discs ever invented. It is very powerful since it acts directly on the unit and can be used in boot mode so that its actions do not incur any direct damage with the operating system on duty. In addition, has a wide variety of very useful professional-level functions .
With it you can both repair specific sectors of any storage unit, either SSD or USB, as well as recover all the information that has been trapped in it. You can use it with your CD or create a Bootable USB with it so that it is at your disposal wherever you go .
Download Hirens Boot Windows
AVG TuneUp

This is a tool that is generally used to optimize physical disks, but it also has an excellent problem solver that does the same and more than the Windows CHKDSK. Its friendly and easy-to-use interface has made it one of the favorite payment options for a huge amount of users, especially those who use a Windows PC.
In this way, you will have a tool that will repair any logical error on your disk, and that will keep it optimized to extend its useful life. Perhaps the only mole we can find is the fact that it has no information retrieval functions .
Download AVG TuneUp Windows
Cloud System Booster

We continue with this other tool that is very similar to the previous one. This is a software created to optimize your computer completely, maintaining both the disk and RAM and cache memories, but it also has its own “Repairs” section that will allow you to correct all kinds of errors physical caused by damaged or infected files.
Download Cloud System Booster Windows
CrystalDiskInfo

This is a tool for monitoring the status of disks and storage units. It is one of the most complete solutions for data protection and its operation is one of the easiest you can find these days. Simply install and schedule the reports so that you receive a detailed report of the status of your SSD every day .
In case a report throws errors, it also has the necessary tools to make them disappear as long as they are logical and not physical.
Download AVG CrystalDiskInfo Windows
EASIS Drive Check

We close with this other tool for monitoring and repairing logical errors on SSDs that can save your life on any occasion. You just have to install it and automatically every day or week (according to your schedule) it will give you a complete report of all the current state of your disk, being able to repair them if possible with some extra tools that it has integrated .