
Index:
UPDATED ✅ Want to return your iMac to its initial settings? ⭐ ENTER HERE ⭐ and Learn Everything! FROM ZERO! ⭐
Apple Teams are manufactured for support updates over time And unlike other computers, these last more than four years in operation without a problem. So that, are distinguished as objects of technological desire even when used.
Consequently, it is common for a Mac computer to be transferred to another member of the family, given as a gift to a friend and even sold to another person who chooses to buy in second-hand markets. But, when doing this, it is ideal restore the computer to factory settings.
Therefore, below, we will explain what are the steps to follow to reset your Mac to factory settings successfully. Bearing in mind that important files need to be backed up before doing so.
When should I restore my iMac to factory settings?
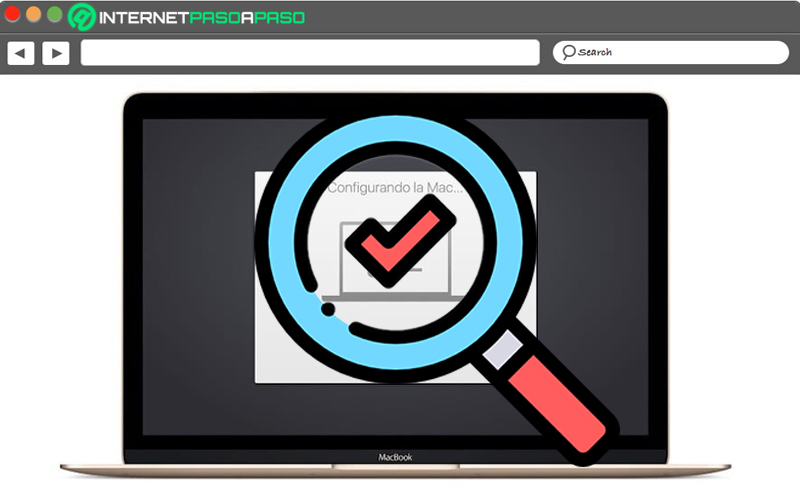
Basically, the initial setup of a Mac refers to those default settings by the manufacturer. Which, in general, designates which are the applications that come with an operating system by default and allows you to modify different parameters. to personalize the computeraccording to the preferences of each user.
However, Many Apple users wonder when it is necessary to reset their Mac to factory settings.. Taking into account that this process allows delete all data and sessions contained in the equipmentas well as experience the sensation of turning on and setting up a Mac for the first time.
In this way, it is valuable to recover the initial configuration that was installed after purchasing the computer, when the following situations arise:
- Give away iMac to a family member or friend.
- Sell the equipment in second-hand markets.
- Do a total cleaning to start from scratch.
- Minimize performance issues on the Mac.
- Sort out virus infections on the computer.
Backup important files before restoring
Before you factory reset any Mac, it is essential create a backup of all important files to avoid losing them. Be it documents, applications, photos, videos, etc.
Since, once you delete and disable all your accounts, you will automatically lose the information contained in the computer. In this case, to create a backup you have to resort to time machinethe Mac’s built-in backup feature to automatically back up all your personal data.
Therefore, below, we explain how to create a backup from Time Machine in MacOS:
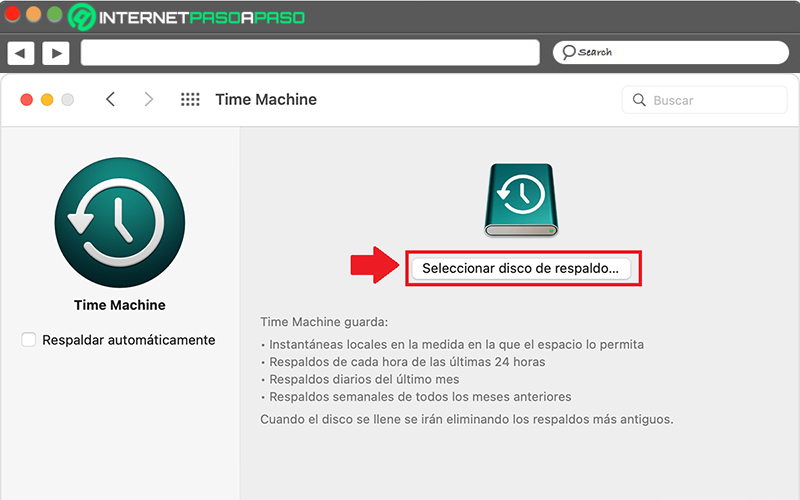
- First of all, you should search and connect an external storage device (USB or Thunderbolt drive) to your Apple computer.
- Followed by that, select the Apple menu at the top and click on “System Preferences”.
- Within System Preferences, you have to click on “Time Machine”.
- Later, it is time to click on the button “Select backup disk…”.
- Now, proceed to choose the name of the disk and click “Have Disk”. Instinctively, the Time Machine feature will perform periodic backups immediately and automatically.
In case you choose to start a backup manually so you don’t have to wait for the next automatic backup, open the Time Machina menu in the menu bar and there, choose the option “Back up now”.
Learn how to factory reset your macOS
Once you complete the backup on your MacOS to get a backup of all your data, you have to proceed as follows to restore your computer to factory:
Unlink Apple ID in iTunes
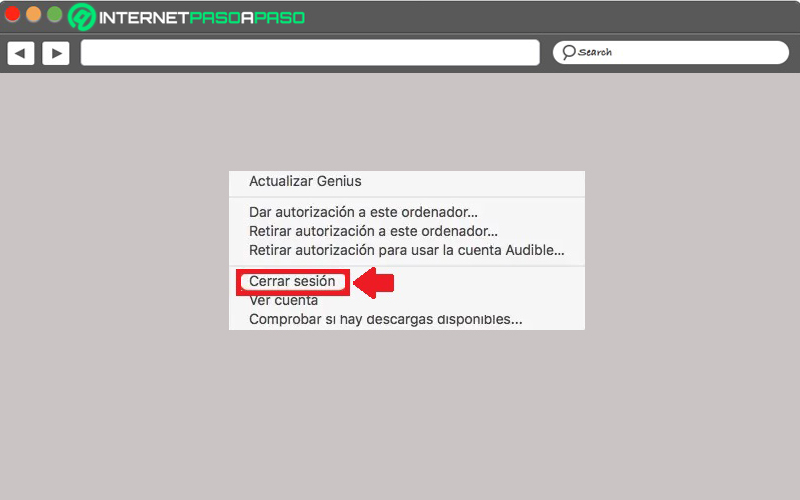
To start with, you have to open itunes on your Mac and head to the top. There, select the option “Store” and then click on “Deauthorize this computer”. Once the above is done, the system will request that you enter your Apple ID along with the password. Next, verify that everything is correct and proceed to click on “Withdraw Authorization” to confirm the action. That way, your iTunes will be signed out.
Sign out of iCloud
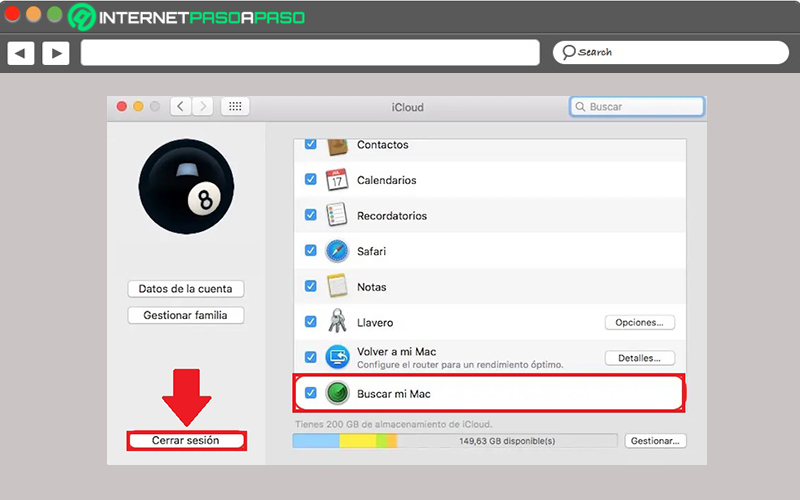
What Apple’s ecosystem works thanks to a disk in the cloud which helps keep all your computers seamlessly interconnected, which is known as iCloud; it’s best to turn it off so that the next user of the Mac can enjoy all its functions without inconvenience. To sign out there, you have to open the Apple menu and choose the option “System preferences”.
Followed by that, select “iCloud” among all the options, uncheck the box “Find my Mac” and then press on “Sign off”. That way, you will erase all iCloud data associated with your Mac. If the system asks if you want to keep a copy of your iCloud data on that computer, you can do it. Since, that information will remain in iCloud and on any other devices you have signed in with your Apple ID.
Disconnect the iMessage app
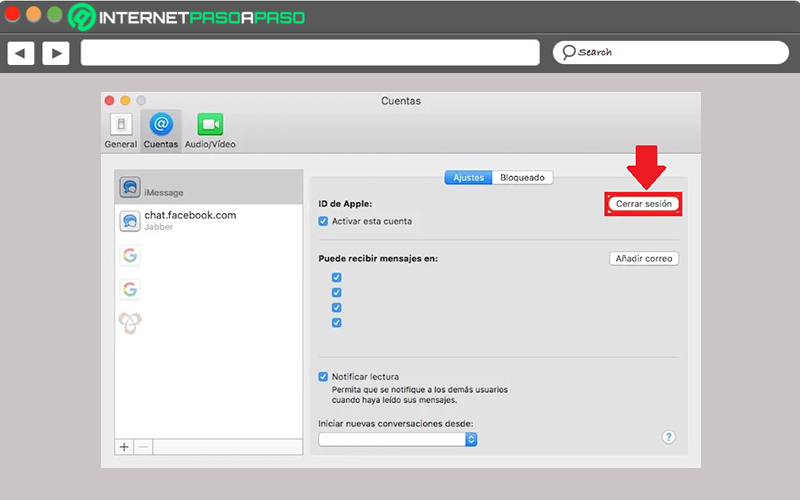
The next step to complete is sign out of iMessage. This is the messaging system designed by Apple that allows you to receive SMSdirect messages, pictures and voice messages from contacts synced with your MacOS and iOS devices.
Luckily disconnect iMessage too easy. You simply have to open the aforementioned Accounts app, choose the “Messages” option and via the menu bar, find and click “Preferences”. Finally, click on “iMessages” and there, select the option “Sign off” from the section of Settings.
Remove the team from your trusted devices
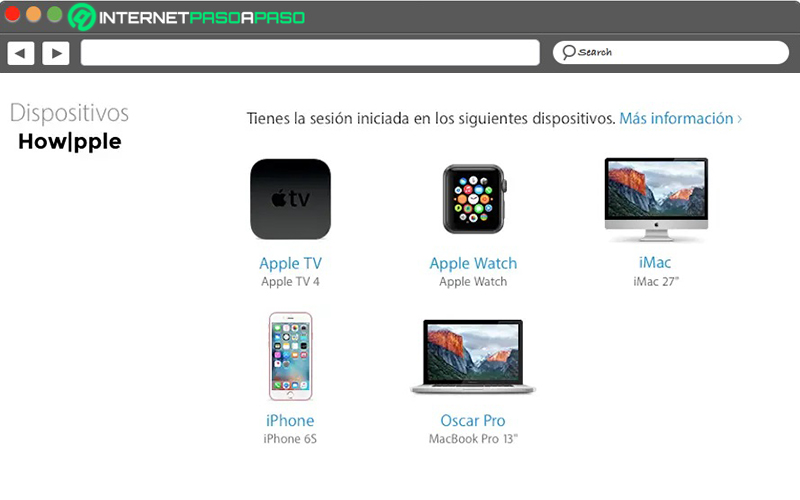
In case you have registered your Mac computer with your Apple ID, we suggest remove the team from your list of trusted teams. Thus, you can unlink it and provide a better experience to the other user. To do this, you have to start with enter to this link with your ID Manzana. Followed by that, find the Mac in the list and delete it from there.
Erase all information on the Mac
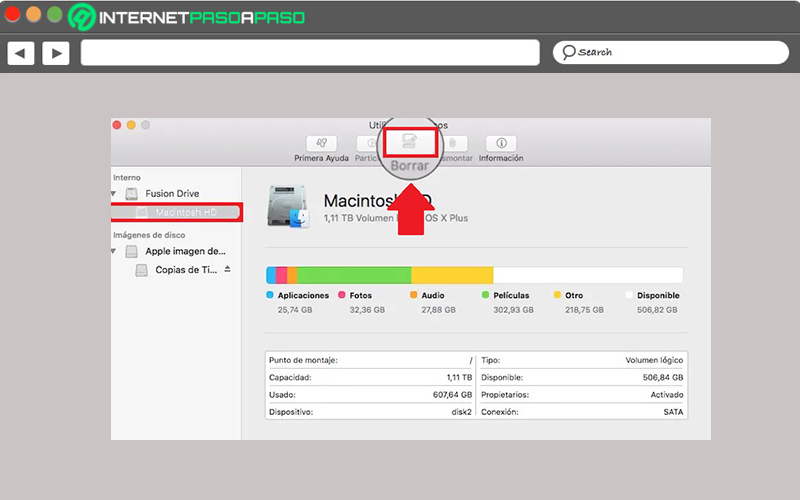
Now it’s time to delete all data from the computer, that is, this is the crucial step of the whole procedure to restore your Mac. For which, the most advisable thing is to restart the Mac and long press keyboard shortcut Comando + R to access safe mode.
then show you the next 4 options: Restore a Mac from a Time Machine backup, Reinstall OS X, Get help on the Internet, and Disk Utility. In this case, you should choose “Disk Utility”. After you enter Disk Utility, proceed to select your hard drive and at the top, click on the “Delete” button. Now, it only remains to wait the necessary time for all the data to be deleted and finally, you have to exit the Disk Utility.
Restore Mac for your family/friend or buyer
Finally, the only thing left to do is restore mac computer. This procedure It will depend on the subsequent use that the equipment will geteither from a member of your family or trusted friend, or from an outside person (such as a buyer, for example).
If your Mac is transferred to a trusted personit will suffice Click on the “Reinstall OS X” option. Thus, the next owner will be able to enter their Apple ID to restore and configure the equipment. But if you’ve decided to sell your Mac to an unknown person and you don’t know their Apple ID, it’s important to leave everything installed to set it up as if it were a brand new computer.
For it, use the key combination Comando + Opción + R which will allow you to reset the operating system on the Mac without entering any Apple ID, thanks to the internet connection. Finally, when the restore process is complete (after about an hour), they will show you the welcome screen and it will be enough with press the keys Comando + Q to shut down your Mac and make it like new.
Operating systems