
Index:
UPDATED ✅ Do you want to monitor the performance of your CPU and RAM memory in Windows 10? ⭐ ENTER HERE ⭐ and discover how to do it ✅ EASY and FAST ✅
When we see that our desktop does not respond in the time it did befores, either we realize that the laptop overheats multiple timeswe have to think that the performance of the computer processes is being affected for some reason.
This is due, many times, to the fact that we do not maintain our devices correctly or because there are other problems that we have to determine.. For the latter, there is a tool in Windows 10 that we will analyze in this post.
If you want to be an expert in knowing how to constantly monitor CPU performance in real time, continue reading the following paragraphs. In addition, we will teach you some practical tips so that you do not endanger your PC. Let’s see what this is about!
Why is it important to constantly monitor my CPU performance?
When you regularly monitor your CPU performance you will have the following benefits:
- You will improve the response time of your device every time you execute a command, want to access the Internet page or use applications that you have installed on it.
- You will also have a better result in the speed of data processing. This is primarily because internal components, such as RAM and processor are working properlyso they do not overheat due to the level of work they have.
- This tip is related to the previous tip. You will get a longer life from RAM, hard drive, microprocessor and other components that help the good functioning of the equipment. This will happen when you notice that the CPU has an unusual performance, you will have to close applications or any other element that affects the functionality of your computer and its components, thus directly reducing your work.
- Some people don’t know but when you have a computer with optimal performance, it improves the consumption of electrical energy. This is due to the fact that the proper functioning causes the processors and internal components to work only in the necessary time.
- You will have a better answer in an increasing amount of worksince you will be able to open more applications or windows of your browser at the same time and it will not slow down your computer.
Steps to see the performance of your computer in real time in Windows 10
Windows 10 offers you the possibility to see the performance of your PC in different ways, thanks to a tool that is included in the same operating system. Next, we will show you how you have to do it, through very simple steps, so that you know the processes of the applications that are running in the foreground or background.
Let’s get started!:
With task manager
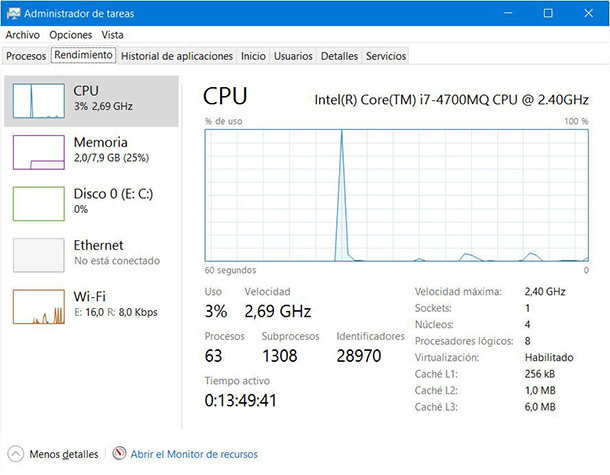
You can use this Windows tool to see how your computer is performing. To do this, you can follow any of these steps to enter the Task Manager:
- go to “Start” and then choose “Task Manager (Desktop App)”.
- Press the keys at the same time “Control + Alt + Delete”.
- Another option you also have is to press Control + Shift + Escape.
When you have entered the task manager of the operating system, you will have to follow this guide:
- Click on the option “More details”.
- Select the tab “Performance”.
- Right now a panel will appear in which you will have different options on the left that will indicate each of the different resources that are working at that time. If you click on one of themit will show you a graph on the right where you will find a percentage of the use of that component, the base speed, number of processes and threads and activity time, among other data.
With this you will be able to analyze which are the resources or components that generate the highest performance of your CPU.
Activating the compact viewer
The compact display will allow you to have a real-time window showing you all the data and performance of the components of your computer.
In order to have this tool on your desktop, you just have to follow the steps that we mentioned before. When you are in the tab of “Performance”you must double click on the left panel to see all the analysis items. If you prefer, you can directly see the graphfor this you will have to double click on the drawing.
This window will be minimized when you tap anywhere on the screen and will be placed on the taskbar. When you want to close this report, you will have to place your mouse pointer on the corresponding icon and then click on the “X” closing.
Tips to prevent your CPU performance from crashing and optimize your computer
Windows 10 is a fairly balanced operating system, which seeks to have good performance, but also tries to improve the user experience permanently. We are sorry to tell you that this does not happen often, as performance is often affected by the limitations of our team.
Next, we will show you 3 tips that will help you prevent your CPU performance from collapsing. These are:
Clean your computer frequently

Some users don’t know, but a cleaning of the equipment will make its performance improve a lot. This is because there are elements in the cabinet that work to cool the internal components. Therefore, a good cleaning, especially in the coolersit will ensure that the hardware always has the appropriate temperature level, thus avoiding that they are required in their work.
In addition to cleaning You should also take into account the place where you locate the computersince it has to be as far away as possible from dust and also from moisture.
Download a good antivirus
Even if it looks like a lie, not all antiviruses are efficient, so you will have to choose the best one and if possible pay a membership for it. These tips are important, since the existence of malware or viruses on your computer will make the programs work incorrectly, thus causing significant damage to RAM and also in the processor.
In some cases these viruses, although they do not affect the hardware, influence the software that manages the coolers and other important components in the recovery process of the computer. Therefore, by eliminating the viruses, you will be calm and you will have an adequate performance of your computer.
Avoid heavy programs

If you have to work with this type of programs, try to do it sporadically or close it when you no longer use it. Also, you should keep in mind that when you use large programs, try to close all those applications that are running in the background and you don’t need it.
This will cause the RAM and other components have a more orderly job in terms of their operation, making them not required. Also, try to free up RAM of all those programs that you do not use, for this you must delete the cookies and any browsing history.
Operating systems