
UPDATED ✅ Do you need to ENABLE a DHCP on your router and don’t know how to do it? ⭐ ENTER HERE ⭐ and discover how to do it step by step with this TUTORIAL ✅ EASY and FAST ✅
a DHCP server It is a network protocol where client and server interact. which assigns an IP address and other aspects for the configuration of the network belonging to the client device and thus can communicate with other networks. It is a kind of “identity” that differentiates one network from another because the configuration parameters of each can be obtained. This server assigns IP addresses as they are “empty” so they know who it belongs to, how long it has been used and to whom it will be assigned again.
The fundamental purpose of a DHCP server is to securely provide network configuration and management. preventing IP addresses from being duplicated, since it assigns these addresses within a predetermined range. If by chance we incorrectly manipulate our IP, it will be assigned to another client, causing an identity problem, limiting our communication to the network, until the conflict is resolved.
But if this is not the case and the connection problem persists, it may be due to the expiration of the server license. However, these complications can be easily solved if we configure our server properly. That is why in this tutorial we teach you how to how to configure a DHCP server on your computer step by step In a simple way.
What is it and what are the advantages and disadvantages of using and enabling a DHCP server on your computer?

Dynamic Host Configuration Protocol (DHCP) of its acronym in English is a protocol designed for the efficient configuration of IP addresses in each computer that is connect to the internet network. This configuration is done automatically, however it can sometimes be done manually.
As we have mentioned before, one of its advantages is to automatically connect our IP address with others on the webthus allowing the input and output of data necessary to access information on the network, that is, it saves us time to consent to the networks with which we are linking at that time.
Nevertheless a disadvantage is directly linked to our security, Well, anyone can access our DHCP hosting and take our IP address to enter our data, despite this problem, the solution is to restart the server for anyone who has found you through the IP will lose your trail, because you will be reassigned one different IP address.
This leads us to think Is it feasible to keep a DHCP server activated on my computer? Taking into account that the possibilities of harming our security on the Internet are much greater, but at the same time the awareness of users to protect themselves grows at the same time.
Undoubtedly the use of this type of servers in a closed environment where we are constantly monitoring the networks with which we connect is very helpful, this automatic hosting can be used but limiting the range of the other IP addresses, another solution is to use an east in manual mode to configure it ourselves.
When we talk about manually configure our DHCP servers We must take into account some terms to understand the actions that must be taken, such as:
- DHCP server scope: It is an administrative group of either computers or clients on a secondary network that uses the DHCP service.
- DHCP server range: It is made up of a group of IP addresses that connect in a delimited area and that are assigned by the server, for example from 192.168.0.1 to 192.168.0.254.
- Concession or lease of addresses: It is the time that DHCP servers allow the use of an IP address on a computer.
- Reservation of IP addresses: It is a consideration to assign the same IP addresses to specific clients who wish to keep their information, it is the same as maintaining a static IP address but in an automated way from the DHCP server since when the concessions are fulfilled and the server is activated again, the IP address is changed.
By default, the DHCP servers are in automatic mode, but being the solution to avoid any possible information theft, the manual configuration mode is our ally.
Next we will tell you step by step how to optimize and configure your this system in different OS
Steps to configure a DHCP server on Windows 10, MacOS and Linux
Now, having clarified these terms, we begin to explain the configuration methods of a DHCP server depending on the operating system used:
On a Cisco router in Packet Tracer
Configure everything from the router It’s a bit of a laborious task and it takes time, that’s why cisco has put this type of ordering in automatic mode, however network administrators can modify the settings according to the following:
- The first thing to do is enter the global configuration mode, there you will configure the terminal.
- In the global configuration mode you will be asked to add a name to the domain of the server after the pre-built formula, example: IP+ dhcp+ pool+ LAB_CAPACITY.
- After you must create the pool of IP addresses.
- We select the IP configuration in the router and we write that range that are excluded for example 10.248.20 to 201.10.248.30
- You must limit the time allocated for that IP, thus specifying the maximum time that node will have on the network. If for example you assign 24 hours at the end of the time, a new IP address will be assigned.
- The set of addresses are specified.
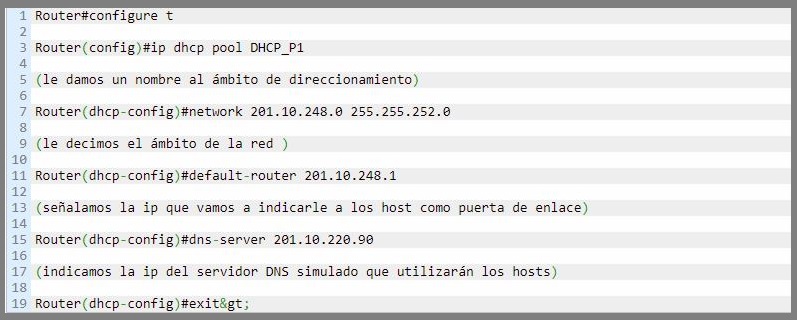
- The connection is checked by applying the show command IP DHCP Binding to show us the IP addresses assigned to the clients, because requests have been sent from the DHCP server. It will be displayed like this:
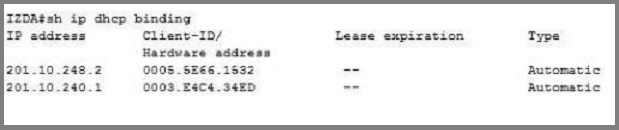
Following these steps we can easily configure this server that has so many benefits in terms of networking.
On Windows 10
Windows has integrated in its software the option to configure our DHCP server, helping us to carry out this task in a simple way. Here is a list of steps to perform this task:
- We select the window “Start”then we go to “Setting” and select the option “Network and Internet”subsequently “Wifi“.
- Then we mark “Manage Known Networks”and there we choose the network to which we are going to change, when we finish we select “Properties“.
- When we see the option to assign the IP address, we click on “Edit IP Settings” and mark “Automatic (DHCP)” either “Manual”.
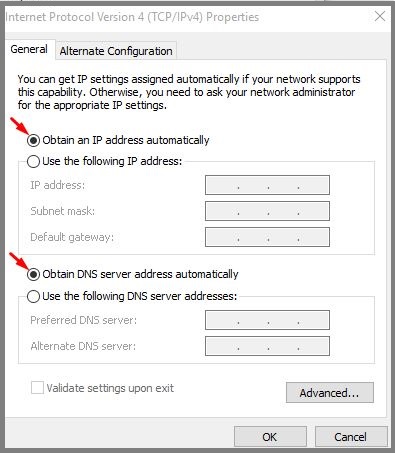
- In case of marking “Automatic (DHCP)”, the IP address and DNS server address settings are set automatically. If our choice is “Manual”you can step by step configure the IP address and the DNS server address.
- After dialing “Edit IP settings”by selecting “Manual” you must activate the option IPv4.
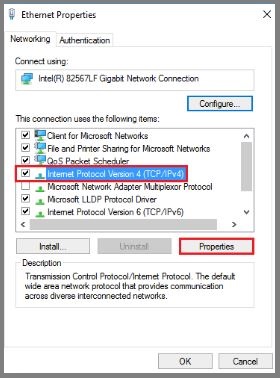
- To specify an IP address, “Subnet Prefix Length”Y “Gateway”we write the IP address configuration.
- In case of specifying the address of the DNS server, we go to the windows of “Preferred DNS” Y “Alternate DNS”there we write the addresses of the primary and secondary DNS servers.
- At the end of the process (either manual or automatic) we select “Save”.
on macOS
on apple computers these processes are fully automated so that the user does not have to spend a lot of time doing them manually. However, if there are some things that have to be activated to make it work correctly and we will explain it to you below.
- The first thing you should do is enter the configuration panel of your router entering the address 192.168.1.1 in the navigation bar of your default browser.
- Once there, you will be asked for some access credentials that are usually on the back of the router or its box; look for it and introduce them.
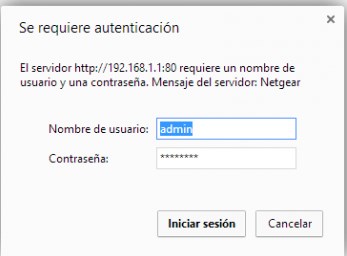
- now you must enter the DHCP section of the device and install Apple serverswhat can you get downloading the app you have above.
- After this, we go to the “Network Preferences” of the computer and we position ourselves in “DHCP“.
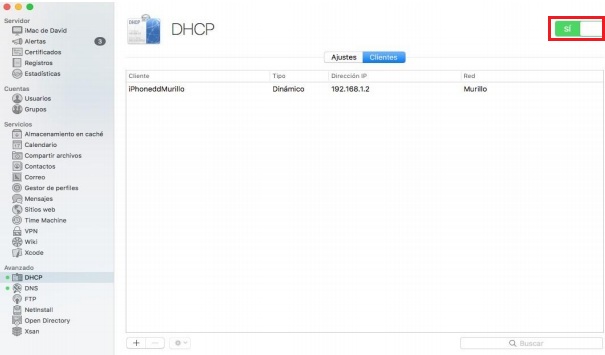
- We will meet a switch that we must activate and that’s it. We will already have the server we wanted installed and configured.
on linux
In Linux, before any configuration, we must first install a package with a root terminal to enter it as follows:
Facility
- We install the package and when finished we go to the DHCP file where the interface is: the path is /etc/default/isc-dhcp-server.
- This will be modified by substituting the name of the interface offered by the DHCP service. In this case, for security make a copy of the DHCP configuration fileavoiding generating errors by modifying the wrong things.
Subsequently We will open the configuration file with a text reader and we will perform the following operations:
- We will modify the line “Authoritative”,
- We look at the end of the configuration file and define a subnet:
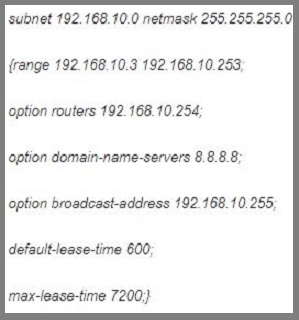
- We indicate the IP and the mask of the subnet in particular.
- We will save the changes and restart the server. In the event that an error has been made, the terminal will indicate the file line that is wrong.
Test run
- We go to the file /var/lib/dhcp/dhcpd.leases there we can see all the IP addresses that have been granted and are still active by the server.
Reserve operation
- The DHCP service allows us to make IP address reservations in the event that we have a network printer and therefore it is not convenient for it to have a dynamic network.
- We go to the DHCP server configuration file and in: /etc/dhcp/dhcpd.config we add the following lines at the end:
- We will restart the server for the changes to take effect. We go to the client’s visual machine and try to do a ping to see if we have a connection and voila, we have finished manually configuring our DHCP server.
networks