
UPDATED ✅ Do you need to OPTIMIZE your RAM Performance in W10,8 or 7 and don’t know how to fix it? ⭐ ENTER HERE ⭐ and discover how to do it step by step with this TUTORIAL ✅ EASY and FAST ✅
You buy a computer of the year with high-end features and after a few months you realize that its performance is not being that of the first weeks. It frustrates you a lot to know that after having spent so much money you cannot enjoy the agility that your investment deserves. However, this is not necessarily the fault of the team, but of your bad habits of use that have made you fill it with many unnecessary programs it happened to you by will.
RAM memory is responsible for keeping the computer stable while it runs various programs simultaneously. Depending on the size of said memory, more applications will be able to run without affecting performance, but everything has a limit, and when that limit is about to be reached, problems begin. That is why we must be very careful with what we download, since many times these software can run in the background and take up processing space that end up compromising the operation of the equipment.
Now that you understand that this is the key to keeping your computer healthy, We proceed to teach you some methods to optimize and improve the performance of RAM memory in Windows 7, 8 and 10 operating systems. In addition, we will give you some tips so you can learn how to prevent it from collapsing, since over time it could end up being damaged by excessive abuse of its capabilities.
Steps and methods to optimize and improve RAM memory performance in Windows 10, 8 and 7
There are multiple ways to do this. On the internet you will find many methods that the only thing they do is sell you smoke so that you end up installing software that instead of improving the performance of this component, they end up affecting it, since they run in the background permanently.
That’s why here We will teach you only to apply the actions that are really worthwhile and are truly necessary to achieve what you propose in this case.
free up space
This is one of the most basic and used methods at the time of speed up your pc. In case you didn’t know, each program you run on your computer leaves small files as activity log history so that the system remembers aspects such as sessions or user habits when using them.
In principle they are not heavy at all but after a while there are so many that they end up taking up considerable space in your computer’s RAM memory. When you upgrade your computer, all the junk or cache files that take up a lot of space in your computer are removed, and this is what causes it to run slower.
Next we will show you the steps to follow to clean the RAM memory of your PC:
- To begin you must locate the folder of “Equipment“. Mostly you can locate it in Windows start, then you will write in the search space team and then you will click on the option.
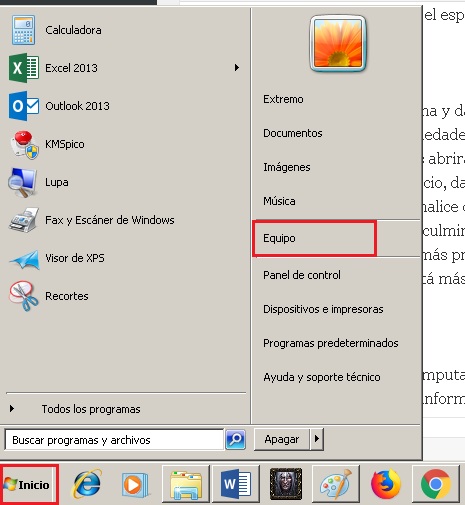
- Then a window will appear and you will give right click on the hard drive iconthen in the list provided by Windows you will click on “Properties”.
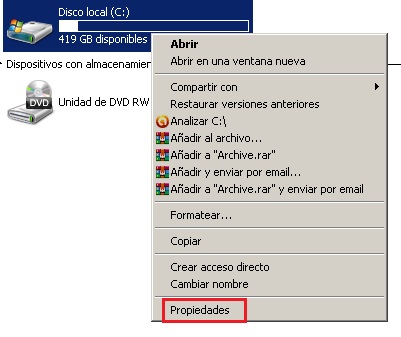
- Clicking on properties will open a window that will have the name properties of the hard disk, you will see an option that says “free up space”, click on it to continue.

- You will have to wait for the system to be fully scanned, in the analysis he will collect data to know what he can eliminate and what not. At the end we recommend that you select all the options that it gives you so that you can do a deeper cleaning of the system and click on “To accept”.
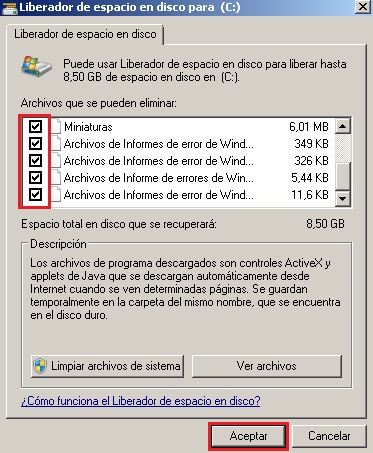
- Clever, your whole system is now cleaneralthough it is recommended that you restart your computer.
remove viruses
Viruses can slow down your computer, since they take up space and also duplicate your information turning it into junk information. It is also capable of eating or damaging hardware controllers (mouse, screen, or other peripherals) causing them to not work properly.
Removing it when they are already in your system is the wisest thing you can do. For this you can download an external antivirus or use the always reliable Windows Defender. If you opt for this last option, follow the steps that we indicate here and take away that headache:
- In the Windows search engine you will write “windows defender” and click on the displayed option.
- When you open the software you will click on “Review”. The antivirus will automatically examine the entire system of your computer to find possible infected files.
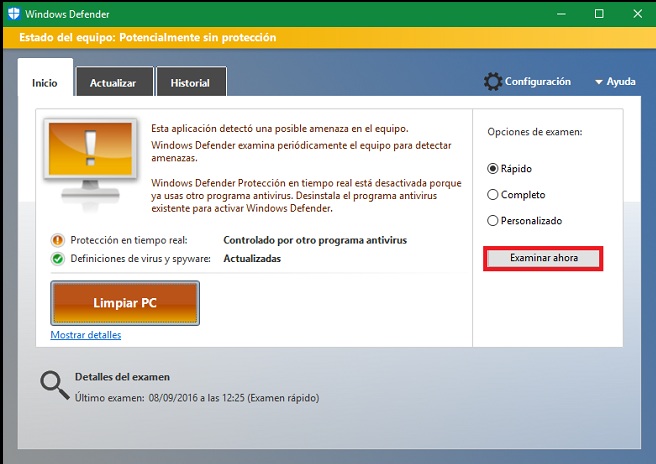
- At the end if you notice that the antivirus has detected some threats, under recommended actions you will choose, remove or removethen apply actions.
You just have to wait reboot the system At first glance you will be able to see that the computer works faster than the previous occasions that you turned it on or restarted it.
Defrag your computer
When your computer crashes or has a low amount of memory on the hard drive, maybe it’s because of the way it’s organized in it. When you defragment the computer all the information is organized again and this in turn speeds up its operation.
Although it seems complicated, it is not if you follow the steps that we will show you, so you can do it every time you need it:
- In the windows startup you will locate “Equipment“, where you will click on it.
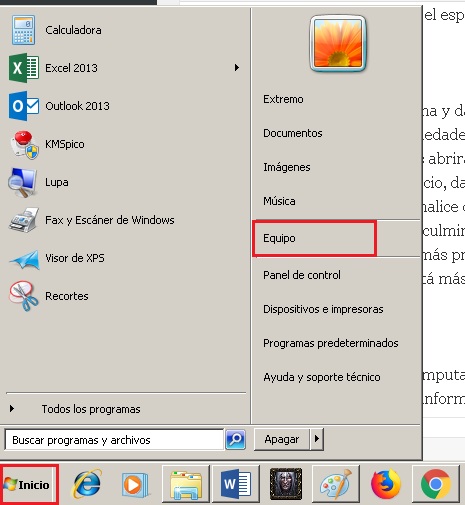
- When opening the hard drive will appear, you will have to give right click on itamong the options that will appear you will locate “Properties”.
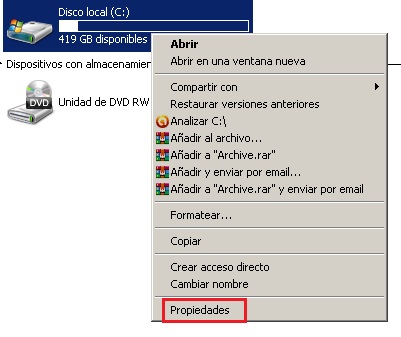
- When you open the properties of the disk, you will immediately locate the tools option at the top of the window. When you open the list of options you will click on “defragment now“.

- You will select the system disk (mostly the equipment label has the name “C”), and click on “Analyze Disk”.
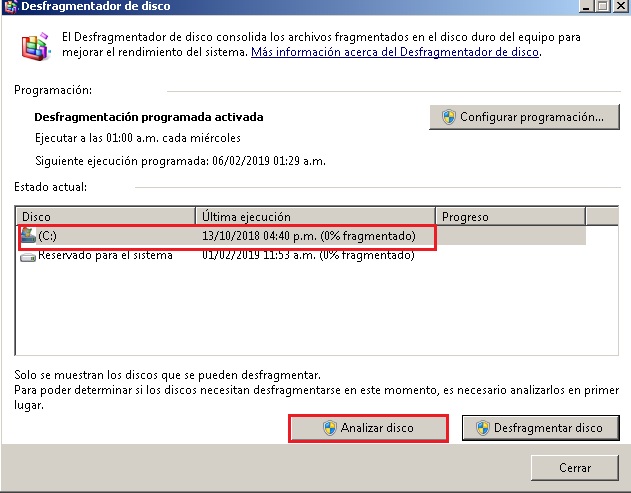
- After it finishes analyzing the disk, it will show you how fragmented it is so you can proceed and click “Defragment disk”.
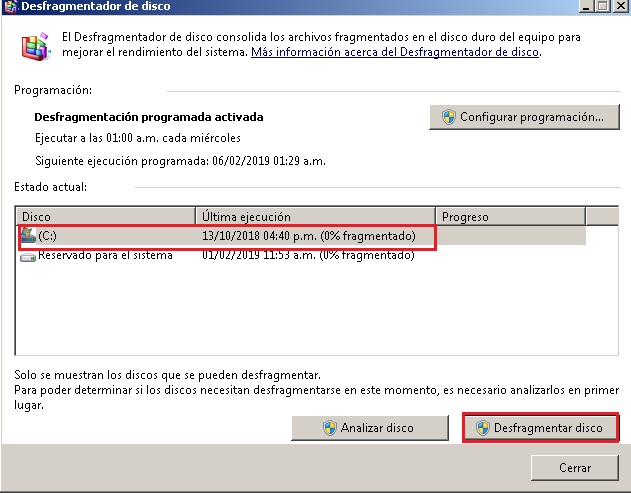
- When you complete the operation you will see that your hard drive is already defragmented. Then it is recommended to restart the computer so that it can assimilate the action already done.
Update the Windows
Other One of the reasons why the computer may be running slower is pbecause the operating system is outdated or outdated. Therefore, it is recommended to update it whenever necessary. When you update the Windowsyou allow your system to be in an optimal state for proper functioning.
Next we will show you how to update it step by step in the easiest way for those who are at level zero:
- In the Windows search engine you will type “Control Panel“, and you will click on the option, to be able to open it.
- Then, you proceed to follow the route System and Security > Windows Update.
- When you get there, you will locate the option of the window called “Search for updates”.
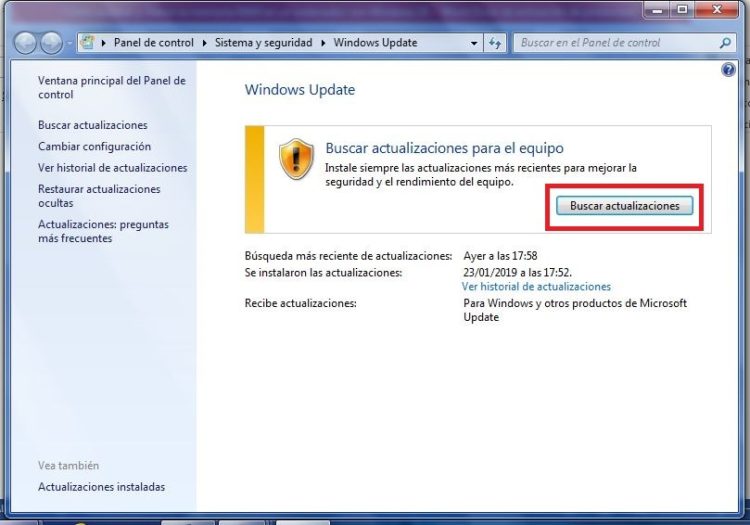
- You will immediately notice that the search begins (keep in mind that for this you have to be connected to the internet).
- When finished, click on “Install updates” and it only remains to wait.
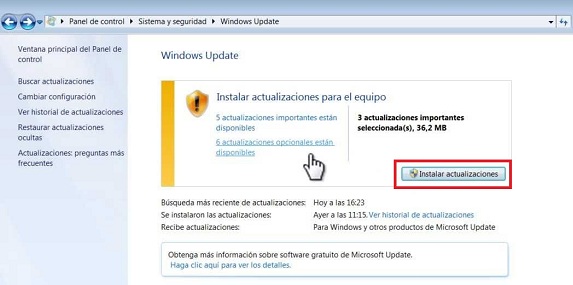
If you have already completed all the steps it only remains to restart the computer. When you restart the computer you will see that it will not turn off the computer right away but will start configuring the computer to assimilate the updates.
when turning on the same process will happen until all the updates are installed correctly. Do not unplug or turn off your computer as this will interrupt the update and may create system errors that will slow your computer down.
Free RAM with a Script
There are a trick that few people know but that we do because we are true experts. It is about creating a script with a special code to do a RAM reset to close all unnecessary programs and then only the ones you really need to run again.
To do this you must do the following:
- Go to desktop, right click, go to “New” and then left click on “Text document”.
- Depending on the RAM memory capacity of your computer, you will write one of the following codes:
- Mystring(1000000000) if your memory is 2GB
- Mystring(1655000000) if it is from 3GB
- Mystring(2000000000) if it is from 4GB
- Mystring(2655000000) if it is from 5GB
- Mystring(3000000000) if it is from 6GB
- Mystring(4000000000) if it is from 8GB
- Then look for the option “Save as”.
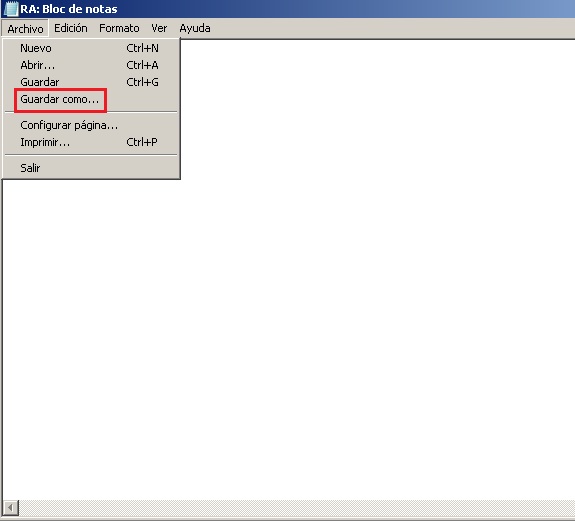
- Then you save the file with the name you want and you put the extension .vbe at the end to make it executable.
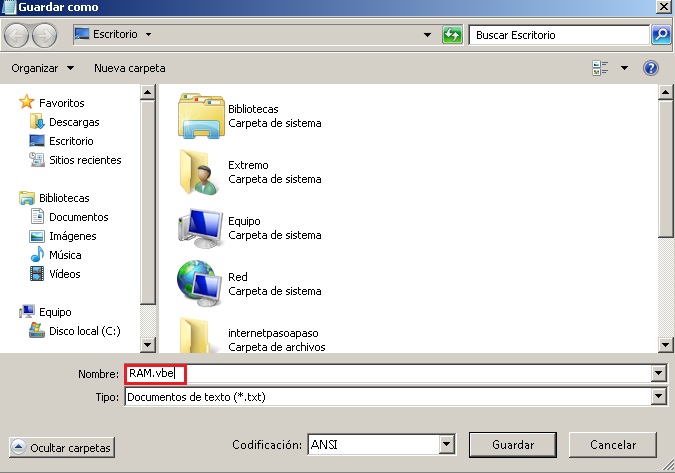
- After that double click on the remaining file and the script will be executed, closing all the programs you have open at once.

After doing these processes you will notice that your computer will be much more agile than before and you can enjoy it as if you had just taken it out of the box. Our recommendation is that you do them regularly, at least once a week, and don’t wait for your computer to slow down to do it.
Operating systems