
UPDATED ✅ Do you need to OPTIMIZE and Improve the Firefox Browser and don’t know how to do it? ⭐ ENTER HERE ⭐ and discover how to do it step by step with this TUTORIAL ✅ EASY and FAST ✅
When your browser works very slow, you can spend hours and hours trying to do the same action on the same web page. and not see any results, you may even have to stop loading for a while and try again later. This is something that is not favorable at all and especially if you are investigating something that you have to deliver immediately.
What a headache this can be. That is why we have thought of you, this time we bring you a simple guide so that you can stop living with this burden on you. Many say that a fast browser is a place where you really become a netizen and although you can blame the speed of the internet, this will be more to blame.
Next we will explain to you with some tricks, what you have to do so that it works in its optimal conditions, for example, one of the options is to delete all that cache that is saved in your browser, but as well as that option there are more. Follow the steps in the proper order, since they are in order of importance, in other words each one is for a more complex case.
Steps and tricks to speed up download and browsing speed in Mozilla Firefox
Speeding up your Firefox browser is no big deal, use the tips that we will leave you below so that you can enjoy what you want so much (that this one is really fast).
Update Firefox to its latest version
Mozilla has the peculiarity of update automatically by default. You should know that at the moment this is executed the applications and the errors that this one possesses or possessed are fixed immediately.
You can deactivate this configuration so that you can do it manually if you prefer, you can see everything about how to update mozilla firefox here. To find out what the latest version is and download it correctly, visit their website mozilla.org
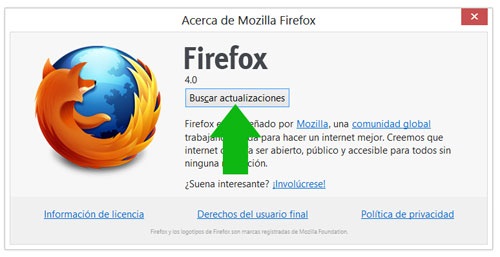
Disable those plugins you don’t need
Although many of the plugins are beneficial to your browser, when you have many of them and they are no longer needed, they make your browser slow down. If you have some that you don’t use, we recommend that you temporarily disable them.
It usually happens that sometimes these are installed by default, but there are also others are installed when you download applications or programs on your PC.
To view plugins or extensions that you have installed you need to write in the address bar about:addons and then press the key Enter of your keyboard. This will show you a sidebar where you must choose the option “Plugins”.
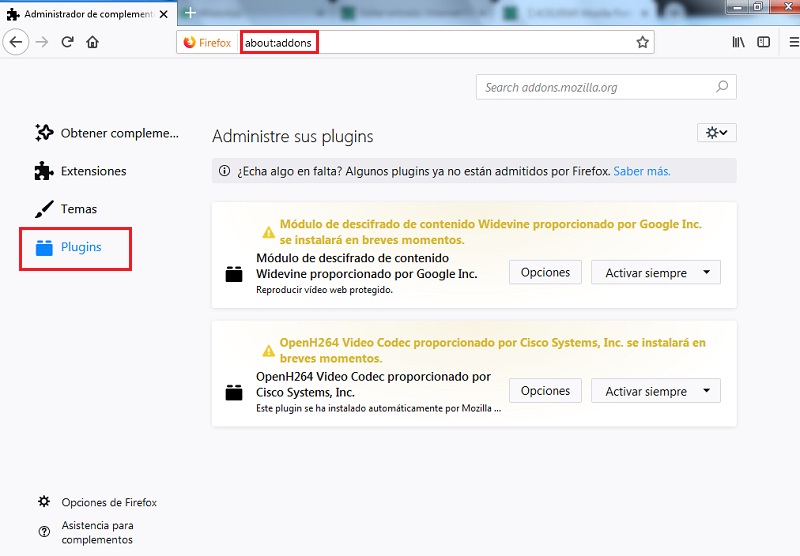
Disable all the extensions and those themes that you don’t use
In order to do so, you will search in the browser for the “Menu”, there you will locate “Options”, In the window that opened select “Extensions and Themes”.
In that place you can check those you have installed. Although these are not bad, since they are known as addons, one of the most important and useful features of Firefox, when they are in excess they make it work less normally.
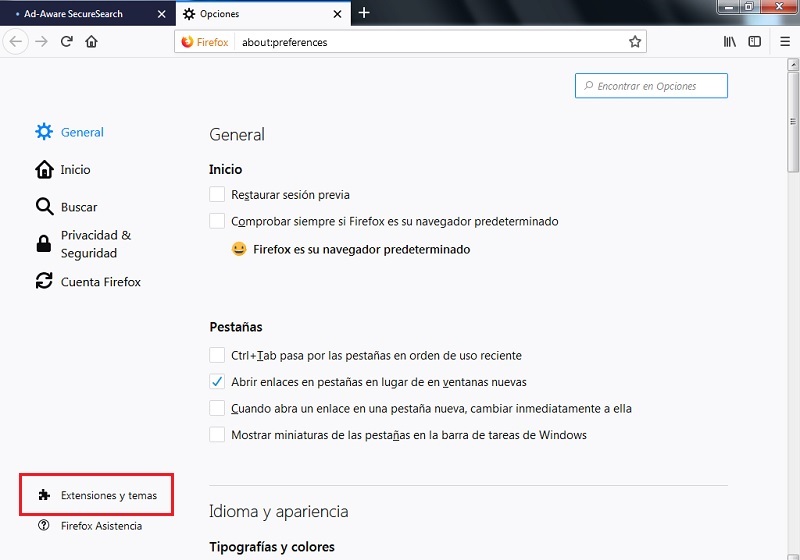
If you have some browser conflicts and you suspect that an extension may be causing it, manually disable them one by one.
You can also run safe mode with all plugins disabled for this. To do this, open the “Menu” and choose the option “Help” > “Reboot with plugins disabled.” If you don’t see the option, use the F10 key.
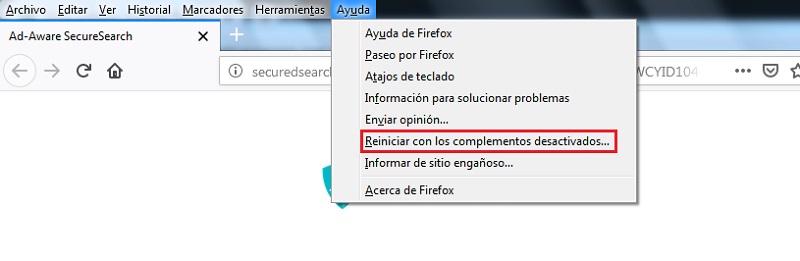
If you want to know how much capacity you have first, we recommend the Mozilla extension called About:addons-memoryit allows you know the memory consumed by each plugins or extensions you have installed. Although it is a paradox to be one more, it is actually worth it when you have several and you need to know if any exceed consumption.
When you enter the command in the address bar about:memory, It shows you a report of the use of this, of course, full of technical parameters that you will not understand (if you do not know about the subject). But once you install it, the extension will show in an orderly and more understandable way the amount of memory that each one consumes.

Delete those temporary files in Firefox
All browsers save data about the websites you have visited in a file called a cache. to ensure a fast loading of the pages in case you visit them again.
On some occasions these can cause errors due to being corrupt the cache that was saved. Even more so when the volume of data stored is large, since it slows down the start of the browser.
The easiest way to clean it is open Mozilla browser, press “View history, saved bookmarks and more” > “History” > “Clear recent history” and check the following boxes.
- Browsing history and downloads.
- Forms and search history.
- Cookies.
- Cache.
- Active sessions.
- Site Preferences.
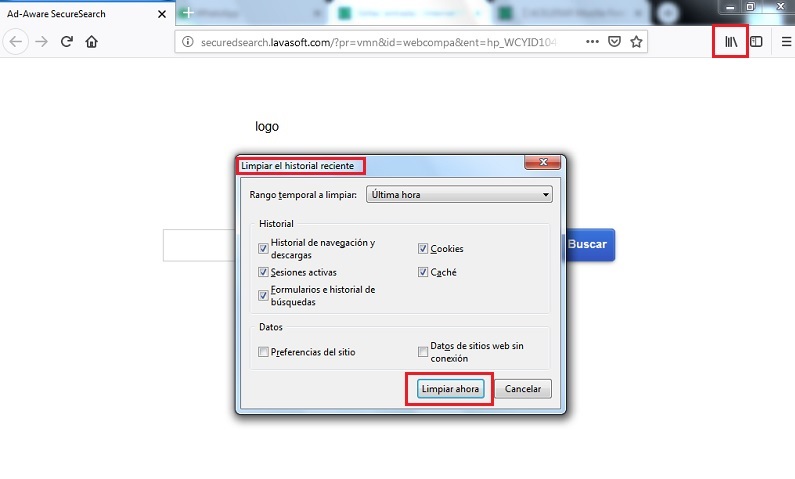
Remove websites from history
You have to know that the history is very important, but many do not want it since It occupies a large space and prevents efficient navigation. While you enjoy the web, everything you have visited, downloaded files and others stay in it. So many times the excess of information makes it slow down.
To be able to eliminate them use the keys “Control + Shift + H”, so that the history window can be opened. Then you position yourself on the site that you are not interested in and want to forget about and press the three dots and click on “Delete from history.”
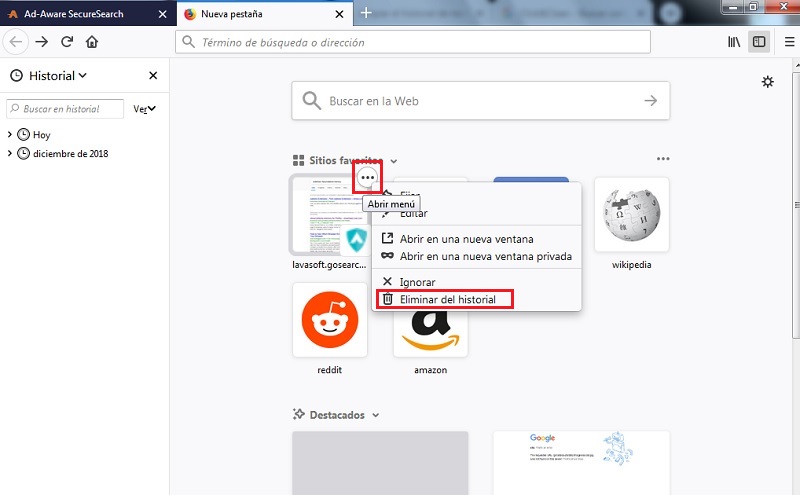
Restore modified Firefox preferences
On many occasions the preferences that you can or have modified in the browser, may be the cause of the conflicts that you have.
To find out what may have altered your Firefox settings, enter in the address bar About: support and then hit enter, there you will see a list of altered preferences.
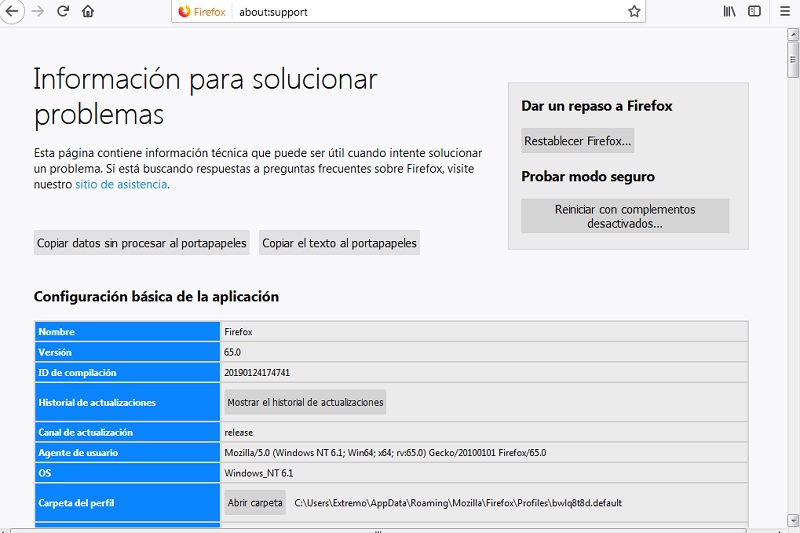
If you want to return the original value to the manual preferences, but you don’t know what each of those values means, Help yourself with the config descriptions extension to do it.
Enable or disable hardware acceleration
The Firefox browser makes use of hardware acceleration to improve the performance of some content. In order for it to work correctly, it is very necessary to keep your PC’s video card drivers up to date.
To check if you have this function installed in your browser, do the following:
- In “Menu” enter to “Options”, in the tab that will open select “General”. In section “Performance” Make sure the option that says use hardware acceleration is checked.
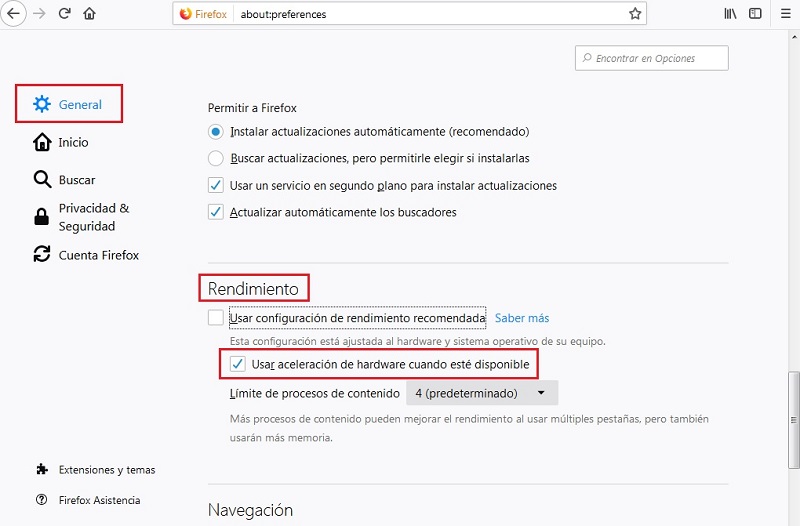
- you can do it too by right clicking on any flash element, and selecting “Setting”.
In case of have conflicts due to video card drivers of the team, It will be necessary to temporarily disable the option that we mentioned.
Create a new test profile in Firefox
If you already tried all the above tricks and you can’t fully fix the browser’s efficiency, you’ll have to opt to create a new browser profile or instance.
In order to do so, you will need to do the following:
- Open the tools “Run (Windows + R)”, and writes firefox –CreateProfile test and press enter.
- To open the Firefox instance with the new profile, enter firefox.exe. –P “test” and try the browser.
- When finished, if you want to delete the new profile called test, open the “Profile Manager”. For that you enter Run: exe –ProfileManager. You choose the profile that you gave him by name test and delete it.
Reset Firefox to factory settings
If creating a new profile has not solved the conflicts either, you can take as a solution to completely reset the browser to its original parameters.
- To do this, start Firefox with the Shift key. pressed, this will throw up a safe mode window.
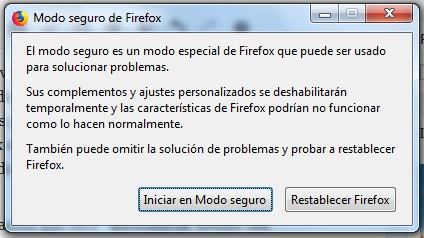
- Just check the box that says “Restore all user preferences” and use the button “Apply” changes and restart.
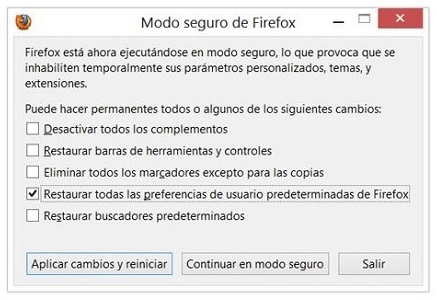
- After version 14 of the browser a new button is included that it’s called “Reset Firefox”, which returns the program to the initial configuration.
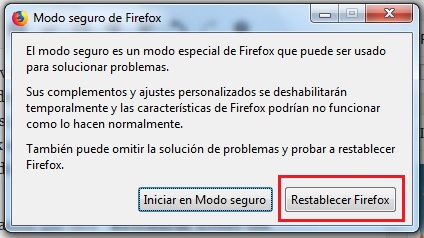
To find it use the following methods:
- Another way to locate it is “Menu” > “Help”, “Troubleshooting Information”.
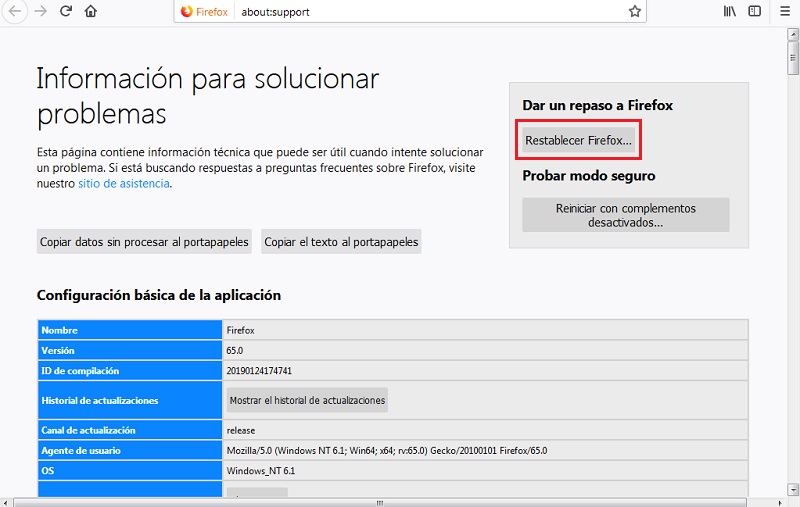
This button returns the browser to its default settings. A new profile is created and all bookmarks, passwords, cookies and form data are migrated. The rest stays at the default values.
Use extensions to keep your computer clean
This is a trick that will undoubtedly give you the solution to your problem. This consists of using the multitude of extensions and plugins that are available to use Firefox, these can be used to keep the browser clean and running fast.
Click&Clean
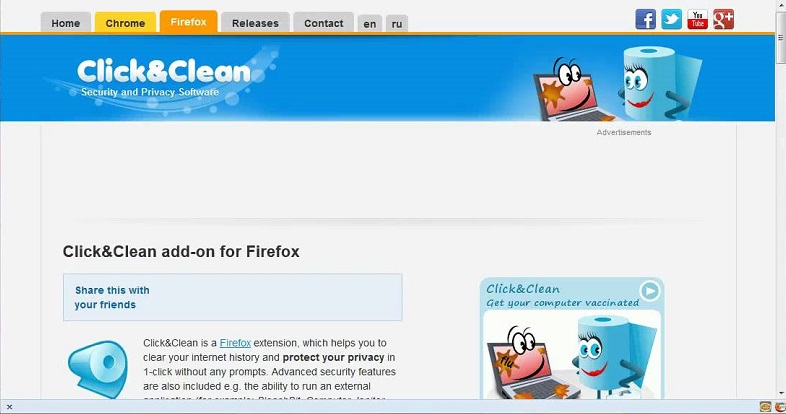
This is an extension that makes it easy for you to delete all your browsing history, as well as to delete those temporary Internet files and others such as downloads, cookies, LSOs, addresses and more.
If configured this way, when you finish using the browser and close it, your private data will be deleted immediately. This allows you to protect your privacy and at the same time make the browser faster and more efficient.
speedyfox
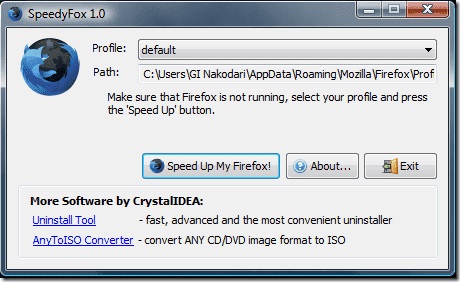
We couldn’t stop mentioning this famous extension. It is a very reliable complement that guarantees a better performance of your browser.
What you have to do is:
- Install it and then go to “Tools” > “Plugins” > “SpeedyFox” in the browser.
- then go to “Tools” > “Plugins” > “Speed Tweaks (SpeedyFox)” > “Preferences” and click on “Apply” in the set of recommended values for all those preferences.
- Finally restart firefox and you will be done.
browsers