
Your computer may not work as fast as the first time you turned it on, or you may have taken it to format and the operating system had little time to install and caused damage, So the slowness with which Windows now works on your computer is annoying. For this and other reasons the speed and performance of this can be affected.
That is why there are different methods that you can use to speed up your computer and thus get back that agility that the PC had when it was new or newly formatted. These tools will help you improve behavior when using it. Keep in mind that the components and seniority that are part of your team will greatly influence its speed.
In this tutorial we will explain step by step, what you should do to recover the speed of your Windows computer in the most efficient way possible according to the maximum capabilities that your PC supports. Remember Follow the steps correctly and although some alternatives do not generate a big change in your computer, together each one of them will improve your experience when using it.
Index:
20 Steps and tricks to make your Windows computer much faster
There are many tricks and tips that can be used to increase the speed of your computer, each of them can work by generating large changes or making small improvements, that, even if you fail to observe them, they are still effective long-term. So just try to implement as many tricks as you can to improve it.
Remove unused applications
Even if you don’t believe it, the applications or programs that you install and then stop using may cause slowness when you start your computer or load other programs. Therefore it is recommended that you delete all the programs that you do not use.
In order to delete them you just have to perform the following steps:
- Enter “Windows Settings”. To do so you must click on the “Start” button and then choose permittedConfiguration•.
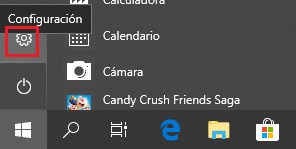
- Click clearlyAplicaciones†.

- Proceed to choose and remove applications that you do not want on your computer or that you have already stopped using, done this you just have to click on “Uninstall”. But, you n be careful to delete those Microsoft applications that may be installed on your system, they should not be deleted for any reason.

Keep the desktop free
However insignificant it may seem, it is very effective if you have a computer with little processing capacity, such as RAM memory availability. Since, having many entries can cause delays when you start your computer and start loading each of the icons on the screen.
Choose the programs that start when you turn on the PC
Some programs have a default function that allows them to start as soon as the computer is turned on, this process can slow down your computer at the time of turning it on and even when using it, because they use many resources while they are active .
For this it is advisable to indicate which ones you want to activate and which ones to deactivate, so that they are only enabled when you wish. You will do this from the “Task Manager.”
- To get it you must right click on the taskbar of your computer. Following this you will see a tab, in it you choose “Task Manager”.

- Click on the “Start” tab, if it does not appear, click on the “More details” option in the lower left part of the window. In it you will see all the applications that start when you turn on your computer.

- Notice that each one has an impact level from low, medium and high when you start your team. The more high-impact applications you have, the slower the computer will be when you turn it on.
- Before disabling any of them, make sure it doesn’t comply with any crucial function on your computer, for example, some antivirus.
- To deactivate any program, just click on it and press the “Disable” option or click right over it and choose the same option.
Check that your device is free of malicious programs
In many cases the slowness of the computers is due to the fact that they are contaminated with some computer virus or malware, because they need system resources to infect the computer and other devices. If you notice that it is slower, or you create and delete folders without your authorization, it is a sign that a harmful program is running.
There are many programs and alternatives on the web that can detect and even eliminate these situations from your PC, you can search for them and use some of them. Even if you wish, you can also use Windows defender, a native alternative that contains the Microsoft operating system. It will allow you to analyze and eliminate threats from your system.
You can access Windows defend in different ways, one is directly from the distinguished Taskbar ” and another through the “ Windows settings. ”
- In the task bar located on the right side you can see the symbol of the program, just click on it and Windows defender will open.

- The other way is by entering “Settings”, followed by this you choose “Update and security” > “Windows Security” > “Protection against viruses and threats”> “Browse now”.

- You will have different options to choose from the type of exam you want to take, to be totally sure that your team does not have bad intentional programs, choose “Full exam” .
Free space on your hard drive
On many occasions, all kinds of information that is not necessary, totally irrelevant for the operation of our equipment, are concentrated on our hard drive. Such data apart from occupying space, also generate greater slowdown when reading what is stored in it.
To generate space on your disk, we recommend that you directly use the functions that Windows has at your disposal and do not use third-party programs.
- To access the disk cleaning function in Windows you will type in the search bar “Cleanmgr”, then you will right click in the program and you will select the option “Run as administrator”. This way you will see other options.

- The program will open, which will allow you to choose the files that can be deleted on your hard drive . It tells you how much space it occupies and gives you brief information about exactly what it is.

- Press “Accept” and confirm this action to complete the procedure.
Perform a hard disk defragmentation
Many files on your hard drive are a single piece, if at the time of saving them they are stored in fragments in different parts of it. So as time passes by adding or deleting files and programs to the operating system has a harder time getting those that make up a file, causing the system to suffer a loss of speed.
The solution to this problem is that you perform a defragmentation of the hard disk , that basically is that Windows unites them in a single location. So in the future you can locate all the data in a more optimized way, improving performance and useful life.
You can perform disk defragmentation as follows:
- Enter the search tab and type “Defragment and optimize units”.

- Choose the hard disk that you want to use for this function.

- First choose the “Analyze” option to know the current state of the disk. This will indicate a result on how you are, if the result is negative or you want to defragment, choose the “Optimize” option. Windows will automatically take care of the process.
Configure virtual memory
Virtual memory works as an extension of the RAM of your device, allowing a greater capacity of processes that cover more memory than what you have physically on your computer. It is an alternative that works modestly on your computer.
To create or modify a virtual memory you have to do the following:
- Type in the search bar “Control Panel” and click on that option.

- Locate “System and security” and select the option distinctSystema†.

- Select the “Advanced settings” option.
- You will be shown a small window, it should already be located in the option “Advanced options ”, If this is not the case, click on that tab.
- Click on “ Settings ”. (In the section that says distinguishedRemployment).
- Choose again “Advanced options” and click on clearlyChange.
- In this window you will uncheck the option “Automatically manage the paging file size for all units”.
- Then choose the “Custom size” option. You will be in the “Initial size” option, there you will place the amount of a basic calculation, if you have 4 Gb you will multiply that figure by 1.5 that is equal to 6. Keep in mind that in the “Maximum size” option you will double the amount you placed in “Initial size”. Finally click on “Set” and then “Accept.”

- You will have to restart your computer for the configuration to take effect.
Eliminate or reduce visual effects
Visual effects are functions that make your screen more striking, for example, that windows and pointer (mouse) have a shadow, among other functions. These can be removed all or only some if you wish to improve the performance of your computer when using it.
- Click on “System and security” and choose the systemSystemnd.
- Select “Advanced settings “.
- You will be shown a small window, it should already be located in the ” Advanced options “option, if this is not the case, click on that tab .
- Click “Settings” . (In the section that says advertisementPerformance).
- In the “Visual effects” tab, you can activate and Disable the visual functions you want on your device. Finally press “Accept” to save the changes.

Improves computer performance
You have the option to improve the performance at the cost of a higher power consumption of your PC, this option will allow your computer to work more efficiently. Keep in mind that, by increasing power consumption, if your device does not have a power source that supplies enough power, it will not work well, so make sure your components are trained when activated that function.
- To directly enter the power menu of your computer, press the “Start” key and the (X) key, a small menu will open, in which you will choose the option “Energy options” .

- On the right side of the screen you will see the option “Additional power settings”, click on it.
- You will choose “High performance”. This option may be hidden, just click where it says “Show additional plans” .
