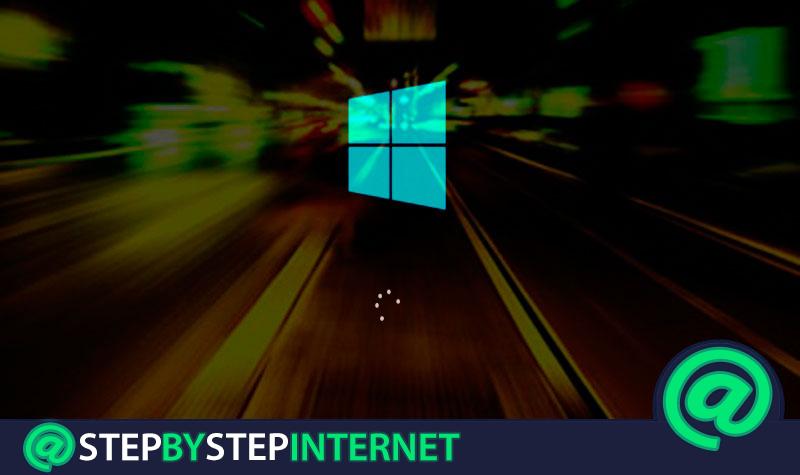
Complaints about this software have focused on your privacy issues. However, you may have noticed that sometimes your computer does not start or start as fast as it should or the way you remember it, this is because it is processing a lot of information from various applications during the charging process and programs, which causes it to load more slowly. Even things as simple as the type of storage disk influence the speed with which Windows 10 can boot to your computer.
Even if you don’t believe it, also affects how much RAM you have , as this affects the speed to a greater or lesser extent. That is why it is important to know what are the possible solutions to improve the startup of our operating system. Diagnosing faults that can cause delays in time is essential to make the necessary adjustments. As we mentioned this version has not been as problematic as others, but there may be some drawbacks where various factors are immersed.
In this tutorial we will explain step by step the different solutions to improve the speed with which the operating system starts. In the same way you will also learn, how you can reduce the time with which your computer shuts down. Try to apply all methods that are and you think necessary.
Index:
10 Steps and tips to get a faster boot and leave in Windows 10 of slow loading
There are many steps and tips that can be used to improve the speed with which Windows 10 starts on your computer, each of them can be more or less effective than another. That’s why it is recommended that you apply all or most of those, in order to achieve a stronger effect when you turn it on again.
Configure the system boot
There are different programs and applications that can be loaded when the computer is turned on, these may cause the operating system to take longer to start correctly, because they consume memory and processing capacity.
To configure which applications should start during startup you must enter the “Task Manager”.
- To get it you must right-click on the where Taskbar ” of your computer, followed by this you will see a tab, in it choose “Task Manager.”

- Press the “Start” tab, if it does not appear, click on the “More details” option in the lower left of the window. In it you will see all the applications that start when you turn on your PC.

- Notice that each one has an impact level from low, medium and high. The more high-impact applications you have, the slower the computer will be at power up.
- Before disabling any app, make sure it doesn’t fulfill any function crucial on your computer, for example, some antivirus.
- To disable any program, just click on it and press the “Disable” option or right click on it and choose the same option.
Check that your computer does not have viruses or malicious programs
Many times the slow power of our computer is due to the fact that it is contaminated with viruses, which gradually eat up the storage capacity and the processing speed of the system. These malicious programs generate serious damage, which also results in failures and errors at the time of starting the boot.
There are many programs and alternatives on the web that can detect and even eliminate malware and viruses from your PC, you can search for them and use some of them. Even if you wish, you can also use Windows defender , a native alternative that contains the Microsoft operating system. It will allow you to analyze and eliminate the threats it possesses.
You can access Windows defender in different ways, one is directly from the Taskbar and the other through the Windows Settings.
- In the “Taskbar”, located on the right side you can see the symbol of the program, just click on it and Windows defender will open.

- The other way is by entering “Settings”, followed by this you choose “Update and security”, after “Windows Security” and finally click on “Protection against viruses and threats”. By clicking on the “Browse now” option.

- You will have different options to choose from the type of exam you want to take, to be totally sure that your team does not have badly intended programs. In this case choose “Full exam”.
Use lightweight antivirus programs
On the web there are a variety of antivirus programs, many of them can be very heavy for a computer with little processing capacity and RAM. If you install these programs, they can generate that when you turn on the device goes much slower and in the worst case cause the device itself to slow down.
Therefore it is necessary to use one that does not generate so much consumption to your computer, luckily there are programs with these features which you can install.
These are:
- Avast antivirus
- AVG
- NOD32
These are some of the alternatives that you can get on the web. Although, if you wish, you can search for others that are efficient and meet these requirements.
Hardware change
Although it may not seem like the hardware change is one of the options you have to take into account, but one of the last alternatives you should use to improve your equipment. This consists of making changes to key components of your computer, to increase the speed and performance with which it works. Use this only if other alternatives fail or you really have a fairly old team that needs a change .
Install the operating system on an SSD disk
This is recommended because storage disks based on SSD technology are much faster than the classic HDD system, these allow faster reading and loading of the operating system, in addition to They are very good because they have low power consumption. In case of electrical failures you have lower risks of damage.
Renew RAM memory
Adding more RAM capacity will help your computer improve processing power, as well as the speed with which it can load many applications. Operating systems that use Windows 10 recommend using at least 2 GB , if you can increase this amount it will be a very beneficial change.
Download and update Windows
Keeping your Windows operating system up to date is very useful, as it solves various problems that previous versions may have. This also improves system performance when it is turned on or off.
To do so, do the following:
- Go to the “Update and security” menu. There you give the “Check for updates” option.
- Windows will automatically search for the updates available for your device at that moment and will download them.
- Then you have to reboot or shut down the computer to perform the correct installation of this.
Activate the quick start functionality
This option allows the device to increase the speed with which the operating system loads. This functionality can come active or inactive, to ensure that it is enabled or otherwise activate it, you must do the following:
- You have to go directly to the power menu of your computer, to do this press the (Start) key and the (X) key. This will open a small menu, in which you will choose the option “Energy options” .

- Click on the option “Choose the behavior of the on / off buttons”.
- This option may activate the “Quick start” function , if it isn’t, click on the “Change current settings not available” option and enable it.

Reinstall Windows
If you have tried all the previous options, the last one will be format or reinstall the Windows again on your computer, since it is possibly due to some failure in it and it cannot be repaired. Before doing this task, you probably want to make a backup copy of files, such as documents, photos, videos and music.
It should be noted that it is not recommended that you do it with applications or programs, because some of these may affect the operating system causing the failures.
To reinstall Windows you can do the following:
- Enter “Settings”, followed by click “Update and security”.
- Press the “Recovery”.
- In the reset PC section, choose permittedComenzarrd.

This will allow you to save your settings and files or delete everything and generate a clean installation. But, since your computer has performance failures the best is a free installation of everything.

How to make the Windows 10 computer shut down faster?
Making Windows shut down faster is not a complicated thing to do, but you have to be a very experienced user or read carefully every detail and the steps to follow to execute the task, Since modifications will be made that may affect your operating system if they are badly performed.
Close programs and applications automatically
You can make Windows automatically close the programs and applications when you turn off your computer, so that warning that you saw before turning it off will disappear saving you a few seconds.
- Go to the “Taskbar”.
- In the search engine you will type the following: “REGEDIT” (this is the registry editor).
- You will see different routes to enter, the one that interests you is the following: > Team HKEY_USERS .DEFAULT Control Panel Desktop “.
- You have to enter the directory and create a new value.
- Click ” New ”>“ Chain Value ”. The new entry you are going to create will be called “AutoEndTasks” and as a value you will place 1.
This will allow the system itself to close the windows warning about applications or programs that are still running at the time of shutting down Windows 10 .
One last tip
Contrary to what many people believe, deactivating automatic updates may be more negative than beneficial , because it exposes the system to failures not Corrected and threats. Also updates are not made every day to make it a hassle.