
After months of rumors and leaks, Microsoft has finally officially mentioned the new features in the Windows 8.1 update , also known as “Blue” code and the software company is talking about an even better system. Since its launch, more than 100 million licenses have been sold that take user comments into account. However, the basic configuration is still not the best, affecting the performance of the equipment.
This is an operating system of the Microsoft family, whose function is to efficiently manage the computer components, at the hardware and software level . The new version has baffled many users, both private and professional , who are worried about the disappearance of the Start menu, this caused problems and caused an intense debate on the web. Therefore, this new installment is a (partial) response to these criticisms.
In addition, you have to add the low performance of its original configuration, so in this tutorial you will learn how to speed up Windows 8 to the maximum and improve the performance of your computer. The steps in this guide, have very precise illustrations and clear comments, direct, unambiguous, that will tell you how to make adjustments in a safe way. For these reasons dear reader, you have no excuses to improve the optimal performance of your operating system.
Index:
Steps and tricks to improve the performance of your computer with Windows 8 and do it faster
The main update of 8.1 corrects the errors of the previous delivery. The new version is free for all owners of the previous one . The operating system seeks to reconcile the ease of use of the touch and the productivity that allows the traditional office.
In this sense, it is important that make precise configurations, to increase the performance of the program , which will result in a faster, more efficient computer when interacting with the equipment. Therefore, the steps and tricks that we offer in this tutorial , will help you improve performance in a sensitive way, you just have to follow my instructions, and you will see the results.
Change the energy settings
The default power settings in all Microsoft operating systems are designed to ensure that the computer does not consume as much electricity due to environmental issues. The problem is that to achieve this you have to reduce the performance of the processor, which obviously also reduces the operation of the entire computer.
This is the easiest trick. Simply open the power supply settings by accessing the “ Control Panel ” and then click on “ Hardware and Sound “. Then you will locate the energy options and you will select the option “ Balance (recommended) ” and then on « Change plan settings «.
Now you must click on “ Change advanced power settings ” and look for the processor options to give it maximum power. When you do this, click on “ Accept ” and that’s it.
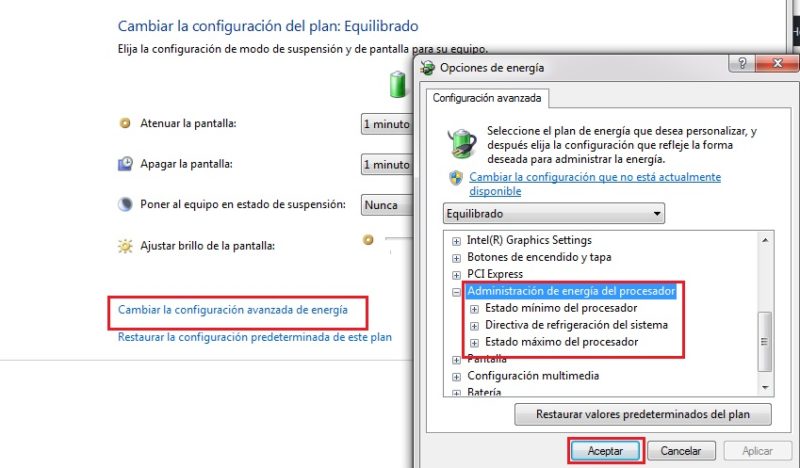
Close unnecessary programs when starting Windows
Every time your computer starts, read and scan certain programs during startup. These are enabled by default and decrease computer performance because they are always running.
To disable them you must do the following:
- Press Win + R .
- Type “ msconfig ” and press Enter .
- Select the « Start « tab.
- Uncheck the programs that are not necessary for the boot load.

- Click “ Apply ” and “ Accept “.
- You will be asked to restart and the changes will occur once you have restarted.
Deactivate the animations and increase the performance
This OS comes with many features and one of the most striking are its animations and visual effects which are very attractive. However, these usually take up many resources from the RAM and the processor, which makes everything go slower. Therefore it is advisable to deactivate them, which you can do by following these steps.
- Press Win + R and then type “ SystemPropertiesAdvanced ” and press Enter.
- Now click on the “ configuration »in the« performance «section.

- Now you can see a performance window option.
- You can uncheck the boxes of the animations you don’t want to see or you can use « Adjust to better performance »and ends by clicking on« Accept ».

Shorten the distance to be traveled from the pointer
The following trick, which requires a small modification in the registry, will allow you to adjust the distance to travel with the mouse to reduce the route required to close an application.
- Start the registry editor Regedit (Windows icon + R and type regedit).
- In the Windows registry editor follow the path: HKEY_CURRENT_USER> Software> Microsoft> Windows> CurrentVersion> ImmersiveShell> Switcher.
- Once here you must create a DWORD 32-bit value and give it the name of MouseCloseThreshold .
- Repeat the process a second time with TouchCloseThreshold as the name of your Dword value.

These two DWORD can take a decimal value between 1 and 1000. MouseCloseThreshold controls the distance to scroll down with the mouse to close the application. The higher the value, the smaller the distance to travel. TouchCloseThreshold is the same but for touch screens. The higher these two values, the faster the applications will close.
Among the many keyboard shortcuts , there is one that deserves your attention after the disappearance of the start menu. To display this menu at the bottom left of the screen, just press the key combinations « Win + X «.
This technical or advanced menu provides access to various system tools such as:
- Device Manager
- Hard Disk Management
- Task Manager
- Control Panel
- File Explorer
- Access to the Run window
Launch applications faster
One of the ways to make the computer go faster is to make an adjustment in the registry editor so that applications start much faster. To do this you must do the following:
- First, open the registry editor .
- Then, go to: HKEY_CURRENT_USER> Software> Microsoft> Windows> CurrentVersion> Explorer strong >.
- If the Serialize key is not present (as in the case of an unmodified default configuration), it must be created by right-clicking and selecting « New »and then« Key «.
- In the right window, creates a 32-bit DWORD string value , right click, choose “ New “, then the DWORD 32-bit value, name it “ StartupDelayInMSec ” and leave its value at 0 .

- Close Regedit and restart the computer for the change to take effect.
Disable Windows 8 quick start
A function called Quick Start is used to speed up system startup. If your system uses the Unified Extensible Firmware Interface (UEFI) and not a traditional BIOS , you can benefit from this new feature.
To do this you simply do the following:
- Move the mouse to the lower right corner of the desktop and click on the « Search « icon. For simplicity, you can also use the keyboard shortcut « Win + Q «.
- In the search field, type « Power buttons » and then click on “ Settings “.

- Then click on « Change the behavior of the power buttons «.

- Then click on « Modify the currently unavailable settings «.
- Change the section options at the bottom of the page by unchecking the option « Enable quick start (recommended) «.

- Finally, click on the « Save changes » button and restart the computer.
Delete the list of recently opened files and software span>
This system automatically saves recently opened files and locations, as well as recently used software. For security or privacy reasons , you may want to delete this list and prevent it from being created later.
To do this you simply do the following:
- Right-click on the taskbar and choose « Properties » from the pop-up menu that just opened.
- Go to the tab « Shortcut lists «.

- Clear the “ Store recently opened programs ” and “ Store and view recently opened files ” check box.
- Finally do click the Apply.
button
Some more things to do to make Windows 8 more fast
After following all the settings mentioned above, you should be able to see a sufficient improvement in the performance of your system. In addition to these steps, you should also take into account the following:
- Use an antivirus and keep it updated.
- Download and install the latest updates using.
- Use the latest drivers for your computer hardware.
- Install only the necessary software.