
Over time, our computers fill up with a huge amount of software. It is common, especially since the internet was normalized, try different programs and use them to carry out all kinds of tasks. With the large number of functions they carry out and the facilities they provide, they are already something that is used instinctively in a computer equipment. In fact, it is also normal for many to become obsolete because of disuse and forgetfulness .
On the other hand, when you have to carry out the updates of this broad amalgam of programs you have , the process can be an absolute tedium. Fortunately, there are currently tools that allow you to make all this a fairly fast and, above all, quite comfortable process. You don’t have to go application by application by performing your relevant new version search procedures. There are several utilities that do it all with just a couple of clicks, even native processes that reduce it to absurd levels.
How to update programs and applications automatically on Windows? It’s something that depends on the operating system you have. On the one hand, Windows 10 and the 8.1 variants have a native system that takes care of it; while Windows 7 requires external help to do all this.
Index:
Automatically update all apps and programs in Windows
In this guide we will explain the steps you have to follow to automatically update all apps in Windows . All the details and menus to visit, explained step by step so that you do not get lost at any time and you can not worry about having to pay attention to look for more current versions to those that you already have. If you want to know more about how to enable and disable automatic updates , click here.
Windows operating systems have several parameters that, when modified, prepare all updates for automatically installed programs. The user does not have to worry about performing any procedure when looking for updates, since it is the OS itself that is responsible for searching the internet and, if there is something available, install it.
Automatically update all apps and programs in Windows is possible and even easy to set. In the sections that we leave below, we will explain everything that needs to be done in each of the most recent versions of this Microsoft system. This is, in Windows 10, in Windows 8.1 / RT 8.1 and Windows 7.
For Windows 10
The Microsoft store is the place to go to adjust the automatic updates of your programs and apps. Everything that has been downloaded and installed through it can be renewed without complications and without having to interfere. To activate automatic downloading of updates in Windows 10, you have to follow these steps:
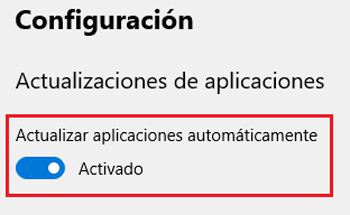
- First, bring the mouse to the start menu bar and click on the “Microsoft Store”
 , found in the part of the tasks. If it isn’t, click on the “ Start ” button and, in the search bar, type “ Microsoft Store . ” Press the first result that appears on the screen.
, found in the part of the tasks. If it isn’t, click on the “ Start ” button and, in the search bar, type “ Microsoft Store . ” Press the first result that appears on the screen. - Now, with the list of available applications ahead, move the mouse to the top and click the ellipses that appear next to your profile picture. Then, click on “Settings” , in the drop-down menu that has just opened.
- The first section that appears now is just what we are looking for. Look in “Update applications automatically” and, if it is disabled, click on the indicator to activate it. From now on, all applications will receive and install their updates automatically thanks to the Microsoft store.
For Windows 8.1 and Windows RT 8.1
Both versions of Windows 8.1 , both PC and smart devices, also have the Microsoft Store inside. Thanks to this, download automation is a process that they perform natively , without the need for any additional tools. To activate them, you just have to follow the steps that we are going to indicate here:
- In the Start menu , just look for the icon of the Microsoft store >
 , or “ Microsoft Store ” and press or click him.
, or “ Microsoft Store ” and press or click him. - Now, inside your main screen, slide your finger from the right side to the left in case you use a touch screen or lower the mouse to the right corner and raise it. In this way, a panel will appear in which you must click on “Settings” in order to manipulate the settings.
- Within this new panel, look for the “Application updates” section and press it, either with your finger or by clicking with your mouse.
- The next and last step is Go to the “Automatically update my applications” section and click on “Yes” to activate this function. From now on, all the software on your device will search for the new versions and install them whenever there is internet automatically.
For Windows 7
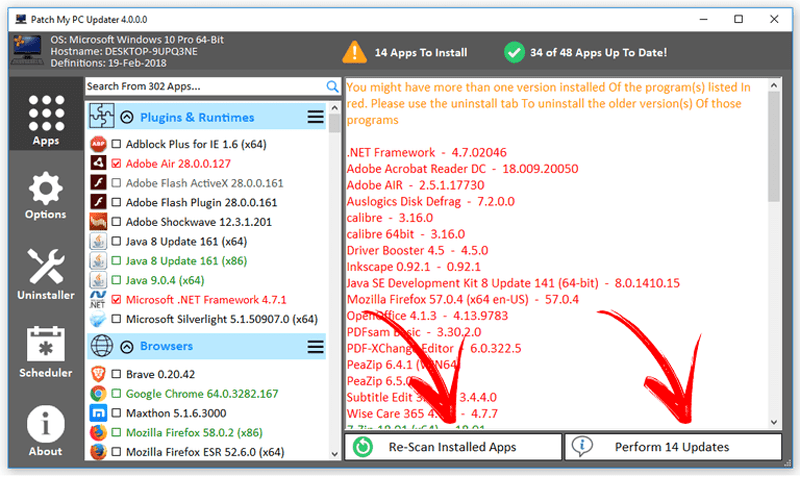
Unlike other subsequent operating systems, Windows 7 does not have a digital store that allows you to review all available updates of installed applications. In this case, we must proceed with some third party software for this.
There are all kinds of solutions available on the internet, both paid and free. Of all that there are, especially the Patch My Pc . It is a completely free tool that can be downloaded and installed for later use. It is simple, fast and, above all, is full of options. In addition, it can also be used in Windows 10 / 8.1 / RT 8.1 . If you want to use it, we tell you how:
Download Patch My Pc latest version
- First, download and install the Patch My PC program, for this we provide the 100% secure download links above.
- Once installed on your device, you just have to open it . The first time you start up, will do a general scan of all the programs that exist and will notify you of those that need to be updated. You can request to review it again, by clicking on “ Re-Scan Installed Apps ”, or install the new versions by pressing “ Perform (number) Updates ”.
When you press the button, Patch my PC itself will find and download any updates, as well as install them . You can configure it to be done completely silently or in the background, so you can use your computer with total normality in the meantime.