
Index:
UPDATED ✅ Do you want to create a Domain Name Server (DNS) on your Raspberry Pi? ⭐ ENTER HERE ⭐ and Learn Everything FROM ZERO! ⭐
One of the most common uses of the Raspberry Pi is to convert them into a server, this is how these microcomputers will be of great help to you if you are looking for create your own DNS Server.
Keep in mind that DNS servers are a fundamental part todaythey will allow you convert domains to IP addresses or vice versa, host websites, distinguish them by names or give network devices a name.
As you can see, they are really important since basically they are used all the time. This is how we are going to teach you how to how to create and configure a DNS Server with Raspberry Pi.
What is a DNS server and what is it for in Internet networks?
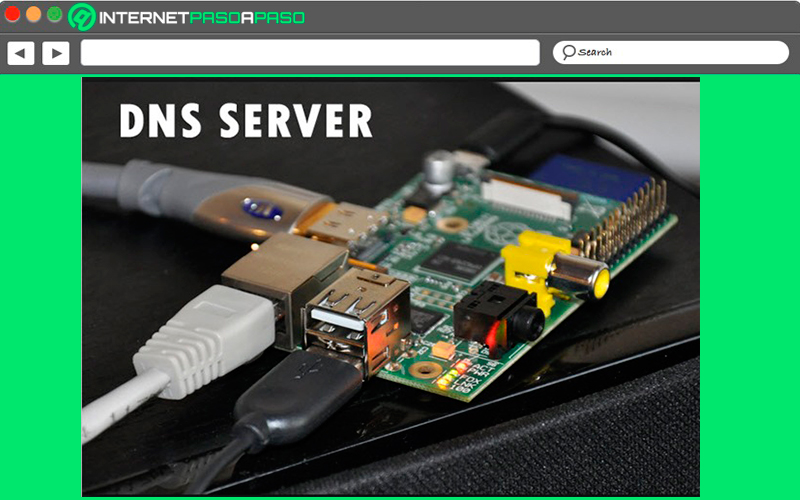
before wanting create your own DNS server, It is very important that you really know what it is and what it is used for. internet networks. In this way, it should be mentioned that it is a domain name system which is oriented towards networks based on IP addresses. While users enter domain names like www.internetpasoapaso.com in the address bar, computers take care of use IPv4 or IPv6 addresses to communicate.
In this way in order to ensure mutual understanding it will be necessary to translate that domain name, all this is possible through a dnsserver, although it must be borne in mind that the browser previously consults its cache to know if you already know the address and that way you can save the name server query process. If the team does not know it, then the request will be sent to one or more dns servers, the first server that is consulted is that of the Internet provider.
Which will check the request against its database in order to deliver a result if it gets a match. If for some reason there is no record for that domain in its database, the request will go to one of the 13 Internet root name servers where all the addresses of the World Wide Web. It is important to note that most of internet participants, they don’t own one dfixed IP address.
This is because most providers of this service usually assign dynamic IP addresses, that is, they change every 24 hours. After this time, there is a brief interruption of the Internet connection and the user then receives his new address. It should be mentioned that this is a procedure that does not generate any type of problem, since it is very rare that clients end up receiving requests from the outside the local network
In this case, only the clients send requests to the server and not vice versa. It should also be noted that in some cases such as a remote desktop or a game server, it is necessary to be able set up your own server and for this, dynamic DNS is used, since the home server receives a domain from the provider with which it is always available. Now if what you are looking for is to access the DNS Server from abroad at any time, then the option of using a DDNS.
Top 10 Best Selling Raspberry Pi Boards
We know that when acquire your Raspberry Pi board to turn it into a DNS Server it is difficult to choose one, that is why we will show you below a list with the 10 best-selling Raspberry Pi Boards of the moment.
Best Sellers No. 1
Best Sellers No. 3
Bestseller No. 4
Bestseller No. 6
OFFERBestseller No. 9
Bestseller No. 10
What are the benefits of creating your own DNS server on a Raspberry Pi?
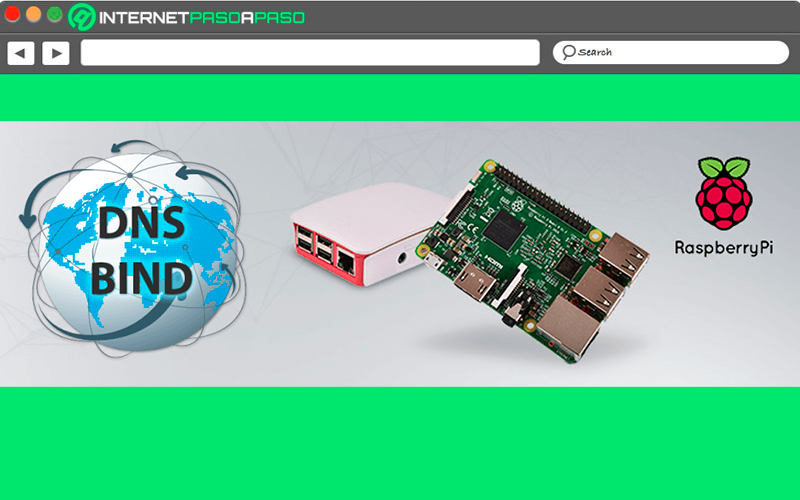
no doubt some power create your own DNS server on a Raspberry Pi It will be of great help to you, especially since these plates usually have a fairly affordable price, so you can save a lot of money. Furthermore, the reasons for using a own DNS server instead of searching IP addresses on other servers they may be different.
In this case it is considered that installing a home server could be a very effective solution if within an rlocal network different people access the Internet and devices, such as when a family is large and they all use the network connection or when it is used in an office with multiple employees or shared with other families.
Therefore, the main benefits that this brings are the following:
- Speed: When no entry is found in the browser’s cache, a web request can go through different routers and servers before the content that has been requested reaches the client, this waiting time is milliseconds, if you do not have to establish a new connection with the DNS of the Internet providerthis whole process can be generated even more quickly.
- Advertising filter: In this case the ad blockers or as they are also known ad blocker resort to what is the list of web servers likely to be blocked, but in the case of home DNS servers they can too. This allows all the devices on the local network to be freed from advertising with a single gesture without having to install extra software on each of the devices.
- Security: When you are staying a DNS server you also have control over the records. Thus cyber criminals do not give in trying to get in the way of requests to the provider’s DNS server to deliver a fake ip address, in this way, instead of the page that was intended to open, another false one is accessed. All this can be quite dangerous especially if digital banking services are used because private account data is entered, which cybercriminals can use to access the account and commit theft.
- Privacy: It must be borne in mind that the operation of the domain name system is based on sending requests to external serviceswhich generates Fingerprints that many of the users prefer to avoid. When using a own DNS much of the data will remain private.
- Parental control: Everything that works for advertising can also be applied to the protection of minors. In this case a DNS server self-managed allows you to block servers that offer inappropriate content, so it is useful when there are many users on the local network who are children or young people and can access this type of content.
- Learning: Finally, it can be said that the vast majority of users install a own DNS server with the intention of being able to better understand the functioning of the Internet, since not everyone is satisfied with knowing how to turn on a computer and access the Internet, but rather they seek to go one step further. That is why one way to understand all this technology is to create a DNS Server with a Raspberry Pimainly because it is a fairly simple process to achieve.
What do I need to turn my Raspberry Pi into a domain name server?
If you have made the decision to create your domain name server with your Raspberry Pi, then you must bear in mind that for this you will need to meet some requirements.
Which we are going to show you below:
- The first thing you should have is a micro SD card running the Raspbian operating system installed.
- Have a ethernet connection to router.
- Client SSH.
- Feeding by micro USB cable.
When you meet these four requirements that we have named, you will be completely ready to start with the installation of the DNS server on your Raspberry Pi.
Learn step by step how to configure your Raspberry Pi board as a DNS server from scratch and without errors
In this example it will be based the DNS server in BIND, it is open source software dating back to Berkeley Internet Name Domain Serverwhich is currently in its ninth version and has the support of the Internet Software Consortium (ISC) For their develpment. Therefore, before starting this procedure it is important that you make sure that your Raspberry Pi get one static IP address within the local network.
The first thing you will have to do is enter the network configuration, to do this enter the following command line:
Sudo nano /etc/network/interfaces
And there you’re going to have to assign to the Raspberry Pi a unique IP address. Here it is important that you keep in mind that nano is a simple Linux editor, so its installation on the board is practically essential. After this you can start with the BIND installation. In this case it is not only important to carry out the installation of the program, it is important install bind9utils packagessince despite not being essential, it contains tools that are very useful for the maintenance of the DNS server.
Therefore, in order to carry out the installation of the entire package, you must enter the following command line:
sudo apt-get install bind9 bind9utils dnsutils
When you’ve done this, bind9 will already be installed on the systembut in spite of this some adjustments are still necessary before starting to use the raspberry pi like a DNS server.
According to this, it will be necessary to open the bind9 configuration file using this command:
sudo nano /etc/bind/named.conf.local
Once there you will have to configure two sections, one for what will be the direct search (Forward lookup), where the IP address will be searched from the domain, and one for the reverse (Reverse lookup):
sudo nano /etc/bind/named.conf.local
zone "home.lan" IN {
type master;
file "/etc/bind/db.home.lan";
};
zone "1.168.192.in-addr.arpa" {
type master;
file "/etc/bind/db.rev.1.168.192.in-addr.arpa";
};
As you can see in the code, two different files are used (db.home.lan and db.rev.1.168.192.in-addr.arpa) to define the two zones, but first you must create them. Keep in mind that you have the possibility to freely decide what you want to call them, but they must always appear in the same way every time it is necessary.
In order to create the file for the direct search zone (db.home.lan) it will be necessary to add the following command lines:
sudo nano /etc/bind/db.home.lan lan. IN SOA raspberry.home.lan. hostmaster.home.lan. ( 2017081401 ; serial 8H ; refresh 4H ; retry 4W ; expire 1D ; minimum ) lan. IN NS raspberry.home.lan. lan. IN MX 10 raspberry.home.lan. localhost IN A 127.0.0.1 raspberry IN A 192.168.1.31 router IN A 192.168.1.1
In the case of the last two lines correspond to the IP address of your Raspberry Pi, which has been assigned a static IP address and that of your router at the beginning, so you will have to modify it. You must remember that domain names must always be closed with a dot, for example: Raspberry.home.lan. Now at the beginning of the file, after the serial number (serial) the duration of the time interval between regular actions will have to be defined.
Both the NS and MX data they will indicate that both the name server and the mail server are made available by Raspberry Pi. It is important that you keep in mind that at the beginning of the file you must always indicate a serial number, for which it has been consolidated the format YYYYMMDDXX which will correspond to the year-month-day sequence, to which a serial number is added that will increase as versions are created on the same day.
Then you must create the reverse lookup zone file (db.rev.1.168.192.in-addr.arpa) for this you will have to add the following command lines:
sudo nano /etc/bind/db.rev.1.168.192.in-addr.arpa @ IN SOA raspberry.home.lan. hostmaster.home.lan. ( 2017081401 ; serial 8H ; refresh 4H ; retry 4W ; expire 1D ; minimum ) IN NS raspberry.home.lan. 1 IN PTR router.home.lan. 31 IN PTR raspberry.home.lan.
Note that this example assumes that the local network address begins with 192.168.1. In case this is not the case, then the correct namespace has to be indicated in the file and in the domain name. It is important that you also define it in the filename of bind configuration when necessary (etc/bind/named.conf.local).
To the install a DNS on the Raspberry Pi, This server will function as a cache for requests to the DNS, because once a domain resolution is requested, the entry will be stored on the server, which means that the first request will also be sent to other servers. In the File /etc/bind/named.confi.options I know set which ones.
Here you will have to open the file and change the IP address in the “Forwarders” entry, to do this write the following lines:
sudo nano /etc/bind/named.conf.options
forwarders {
2.3.4;
6.7.8;
};
Here you will be able enter the IP address of the DNS server of your Internet provider or that of an open system for example. One of the most popular options is the address of the Google DNS server (8.8.8.8), but in the event that you prefer to keep it away from commercial providers, you will be able to opt for Open DNS servers 208.67.222.222 and 208.67.220.220 for instance.
When you have already configured the DNS server on your Raspberry Pi with BIND, you can start the program with the command so that the changes can be made:
Sudo service bin9 restart
Or you can also apply the following lines:
Sudo service bin9 stopSudo service bin9 start
If for some reason some kind of error appears when you start the DNS serverit may be helpful to take a look at the log file at /var/log/syslog and if the DNS server is included in the automatic start of system programs, then you no longer have to start it manually every time you restart the Raspberry Pi.
Let’s see the code:
Sudo update-rc.d bind9 defaults
After all this, it only remains to include the new dns server in the router settings so that all requests regarding name resolution are sent to RaspberryPi. For this you need to enter in the device configuration, which is normally available in the interface, the IP address of the Raspberry Pi. From this moment you will have full control over the entries in the DNS in such a way that you can also block certain servers with unwanted content.
For this it is necessary to define the DNS locks in a file that is included in the bind9 configuration file:
Sudo nano /etc/bin/named.conf
The file is to be added below the others as a new entry and is closed with a semicolon:
Include ,,/etc/bin/named.conf.blocked”;
In this file it will be possible to include those domains likely to be blockedif you want to know it you can resort to various advertising lists. For this example we used a project list that provides a zone file for BIND, which can be downloaded and opened with a text editor. All the entries it includes have the correct format, so they can be copied without problem in the block list.
This is the format that entries should have even if they use a different font:
zone "malware-example.ga" {type master; file "/etc/namedb/blockeddomain.hosts";};
At the end of the line, the file to be executed when the blocked domain in question is requested is indicated. In order to create it, you must write the following command:
sudo nano /etc/namedb/blovkeddomain.hosts
Here you will have to enter the following code:
$TTL 86400 @ IN SOA home.lan. hostmaster.home.lan. ( 2017081401 ; serial 8H ; refresh 2H ; retry 10D ; expire 1D ; minimum ) NS raspberry.home.lan. A 127.0.0.1 * IN A 0.0.1
It is important that you make sure you enter your domain correctly, raspberry.home.lan in this case. then restart bind9 again and there you will check that your DNS server is properly configured and ready to go.
Hardware









