
Index:
UPDATED ✅ Want to learn more about the macOS Spotlight app and how to use it? ⭐ ENTER HERE ⭐ and Learn Everything FROM ZERO! ⭐
macOS It’s one of the world’s leading operating systems. which has been designed by apple to be installed on all company equipment and guarantee the most optimal operation at the software and hardware level.
Default, macOS It has numerous functionalities that allow obtaining a high quality user experience. One of them, is known as “Spotlight” and it is useful to be able to search quickly and conveniently.
Next, we invite you to learn more about What is it and what is Spotlight for MacOS for?. Like how it should be used properly, what are its recommended settings, and what keyboard shortcuts does it support.
What is macOS Spotlight?
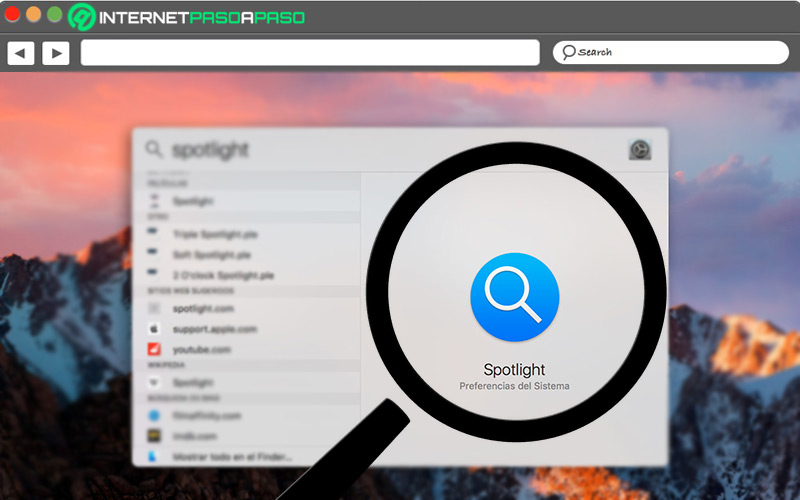
In macOS, Spotlight is a desktop search system that allows you to find files quicklysince it is in charge of indexing all the documents, folders and programs hosted on the Mac computer. Thus, it helps to search and access them in a very intuitive way.
Added to this, Spotlight works as an application launcher, calculator, and various additional features that allow users to be more productive with Apple Mac computers.. It even allows you to read news, sports results, stock quotes, make calculations and conversions, etc.
Benefits of using Spotlight on MacOS
While it is true, the main advantage of making use of Spotlight in MacOS lies in the fact that it is a utility that allows raise productivity on these devices and speed up when it comes to finding any installed application. So that, significantly increases the quality of the user experience.
Now, specifically, we let you know what are the main pros or utilities that Spotlight accepts in MacOS:
- open apps very quicklywithout the need to write the full name to locate each of them.
- Find files or folders with easeespecially when you keep numerous photos, videos, documents or folders in other folders inside your Mac.
- Locate the path to files or folders on your Mac. Thus, by simply detailing the name of the file or folder, Spotlight provides its path to know where it is located specifically.
- Quickly convertboth measurements and currency directly on the computer with MacOS.
- Solve any math problem in a few steps using the quick calculator that Spotlight has integrated.
- Make phone callsboth by audio call and by Facetime, searching for each contact easily and selecting the required option.
- Send an email with greater speed, practicality and comfort compared to how it is done regularly.
Learn how to search with Spotlight on macOS
Yes, still you don’t know how to search through Spotlighthere you can clear up any doubts about it in order to get the most out of this utility in macOS henceforth.
Here are the steps to find apps, find files and convert easily:
Find apps
Though you can do this via the Dockit is also very easy to do with Spotlight.
Here, we explain the procedure to follow to do it:
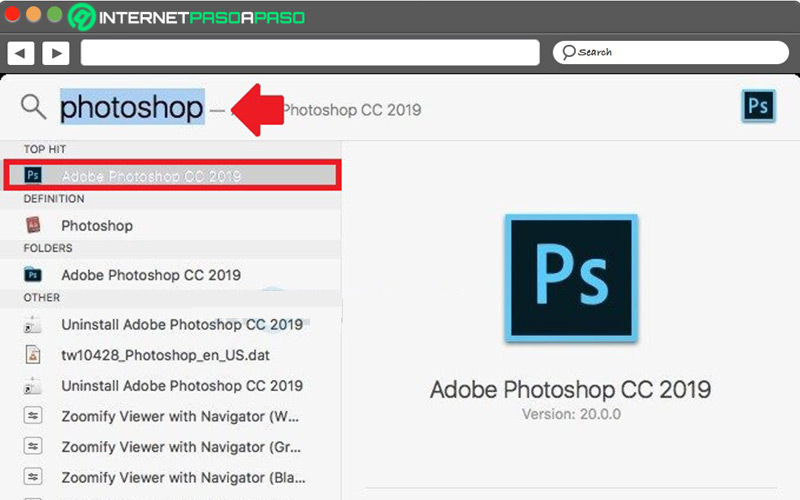
- In the menu bar, click the magnifying glass icon that corresponds to Spotlight. If it doesn’t appear there, use the keyboard shortcut
Comando + Barra espaciadora. - Then at the top enter the name of the application (It is not even necessary to write the full name, since a few letters are enough).
- When the corresponding result is displayed, just subtract click on it and that way, you will open the application you want.
In short, with the keyboard shortcut Comando + Espacioyou just have to press it, enter the name of the application and press Enter.
Search for files
If you store many folders and files on your Mac, it is hard to manually search for one of them among so many options. So, in this case, it’s better to turn to Spotlight to find them as soon as possible.
To search for files, the procedure is as follows:
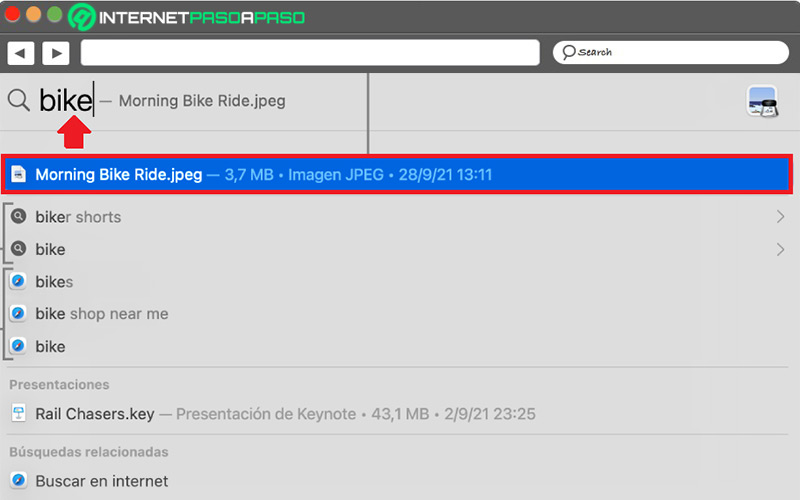
- To start, click the spotlight icon in the menu bar or, if you prefer, use the keyboard shortcut
Comando + Barra espaciadorato open it. - Next, a search field will be displayed on top and on it, you must put the name of the file or folder that you want to locate.
- Once the system provides the matches in question, there you will find the desired file or folder and you just have to press Enter or click on him/her to open it.
It is important to keep in mind that, both when searching for applications and when searching for files, you can carry out any of the following actions on the results:
- Show a previewwith the key Tabulator to interact with the results directly from Spotlight.
- Show the location of a file on Macchoosing the file and pressing the key Command.
- See the results of a suggested search in Spotlightclicking on an element preceded by the icon Spotlight.
- See the results of a suggested search on the Internettapping an item preceded by the icon Safari.
- open an itemby clicking on it.
- See all Mac results in Finderfrom the bottom of the results list by clicking the “Search in Finder” option.
make conversions
What another of the most substantial functions of Spotlight consists in make conversions, it is valuable to know how they are done. A) Yes, MacOS users should not resort to external tools to be able to carry out operations or conversions, either an amount in a certain currency, a mathematical expression, a measurement, a temperature, etc..
To do this, the step by step to follow is the one that we explain below:
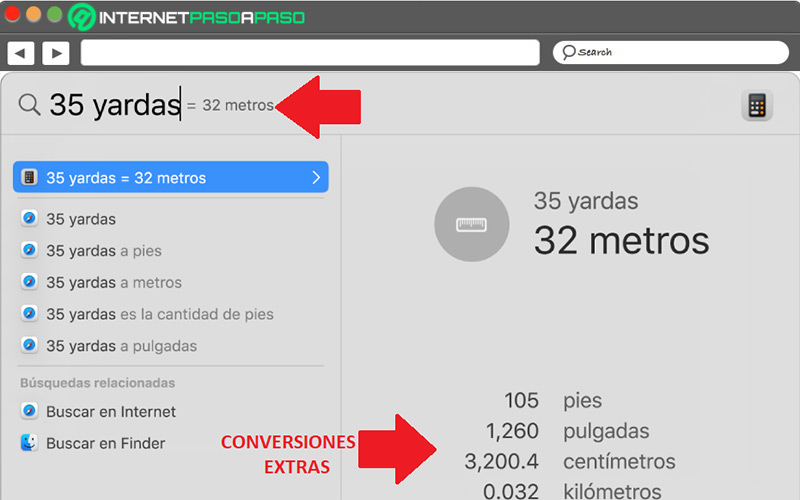
- As we explained before, open Spotlight pressing its icon in the menu bar or using the keyboard shortcut.
- In second place, enter the conversion you need to do (at the bottom, we show you the examples), via the search field at the top.
- Done that, you can get a conversion or calculation in the search field directly. If you want to see additional conversions in the preview area, just press the Tab key.
To clear any doubt, here we show you the examples of how to enter the conversion in the search field correctly:
- calculations: You must place the mathematical expression exactly as if it were a calculator (something like this: 650/6)
- Measurement conversions: To transform one measure into another, you have to enter the following “35 yards to meters”.
- currency conversions: To see the amount of a currency in a different one, what you need to do is specify an amount in some currency in the following way “860 euros to yen”.
- temperature conversions: You can also enter a certain temperature and obtain it in a different one, placing “29C to F”.
Learn how to set Spotlight system preferences on macOS
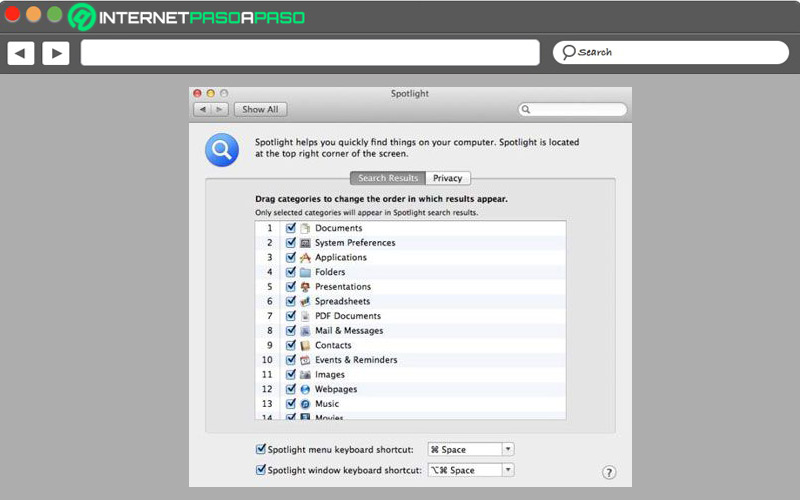
Luckily, you can use the preferences panel Spotlight to modify the categories displayed in Spotlight search resultsas well as exclude certain folders and disks from the search of Spotlight on macOS.
If you want to learn how to set Spotlight system preferences, we recommend reading the following steps to do so:
- First of all, search and choose the apple menu.
- Then proceed to click “System preferences”.
- Then it’s time to select the option “Spotlight”.
Once the above is done, you will find the following sections to change the Spotlight system preferences based on your user experience:
Modify Privacy panel options
From this section that has the name Privacy and is chosen at the top, you can exclude and include locations from the search for spot light easily.
Here’s how to do it:
- To discard a location in search: Click the button “Add +”, then it’s time to click on the folder or disk to exclude. Another way to do it is by dragging the elements to the list. If you choose to exclude the entire internal drive, you will not be able to receive notifications of any updates.
- To include a location in the search: Find the list on the left side, choose the folder or disk and press the button “Remove”. In this way, you can add a location again in the search of Spotlight.
Configure Results panel options
This setting is based on the list of categories provided by Spotlight in your results and adjust via the tab Search Results.
To configure them, the following options are available:
- Add a category: If you want to include a new category in the search results of this utility, you simply have to select its box in the section in question.
- Delete a category: If you choose to exclude a category from the list, what you must do is uncheck the selection.
- Override Siri Suggestion Selection: By default, Spotlight results include Siri suggestions, and thus usage data from search queries is sent to Spotlight. But, if you prefer not to, you can uncheck the box and that’s it.
Spotlight keyboard shortcuts on MacOS

For streamline even more your procedures carried out through MacOS with the help of Spotlight, it is recommended to make use of the different keyboard shortcuts that the utility supports.
Therefore, here we specify each of them so that you can start using them now:
Comando + Barra espaciadora: To open or close the Spotlight window.Tecla Retorno: Open a certain result.Tecla Tabulador: To display the preview area in the menu.Comando: To view the path of a result (such as a file) on your Mac.Flecha Arriba: To go to the previous result.Flecha Abajo: To go to the next result.Comando + Flecha arriba: Go to the first result of the previous category.Comando + flecha abajo: Go to the first result of the subsequent category.Comando + R: View a file in the Finder or in an application.Opción + Comando + barra espaciadora: Open a Finder window with the chosen search field.
Operating systems