
Index:
UPDATED ✅ Want to learn more about macOS system preferences and how to set them? ⭐ ENTER HERE ⭐ and Learn Everything FROM ZERO! ⭐
There are many users who decide to switch from Windows to MacOS. Since this latest operating system guarantees spectacular performance, is stable, allows greater productivity, exhibits a neat design and, ultimately, deliver a high-quality user experience.
However, at the beginning, It is not so easy to learn to operate a Mac, because the OS reveals remarkable contrasts. Indeed, it is important know each of the menus that MacOS contains and one of the most vital, it is about system preferences.
For this reason, we have dedicated this post to knowing, in a thorough and detailed way, what are system preferences in macOShow you can access them and what are the steps to follow to configure or customize them correctly.
What are MacOS System Preferences?
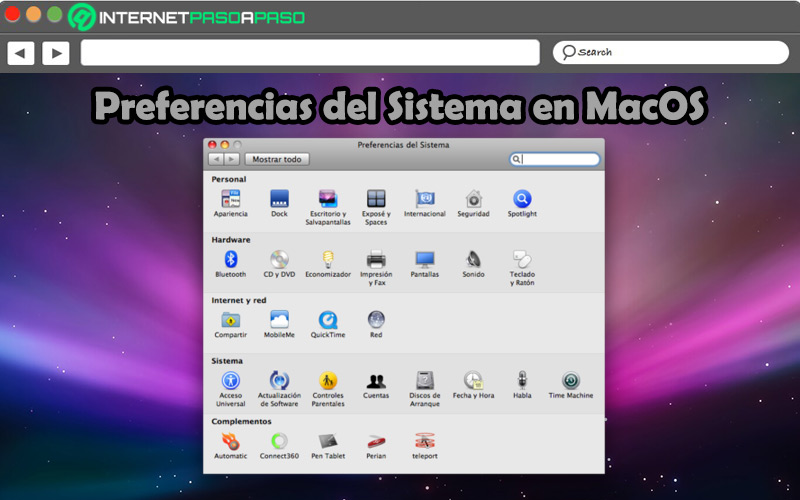
Basically, System Preferences is a MacOS application that has been designed to allow users modify various system settings via different panels. So, it is useful to set various options of MacOS and its functions.
So, for example, system preferences allow you to configure parameters such as general settings, computer screen resolution, parental controls, etc. Like, setting which folders to share, managing screens when using an external monitor, varying power saving settings, etc. It should be noted that the preferences are displayed as a grid of icons and, in general, the arrangement of these icons can vary depending on the Mac and the applications installed on it.
How to access MacOS system preferences?
macOS users have several ways to access system preferences and thanks to this, it is a utility that can be opened in a practical, fast and comfortable. Taking into account that each person has the advantage of using the alternative of their choice. In this post, we will focus on explaining the main methods to access system preferences. Which, without any distinction, will allow you to save a lot of time to change the system settings you want.
Without further ado, we will show you what they are and how they are executed:
With the Apple menu
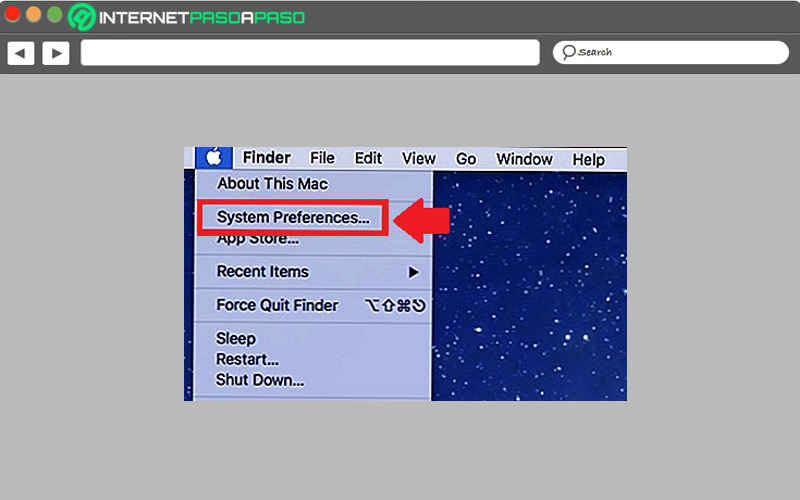
When you click on the Apple menu in the upper right corner, you can find a shortcut to system preferences. Specifically, below “About this Mac”. Therefore, if you choose to enter through the Apple menu, you simply have to go to the top, press the icon and through the menu, select the option “System Preferences…” either “System preferences”.
from Spotlight
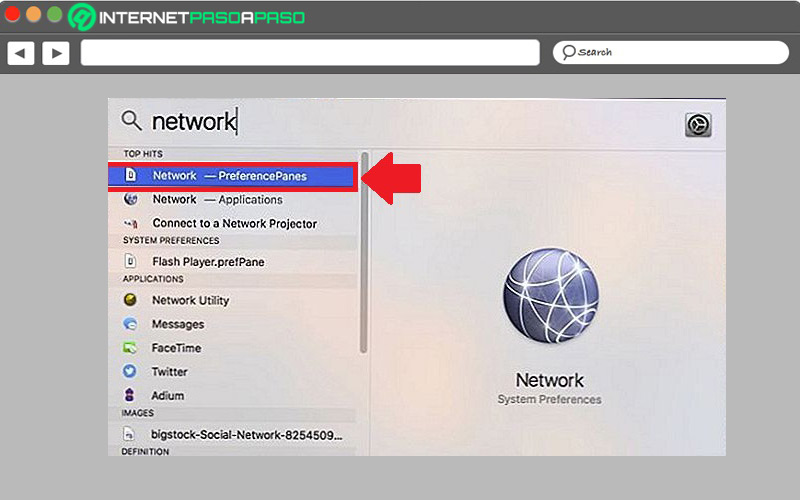
Spotlight is an Apple utility that allows you to access any settings much faster than usual. Indeed, it is identified as a good alternative for access system preferences without using the mouse. In this case, you should start by pressing the keyboard shortcut “Command + Space” and when the search field appears at the top, enter the name of the setting corresponding to the system preferences. Once you get the result, press enter.
from the base
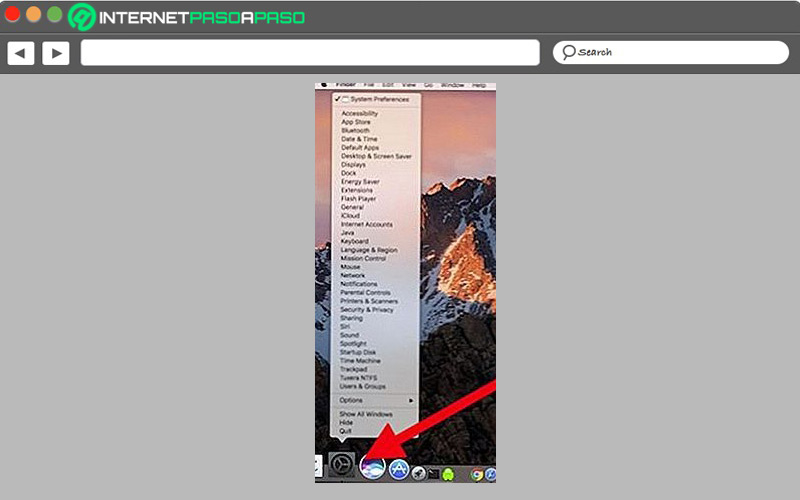
If you keep the dock icon on your Mac, you can also quickly open system preferences to modify any settings. Highlighting that, can be done automatically from said icon. To do this, you must click and hold the Dock icon until you see a list of everything. through this list, go directly to the preferences panel you want to manage to proceed to change the required setting.
What are the main preferences that you can customize?
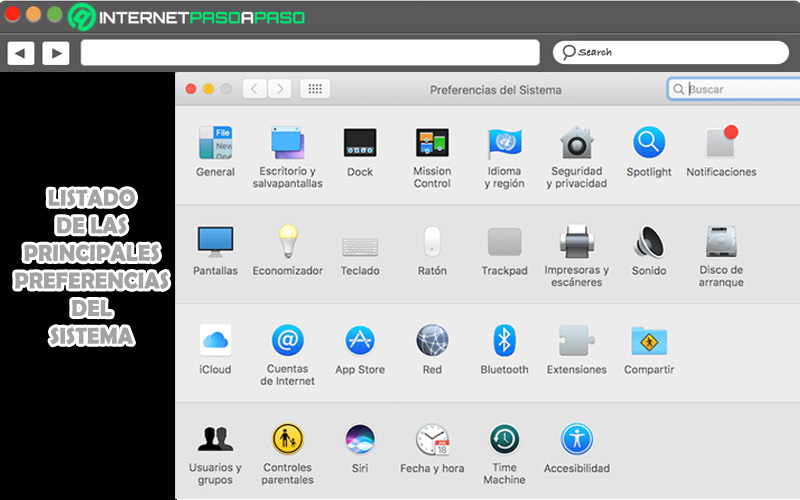
In addition to know what system preferences are about in macOS and how to access to them, it is also essential to know which ones can be customized to have a better user experience.
Therefore, below, we mention what they are:
- General: As its name indicates, it allows you to modify general system settings, especially the appearance of MacOS. Like, for example, the colors of the windows.
- Siri: You can use this option to activate Siri and do everyday tasks, get quick answers, and much more, depending on your preference.
- mouse: If you want to connect a mouse, this utility allows you to adjust the settings of the mouse to get the most out of it.
- Dock and Menu Bar: Through this utility, MacOS users can customize the appearance of the bottom menu, i.e. the Dock. Either modifying the size or changing the effect when hovering over it.
- Net: Through Network, the system preferences allow you to configure the settings required to access the Internet through the different sources that are available (WiFi, 4G, network cable, etc.).
- Bluetooth: If you have connection problems via Bluetooth, it is recommended to access this option to be able to solve them quickly. In addition, it allows you to make other settings based on this type of connection.
- Desktop and Screen Saver: Also found as “Desktop & Screensaver”, which is a feature that provides the ability to change the desktop background image and screensaver on your Mac.
- spot lightNote: To rebuild Spotlight indexing on your Mac, it is advised to make use of this option in system preferences. When you log in, proceed to select the Privacy tab and drag the drive or folder you need to re-index to the required list of locations.
- Mission Control: If you want to get much more comfort to perform your tasks on the computer, this system preference is paramount. Since, it allows to configure the active corners.
- Language and Region: To make changes around the Language that your Mac contains or the region to which it is associated, do not hesitate to enter this option to customize it to your liking.
- trackpad: In case you have a touch panel, you must use this option to be able to connect it as an external device so that it works properly. Thus, it makes it easier for you to navigate on your Mac.
- security and privacy: Apart from setting which applications can be installed and used on your Mac, this preference also provides the ability to configure privacy settings and customize accessibility options to control certain aspects of the system.
- Notifications: Provides a comprehensive menu to choose how you prefer to handle the notifications your Mac receives. With this, it is possible to customize all supported alerts.
- internet accounts: It is useful to configure and manage different profiles of emails and social networks from the same computer.
- Date and Time: As well as allowing you to modify the language and region, the system preferences menu also contains a date and time section to adapt it as you wish or correct it when necessary.
- Users and groups: This is a section through which you can change your computer access password, set access permissions, create other users, activate parental control, etc. In this way, it allows you to manage everything with greater practicality from a single computer.
- Touch IDNote: If you want to set up Touch ID on your Mac for much more security, you should open System Preferences and select this option. In this section, you can easily add your fingerprint just by entering the administrator password.
- iCloud: When you need to manage your Apple ID account, as well as optimize iCloud services according to your user experience, access this option to do so.
- extensionsNote: By opening System Preferences and clicking Extensions, users can activate extensions on their Mac and even enable blocked software.
- app store: To further personalize your user experience when searching for applications in the Apple Store, obtaining recommendations, making purchases or any action related to said platform; you can make use of this utility.
- Accessibility: All the shortcuts that are contained in the accessibility menu are useful for controlling your computer with the keyboard or through an assistive device. They can even pair with Siri to save time.
- timemachineNote: To set Time Machine to automatically back up all your files, go to System Preferences and set this setting using its specific option.
Learn how to customize your macOS from system preferences
Next, we explain step by step what you have to do to configure and customize your macOS to the fullestmaking use of the main options contained in the system preferences.
Go for it:
Customize desktop
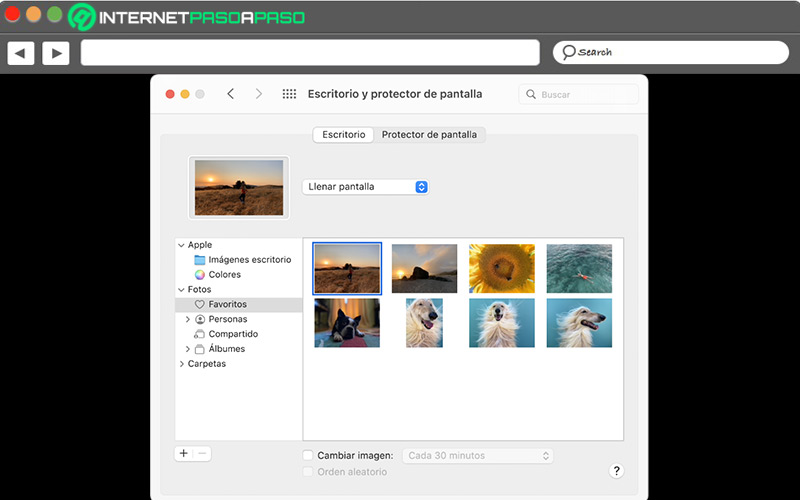
If you want to choose from a wide variety of images and colors provided by Apple or use your photos to change the image displayed on your Mac’s desktop and customize it, do the following:
- Click on the Apple menu and select “System preferences”.
- In the next menu, click on “Desktop and screensaver” either “Desktop and screensaver”.
- Next, you have to click on the tab “Desk”.
- Now start exploring all the images and colors available on the left hand side. When you find the one you want to use, press the download icon (if necessary) or simply choose one from Your Photos.
Customize notifications
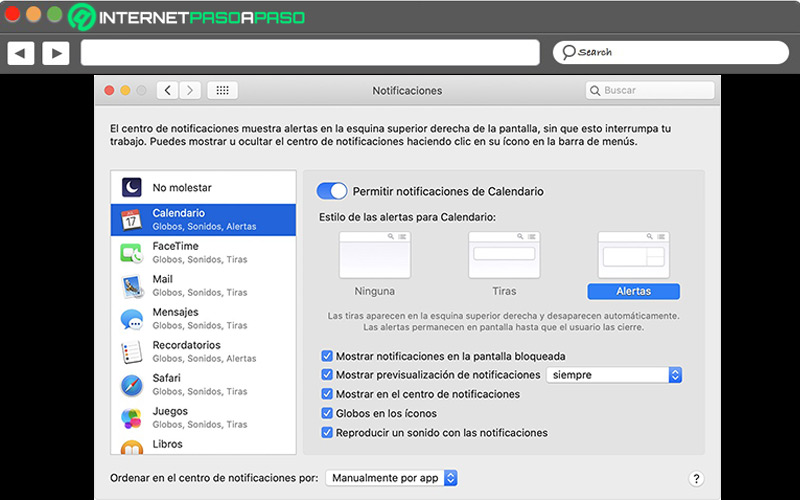
To make changes to Notifications preferences on your Mac and customize this setting at the operating system level, you need to complete the following step-by-step:
- First of all, choose the Apple menu and click on “System preferences” or enter this menu as you prefer.
- Proceed to click “Notifications” either “Notifications and concentration”depending on how the option appears on your Mac.
- Next, you have to click on “Notifications” and on the left side, select an app or a website.
- Then it’s time to modify the settings from the right side and it should be noted that the available options will depend on the app in which you want to manage notifications.
In general terms, it is possible to activate or deactivate notifications, customize style notices, allow important notices, accept critical notices, show lock screen notificationsplay a sound with notifications, group notifications, show previews, etc.
customize mouse
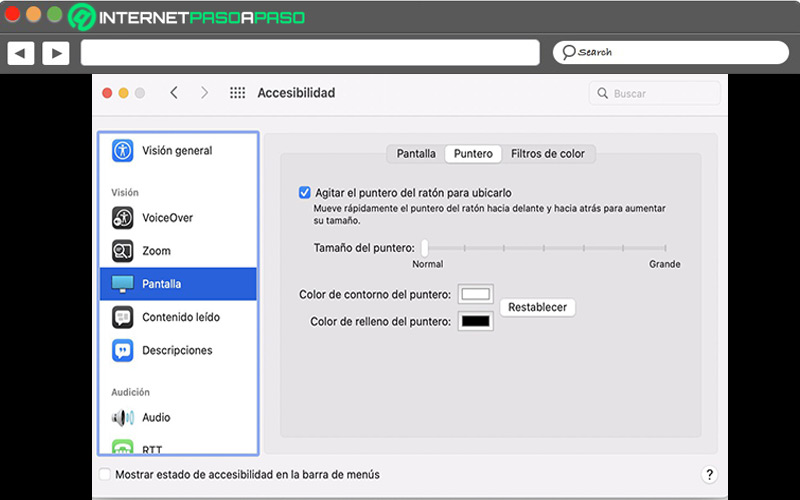
Basically, customize mouse from system preferences means change cursor appearance on Mac.
If you want to improve your user experience visually in this way, do the following:
- Start by opening the Apple menu and there, click “System preferences”.
- Then click on the option “Accessibility”.
- In the list on the left side, click on “Screen” and at the top, click on the tab “Pointer”.
- Next, you can customize two parameters: Pointer fill color (it is for the main color) and Pointer outline color (if it’s a single color cursor, it will be the same as the main one).
Customize Touch ID
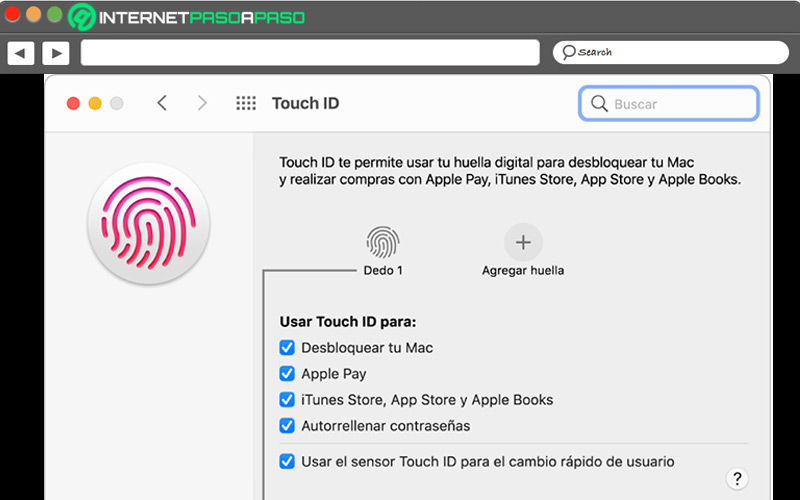
To elevate security and privacy on your Mac, it is recommended to activate Touch ID and customize it as much as possible.
In this case, you should proceed as follows:
- Initially, you have to access System Preferenceseither through the menu Manzana or with the method you want.
- Among all the available options, click on “Touch ID”.
- To add a fingerprint to the current user account, you must click on “Add Footprint”. In addition, you can also change the name of it.
- You can also set if you want unlock your Mac with your fingerprint, approve purchases with ApplePaymake purchases in iTunes, Apple Books or App Store, autofill passwords and use the sensor for fast user switching with Touch ID; just check each of the corresponding boxes.
Operating systems