
Index:
UPDATED ✅ Do you want to fix all Internet connection problems in Windows 7? ⭐ ENTER HERE ⭐ and Discover Everything FROM ZERO!
Being able to count on one Internet connection today it is much more than necessary, since this has basically become the main means to carry out any type of activity and communicationso it turns out essential to have a network connection on Windows computers. In addition, these connections will allow you to get more out of these computing devices.
However, in the case of Windows 7 users have experienced different types of problems when setting up a Internet connection, which may be due to different factors. Without a doubt, presenting this type of inconvenience can be quite tedious, especially if you are one of the people who works with the Internet or you have to perform different tasks on the network.
Taking into account the great importance that this has today for everyone, here we are going to show you some of the most frequent problems that can affect this network connection and how you will be able to solve them in an easy and fast way. To do this, follow in detail each of the methods that we are going to teach you next in the post.
Learn step by step how to solve the main Internet connection problems in Windows 7
It is possible that your internet connection not working properly on your windows 7 computer, this can be due to different reasons. However, before going any further, the first thing that is recommended is to verify that your service provider is providing it correctly, since on many occasions the connection usually fails from there.
If you have checked this and you have realized that the problem is in your computer, then it may be that some type of system failure is occurring either through hardware or software level. According to this, here we are going to show you some of main connection problems that arise and how you will be able to solve it easily.
To do this, follow in detail each of the drawbacks that we will show you below:
network cable disconnected
One of the most common errors that occurs in the windows users with respect to Internet connectionis the failure of it due to problems in the Ethernet cable for the connection. And it is that for various reasons this cable can be disconnected from the input in the CPU and it will automatically show that there is no connection to the network, which causes the computer to be completely disconnected from said service.
So, if out of nowhere your computer has gone from having a stable internet connection to having nothing, The best thing to do as a first step is to check that the network cable connection is well connectedIf this is not the case and the cable has simply been disconnected, then you just have to make sure to connect it correctly and thus continue enjoying your Internet service.
IP problems
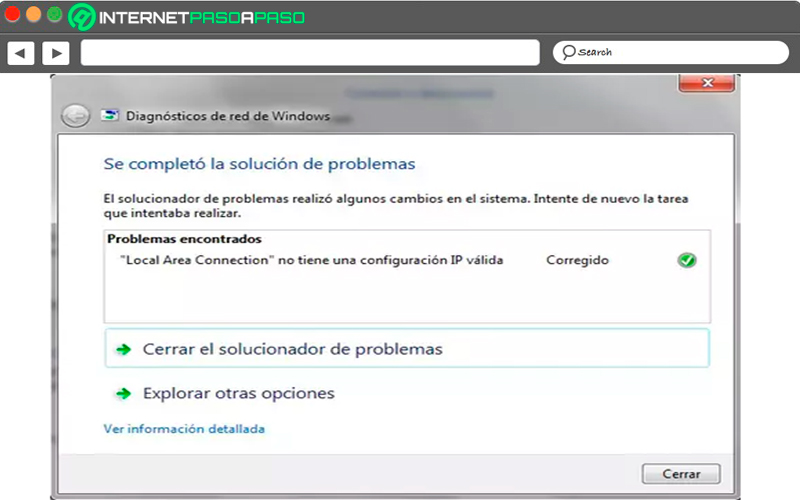
On many occasions, users usually see a notice indicating that their Local Area Connection doesn’t have one IP configuration validso they cannot successfully establish a network connection.
On many occasions this type of error is solved by restarting the computer, but if you have already tried this and it continues to happen, then follow the steps that we are going to indicate below:
- The first thing is to click on the button Start.
- Next you must write cmd in the search bar.
- Then you must right click on the shortcut of the CMD (Command Prompt) and there you must select the option of “Execute as an administrator”.
- next thing will be to write
netsh int ip reset resetlog.txtand press the key Enter. - Now write
netsh winsock resetand press again “Enter” - And finally, you must write
ipconfig/flushdnsand again press the key Enter. - After this you just have to close the window and restart the computer. Once the system reloads everything should work normally.
Adapter configuration issues
In many cases the problem is in the adapter configuration, so it is necessary to change its configuration. It should be mentioned that this solution can be a bit complicated and for which you will have to go to “Center network and sharing”, when you are in this section you must select the option “Change adapter settings” and there you must right click on “Local Area Connection or Wireless Network Connection” and in the menu that appears there select “Properties”.
A box will appear where it tells you that the connection uses the following elements, where it contains a list of protocols used by the network card to be able to communicate, something very similar to this image will appear:
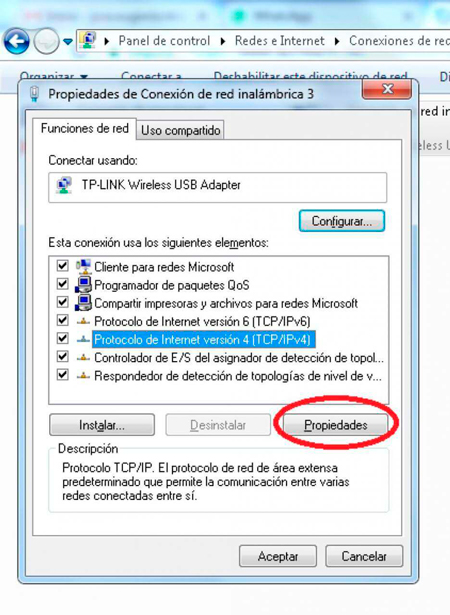
- In the event that you have carried out the installation of software related to the network, either a vpn or something similar, it is very possible that you have some additional things on the list. This time it is necessary to uninstall these elements until you get something similar to the previous image. When you have eliminated these elements you only have to reboot the system for the problem to be resolved.
- Finally, it is important that you click “Internet Protocol Version 4” (TCP/IPv4) and there you can check if you are getting an IP address automatically from the DHCP server. Now if you’re using a static IP address, then it is important that you make sure that it is the correct IP address and subnet mask.
Update your network card driver
On many occasions the network connection problems are generated by lack of update your network card drivers. Therefore, drivers can be updated in two ways, either through Windows or by downloading its updated version manually from the manufacturer’s website.
This second alternative is much more reliable, since on many occasions Windows does not do its job very well, so the problem continues to appear. For this you must click on the start button and there you should write devmgmt.msc and press the key “Enter” and then expand network drivers and right click on the network card that is causing problems.
The next thing will be to select the “Network adapters” and then select “Update driver software” as you can see in the following image:
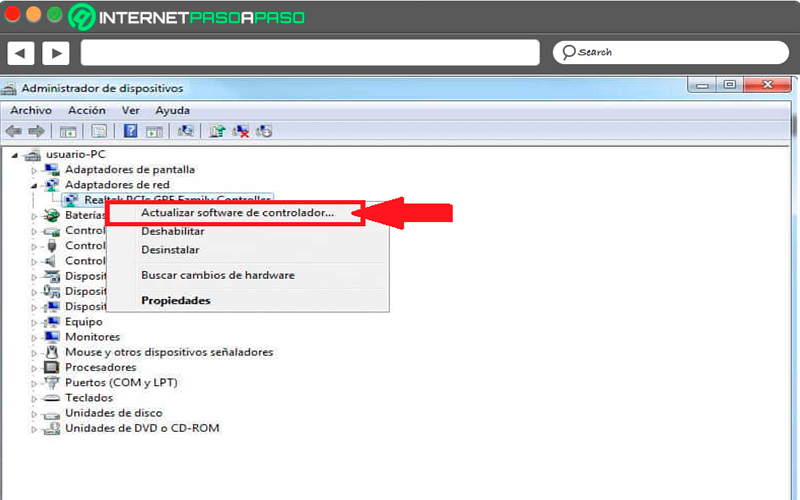
- After this the error should have 100% corrected.
- Nevertheless, if this doesn’t workthen you can uninstall network driver and then reinstall it, but first you must restart the computer.
- In this case Windows will automatically reinstall the driver for youin case you don’t just Download the latest driver and install it yourself.
Update the firmware of the router
If the error in the Internet connection continues, it is also possible to try to solve it with router firmware update. It is worth mentioning that this procedure is much more technical where you must connect to your router through a Web navigator. It should be mentioned that this process is quite easy and quick to perform, so it could help you solve this problem, especially if your router is a bit old and you have never updated the firmware.
Have an Ethernet and a wireless connection on your computer
On many occasions when you have enabled a wireless connection and an Ethernet connection on your computer can cause a problem and not allow the computer to connect to the Internet. Therefore, if you have both connections, it is important that you disconnect some of the two and restart the computer to see if it has Internet access restored. For this you need to access the “Center network and sharing” and then click “Change adapter settings”.
After this you should select “Local Area Connection and Wireless Network Connection”. Now you can right click on any of them and in the menu that appears select “Bridge Connections”. Carrying out this procedure can help you solve this problem, since on many occasions both networks can enter conflict with each other and cause these types of system failures.
Enable and disable network connection
In many occasions when a network connection problem occurs in the windows computers This is because the network could not be identified by the Ethernet connectionthis may be because the cable is physically wrong or has been blocked that connection. Fortunately, the solution for this type of problem is quite simple.
In case the network is blocked then you can go to the “Network Center and shared resources” and there you should click on “Change the configuration of the adapter”, the next thing will be to right click on the network adapter and in the options that appear there choose “Deactivate”, wait a few seconds and re-enable the network connection.
McAfee Network Agent
Mostly network connection problems on W7 computers are usually associated with the McAfee Network Agent, so it is recommended to disable it and see if the failure is due to that service. To be able to deactivate it, you need to go to start and then write MSCONFIG Then you must click on the tab “Services”.
Now you must search McAfee Network Agent and there uncheck the box. You can too disable any firewall third party as it can be Norton Firewall, McAfee Firewall, among some others that you may have installed there.
Run a troubleshooter
Finally, if the problem with your network connection continues, the next thing you should do is run a troubleshooter. Fortunately, Windows it has a large number of built-in troubleshooters that can help you try to solve said problem. To do this you just have to go to start and there write “Problem solving”.
Here you must select the first option that appears at the top of your screen, then the troubleshooting dialog box should open. Now you need to click on the solver connection problems to Internet. It should automatically start checking your network adapter and make sure that it is enabled to work properly, here you will be given the correct network information among other details.
Tips for a faster Internet connection in Windows 7 and a better online experience
to be able to have a good Internet connection is essential for everyone, especially because today the human being is permanently connected to Internet, either from your computer or mobile device. That is why here we are going to teach you some tips so that you can improve your Internet connection on your Windows 7 computer and so you can do it much faster for improve your online experience.
To do this, follow everything that we will teach you below:
Do not saturate your Internet connection
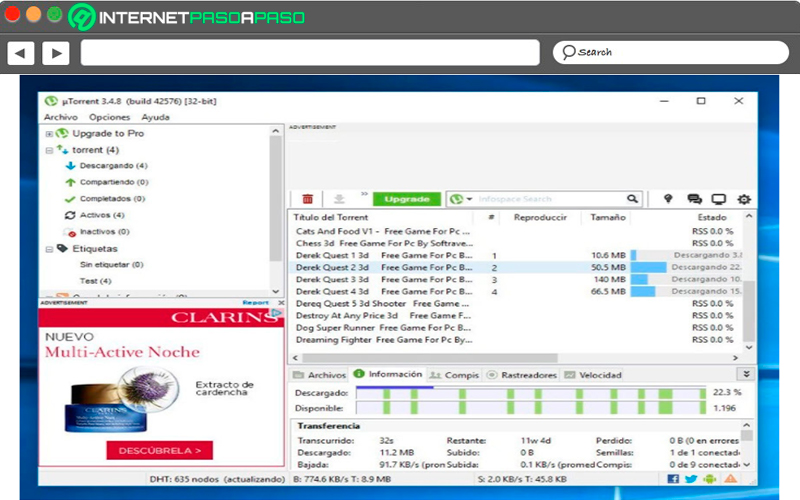
It’s important to put attention on Internet connection speed it is shared between all the devices that are connected to the network, so it is normal that when there are many devices connected to it or one of the users is downloading files with a program like uTorrent, the connection speed is affected being much slower.
It does not matter that the internet connection be through a Wi-Fi network, since all the data travels through the same pipe so to speak, so if someone is using almost all the flow, the other person will only have a small part of it. In this way, the more users have connected to the network, your speed will be much slower.
Therefore, the best thing to do in these cases is not to overload the network with so many connected devices or perform heavy downloads when everyone is using them. These types of actions will help you maintain a good Internet speed at all times. You can also carry out the configuration of the router QoS service where you can prioritize various types of data, but the truth of this is that it is a fairly complicated process that varies from one router to another.
Change your connection to 5 GHZ
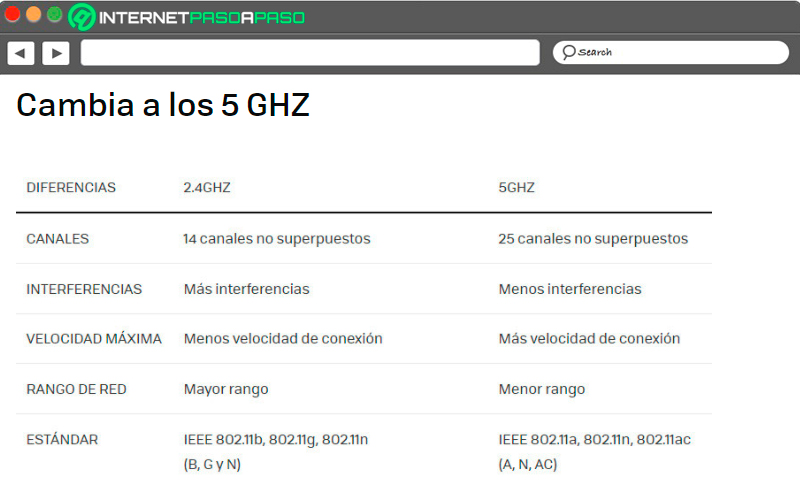
If you are having a lot of problems with the speed of your Internet, it is most likely that your WiFi connection is 2.4 GHZso we recommend you use one of 5GHZ In this case, it must be taken into account that the 5GHZ Wi-Fi connections have a higher theoretical speed than those of 2.4GHZ, where their respective velocities are 867Mbps and 60Mbps.
Previously a connection with a 50Mbps speed was more than enough, but today fiber connections have exceeded this theoretical maximum speed, so having a 2.4GH connectionZ can make your connection in some moments work as a bottleneck where there will be a bottleneck and therefore the speed of the network drops or becomes very slow. However, not everyone has the opportunity to switch to the 5GHZsince this will depend mainly on the router and the devices.
Since they need to have a standard compatibility. Most smartphones are compatible, the biggest problem may be on desktops and laptops where mid-range ones may be incompatible. It should also be mentioned that 5GHZ connections have a lower range than 2.4GHZ, so you will have to be too close to the router to have a good signal. Although there are some routers that will allow you to change the signal 5GHZ to 2.4GHZ .
Avoid intruders on your WiFi
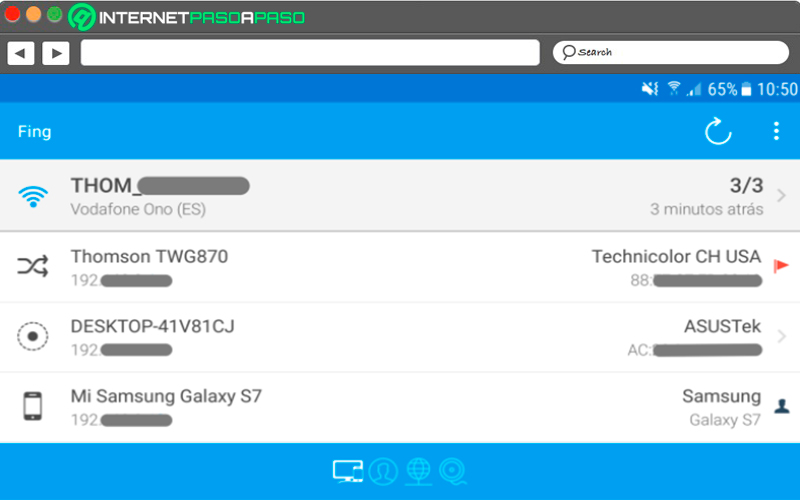
It is very important to be aware which users are connected to the network Wifi, Keep in mind that on many occasions many neighbors or close people can connect to the network if your ok which can create that there are many devices connected to the network and therefore its operation will be much slower. To be able to access your network they cannot necessarily know your password, since today there are many methods that allow this to be violated.
Usually, you need to know how many devices need to be connected to the network, so you just have to access the router system and verify how many devices are connected at that moment. If for some reason you see strange devices in it, you should simply disconnect it and we recommend changing the security password automatically and even the network name. In this way You will prevent those intruders from reconnecting to your network.
Increase the signal with an old router
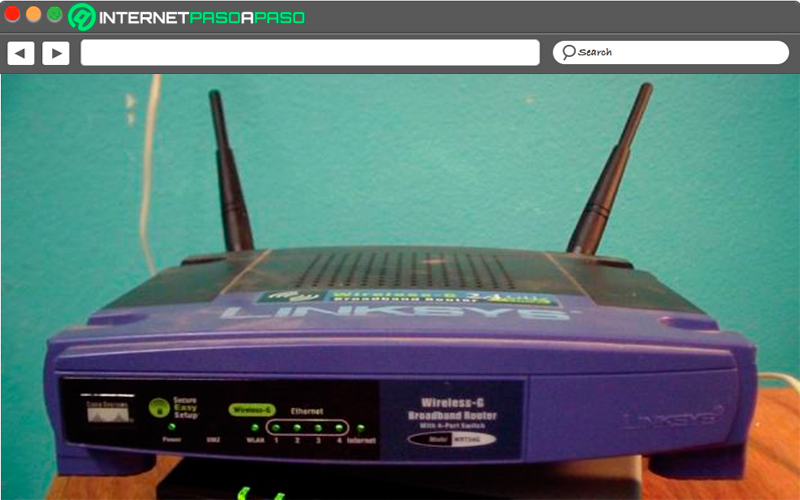
With the passage of time it is more than necessary to update the technological equipment, which is why on many occasions each one has old router that is no longer used. If so, then the time has come to take advantage of this device since it can be used as an access point and so on. boost Wi-Fi signal.
be able to carry this out It is very easy and very useful in case the WiFi signal does not cover your entire house. In this way the range of the wireless network will reach much further allowing you to have a much wider network connection.
Therefore, in order to convert your second router into an access point and thus be able to increase the WiFi signal and the speed of your Internet, you will need to follow each of these steps:
- The first point to define is the place where the the old routerNote that there must be a connector nearby for power and it must be located between the router and the area where you want to send wifi signal. It is recommended that you be as close as possible to the selected area.
- next thing will be use an Ethernet network cable that connects both routersthis will allow the new router to send the network signal to the old router.
- now you must plug in the old equipment near the computer and press the power button Reset which should be at the back of the equipment.
- After this you must connect the equipment to the Ethernet cable which comes from the main computer and launches the web browser, there you must write the IP address access
http://192.168.1.1so that you can access the configuration of the equipment. - If for any reason this gives you error then you can try with this address:
http://192.168.1.1. - When accessing the router’s website you will be prompted to enter the username and passwordas you have already reset the device, look for both the username and password on the device label or if nothing appears, then try entering admin/admin or admin/1234.
- When you manage to enter the configuration of the device from the browser then you must create a WiFi network or write down the name and the password of the network that already includes the equipment, although it is best to change this data to create a new network.
- Then you must access the section of LAN network settingsif the main router has as IP address 192.168.1.1then to the old team you can assign the one from 192.168.1.2you should check that the option is activated “Enable DHCP Server Relay or similar” and then click “Save settings”.
- Here you must disconnect the cable to check that both the computer or any other device detects the new Wi-Fi network.
- Again connect the Ethernet cable to the computer and go back to the configuration of the old equipment and make sure that the section dedicated to the DHCP server is offlineif this is not the case, then disconnect the server and save the information so that the changes are applied.
- At this point you must disconnect the old router from the computer and then place it in the area of the house where you want it to work as an access point, keep in mind that the two routers must be connected through a Ethernet cable.
- Finally you must turn on the main router wait for it to load and turn on the second computer. From there you can use it as a access point receiving Internet by cable and transmitting the signal by This will allow the wireless network coverage to reach much further and with better speed.
Change the router for a new one
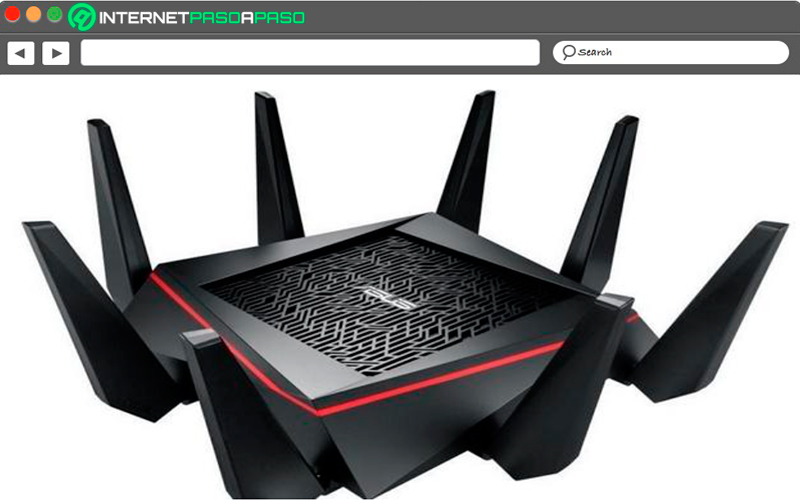
If you have already applied the tips mentioned above and the speed of your internet connection is still slow, then a good alternative is change router if the same already has enough time, that is to say, that it is an old equipment. Please note that if the device is very old it may no longer have the necessary features to send a network connection to a very good speed, so you are recommended to buy a new one.
It is recommended to buy a device with at least two antennas so that you can have greater coverage, in addition, these latest technology devices are Much more powerful and faster, all this translates into a very good solution to your problem, although you have to keep in mind that this equipment can be somewhat expensive. But you should keep in mind that current routers and new WiFi protocols considerably improve the transmission technology, offering new functions that allow maximize signal.
Some of the features offered by these state-of-the-art devices are the following:
- 802.11ac standard: They are capable of offering speeds of up to 1 Gbps and allow better management of multiconnection.
- 5GHZ Dual Band: It allows to avoid interferences and jams in the connection.
- Dual core processor: Control multiple connections in a much more efficient way.
- QOS: It gives priority to certain devices and even assigns fixed bandwidth to them, so they never go offline.
- Beanforming: These modern devices are capable of reinforcing the signal in areas where it detects that there is connected equipment.
- Gigabit ports: They allow a connection speed of up to 1 Gbps.
Internet