
Index:
UPDATED ✅ Do you want to know more about the MacOS Finder and how to use this application? ⭐ ENTER HERE ⭐ and Learn Everything FROM ZERO! ⭐
MacOS is one of the most widely used and distributed operating systems in the world, created by Apple for your computers Mac. It has a great variety of essential programs for the correct performance of the userfrom office automation software to services of iCloud cloud storage.
One of the most useful, yet most underrated programs available on MacOS is Finder. It is one of the first software to open when Mac finishes its startup processand which remains open on top of the other applications and accessible from a button at the top of the screen.
Next, we will teach you everything you need to know about the Finder application of the Mac OS operating systemfrom its most common uses to how to carry out the most necessary processes, so that you can get the most out of this software.
What is the macOS Finder?
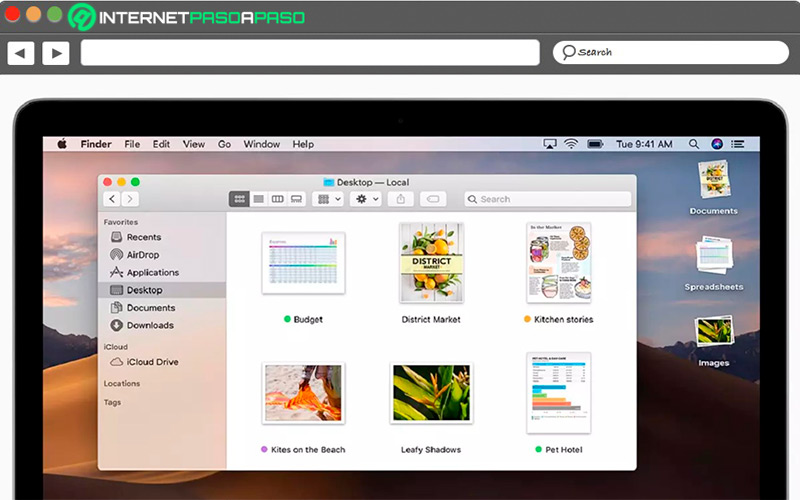
Finder is a native app of the operating system of Apple computers that works as a file management system, through which you can search and manage all the file packages that are stored on your computer. It has a very fluid interface, simple and easy to manage, It consists of a sidebar, a toolbar and a file and document viewer that you can use very easily.
MacOS Finder features and utility
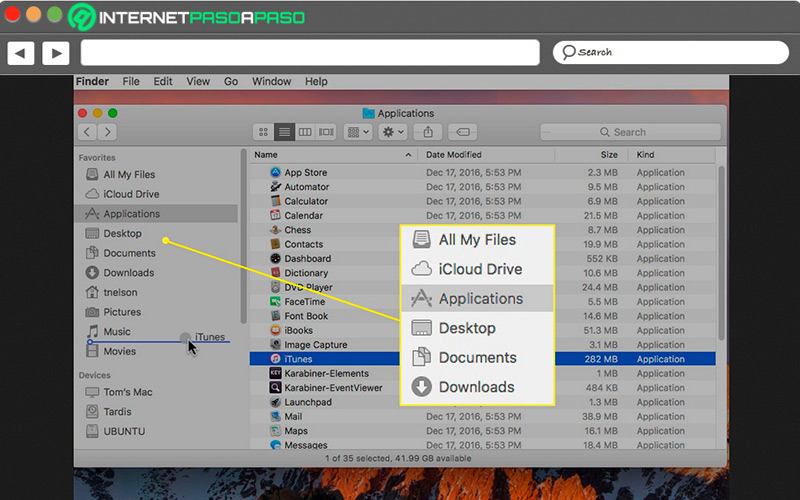
Finder is an essential application on any Mac computerthanks to the large number of functions that it has, and that you can use to perform any kind of actions on your filesregardless of its format.
Among the most outstanding functions that Finder has, we can highlight the following:
- Open and organize files: Through the Finder interface, you will be able to open most of your files as long as you have the right programs, as well as move them from one location to another between the various folders on your computer.
- Preview and quick actions: By means of a quick combination of keys, you can perform a variety of actions on different files, ranging from previewing images and video files, to converting
- Favorites and tags: the labels function allows you to optimize the organization of files within the computer, while the favorites allow you to keep all the most frequently used applications in a kind of folder.
- Find and delete files: Like most file managers, it has a search engine to locate files more easily and select specific files to delete quickly and easily.
Learn how to use the macOS Finder
Although for novice usersthe use of Mac OS operating system applications can be somewhat complicated, Finder has the characteristic of being one of the most intuitive software and easy to use that this operating system has.
Next, we will show you step by step how to perform the most common actions available in this software:
Open and organize files
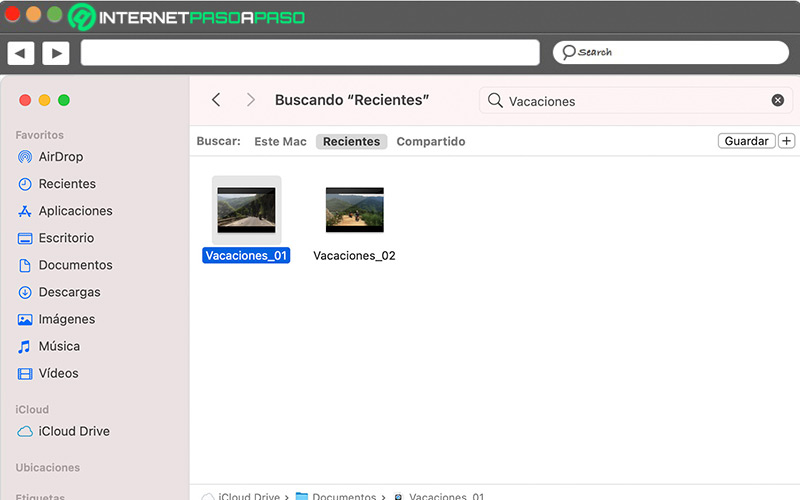
It is one of the simplest features available in the Mac OS Finder. In order to successfully open a file, all you have to do is double-click on it.
To organize files on your computer in Finder, follow the steps below:
- click in “Display”
- Choose the option “Show display options”
- click in the dropdown labeled as “Sort by”
- Select the order that you want to apply to the files. you can select “Name” and “Modification Date”among other options.
Preview and quick actions
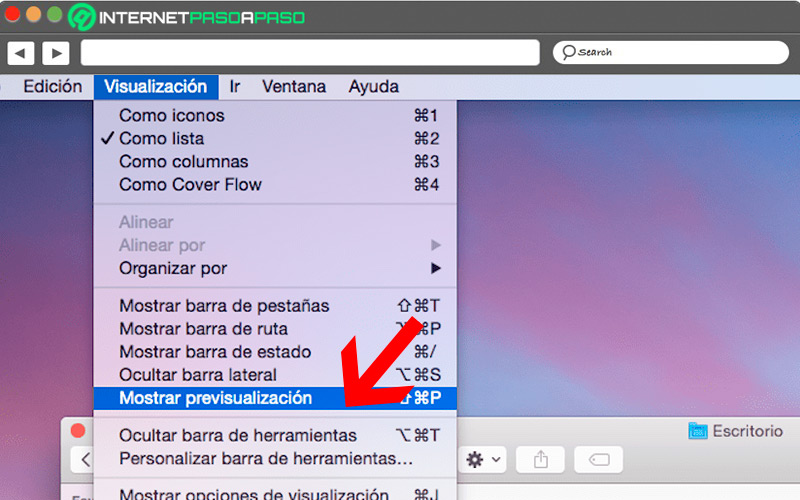
The preview and quick actions These are just two of the many features that make this software so versatile. The simplicity of the preview function is such that all you have to do is select a folder or files by clicking on it.
If for some reason the preview is disabled, you can enable it as follows:
- Opens Finder by clicking the Dock icon
- Choose the section of “Display”
- Active the option “Show preview”
The quick actions allow you to perform certain tasks in a very simple way, ranging from creating new files up to some level of editing existing files.
To perform these tasks through the following steps:
- Opens the application Finder clicking on its icon from the Dock
- hold down The key “CMD” and click on the file
- In the menu that appears below, select the option “Quick Actions”
- Select the corresponding action in depending on the type of file you want to modify.
Favorites and tags
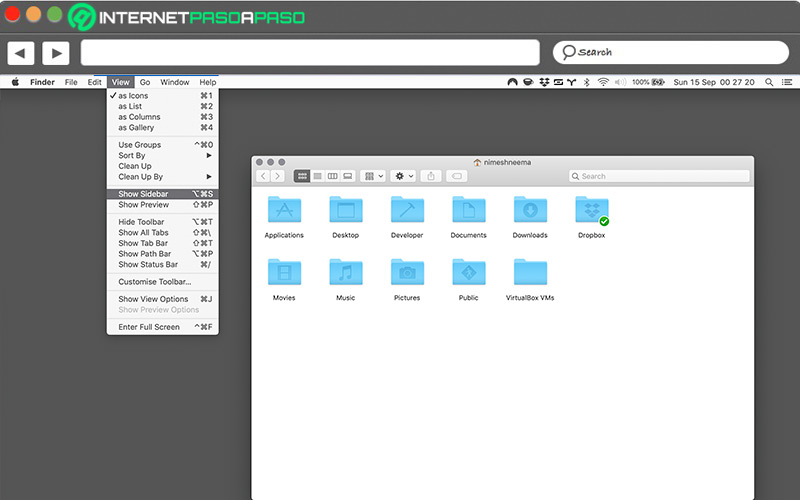
The favorites section is an item in the sidebar of the interface Finder through which you can group all the files and folders that are frequently used, or that you want to keep highlighted for easy access. Usually the section of “Favorites” is visible by default in the sidebar, in which case all you have to do is drag an item into this section.
In case it is not visible, follow this procedure:
- Choose “finder”
- click in “Preferences”
- Open the section “Sidebar”
- Select at least one item in the Favorites section
Find and delete files
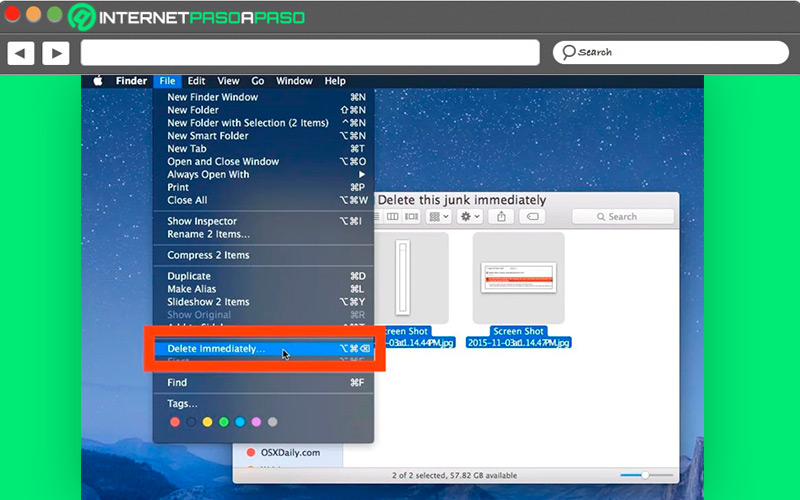
As is the case with most file managers, Finder It has the options for searching and deleting files, to locate and have the necessary data quickly and easily. To quickly locate a file in a window Finder, just click on the search tool icon and press on “Return”.
To delete a file via Finder, just follow the steps below:
- Opens “Finder” and click on the element you want to delete to select it
- press the combination “CMD + Delete”
- Alternatively, you can drag the file or folder onto the “Dump” Located in the Dock
Operating systems