
Index:
UPDATED ✅ Want to make your macOS computer do repetitive tasks for you? ⭐ ENTER HERE ⭐ and Learn Everything! FROM ZERO! ⭐
Luckily, the Mac computers allow their users to automate almost everything on themthis in order that people can be much more productive when they work in these teams.
Keep in mind that automation it is not essentialbut that everyone can take advantage of and get top performance when performing specific tasks.
That is why we are going to teach you step by step below how to automate everything on your Mac and be much more productive. To do this, follow in detail everything that we will teach you throughout the post.
What is task automation?
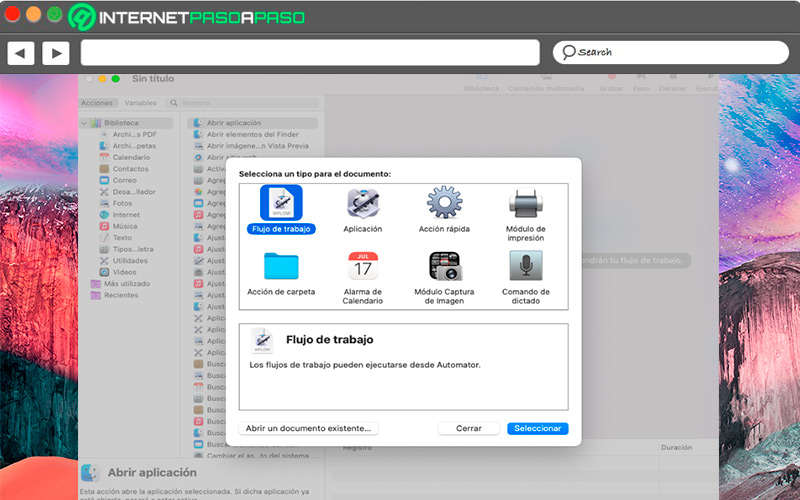
macOS has offered a automation system for many years and which has been known as automator, it allows you to execute many types of tasks without having to perform any action on the part of the user. This is how all this has allowed many people to take advantage of the full potential of these computers.
However, being able to run certain tasks automatically on Mac It is not always so simple since, one of the main drawbacks of Automator is that it is not always easy to use. Therefore, in order to take full advantage of this tool, it is necessary to have some basic knowledge.
Benefits of automating MacOS
Being able to use the automation system on MacOS without a doubt, it will offer you some important advantages, mainly when it comes to wanting get the most out of your computer’s performance.
That is why below we show you the main benefits of automating MacOS:
- It allows you remove metadata.
- You may organize files by type within the selected folders.
- Carry out Backups of folders.
- start different Applications.
- rename folders or files.
- Change of size and format the files.
These are some of the many available options that you can carry out when automate your computerso you can get a lot out of this tool.
MacOS Automator What is it and what are its functions?
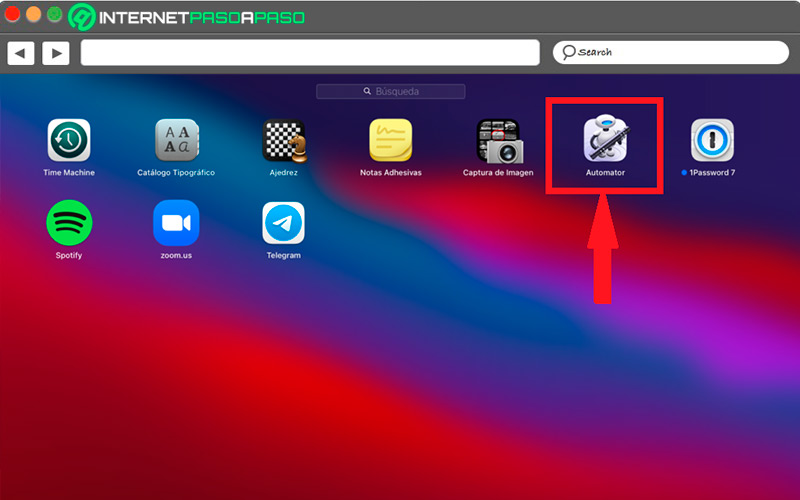
automator is a macOS application that allows you to automate different types of tasks from your computer through workflows. It should be noted that despite the fact that its operation is not the simplest of all, it does not offer many complications either, since it is not necessary to know programming language or scripts.
Some of the functions that you can perform with this application is that you can interact with other tools Y macOS apps in an automated way, either to carry out a single action or a series of complex tasks. Therefore, the goal of automator is to automate a series of tasks that you perform constantly to minimize your work. This will allow you save time in certain tasks as well as create constant workflows.
Some of the actions that you can perform with Automator in MacOS are the following:
- Create different scripts: The scripts are very similar to those you can create with AppleScript or JavaScript. In these cases, you will only have to add the most appropriate script action to the workflow and enter the code.
- Create apps: In this case, there is no reference to creating an app from scratch, but rather, you can create a app shortcut which, for example, removes all screenshots from your computer.
- Export your creations to shortcuts: Both the shortcuts like Automator are efficiently connected. This is how all the workflows you have created in automator you can export them to Shortcuts at any time and customize their name.
- Make your Mac perform repetitive tasks: Tasks like rename or file size as well as perform Backups These are tasks that, thanks to Automator, your computer will be able to carry out constantly in an automated way.
So you can create workflows in MacOS Automator
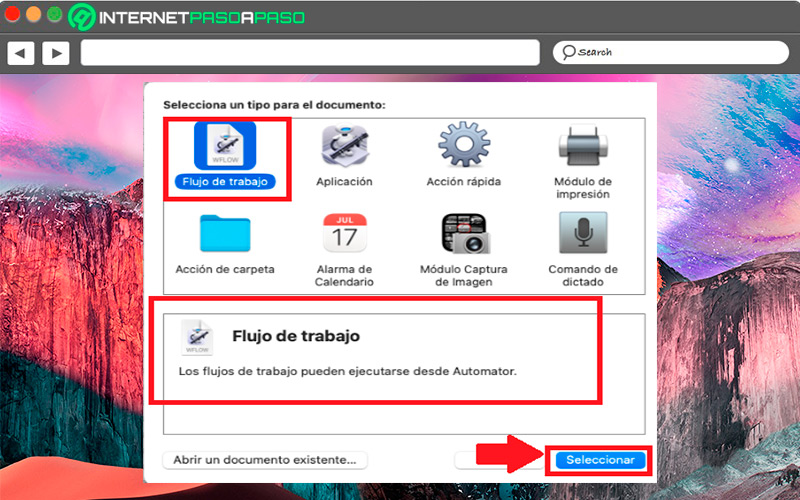
To create an Automator workflowit is important that you select the type of workflow you need and add each of the actions.
To do this you will only have to follow each of the steps that we will mention below:
Select the type of workflow
- The first thing you should do is enter the application of “automator” from your Mac.
- When you are there you will have to select the option “File, Archive” and subsequently “New”.
- Now you have to select the type of workflow. In these cases, there are different types of flows, such as the following: Workflow, application, quick action, folder actions, print module, image capture module, calendar alarm, dictator command, among others. In this case you must choose the action according to the action to perform.
- Therefore, when you know which of these flows you will needthen the next thing will be to select it.
Add the actions to the workflow
Once you have selected the workflow you need, the next thing to do is add the actions to it. In the case of automator all actions are grouped into categories by the type of files, data or application.
Each of these actions represents a single step and which we show you below:
Find an action
Within the Automator app on your Mac computer you will have to perform the following actions in order to find an action:
- Expand the library: The first thing you should do is see all the available actions, for this you must click on the arrow to expand library.
- See related actions: To see the actions related to one of the available categories, you will then have to select the category in the “Library”.
- Search for a particular action: For this you will have to write a keyword in the search field. To perform a search in a specific category, then you must first access the category and then write the word in the corresponding field.
- record your own actions: To create your own actions you will have to click on the “Engrave” and complete the task you want to automate. Once you have finished, you must click on the “Having”.
Add a flow action
in the case you want add a flow action, then you must click on it and it will automatically appear. Note that if necessary you can add more actions.
Save the workflow
The first thing you should do is select the “File, Archive” and then click on “Save”. In case you have created a specific workflowthen the flow will be saved according to the type you created, either if you have selected a calendar alarm flow or an app. In the first case, the Calendar app will open and an alarm will be created.
Learn how to automate tasks on MacOS
There are various forms of power. automate tasks on macOSin this case we are going to explain two ways to do it.
To do this, follow in detail each of the methods that we will teach you below:
with declutter
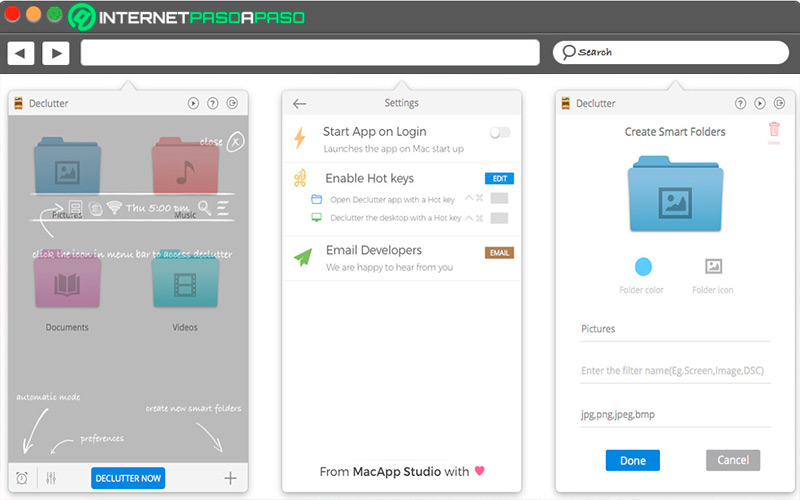
Declutter is an application that will allow you to automate different actions in macOS in a much simpler way. It is mostly used to manage and organize the mac desktop.
This is how an app is considered to organize all the files that are displayed there and prevent it from becoming a site with hundreds of direct accesses. Therefore, if what you are looking for is to have greater control in this aspect with Declutter you can get it from automated way creating and customizing each action according to your needs.
By default, the app will create four folders:
- Images.
- Documents.
- Videos.
- Music.
In case of do not want any of these folders but create others, then you can do it manually according to your needs. Likewise, Declutter it will permit you manage the rules for each of the folders.
To do this, perform these steps:
- When the app is accessed from the icon of the menu bar you can select the folder to modify or create a new one.
- There you will be able to select the icon, name and color of the folder.
- Once that’s done you’ll have two fields to enters portfolio criteria For example, if it is a folder of images, you can set the type of extension of the same, either if you want only images in PNG or JPG. You can also place a word so that all images containing it will also appear there.
Lastly, for activate Declutter It can be done manually, for this you will have to click on the activate button either set intervals to run from time to time.
with hazel
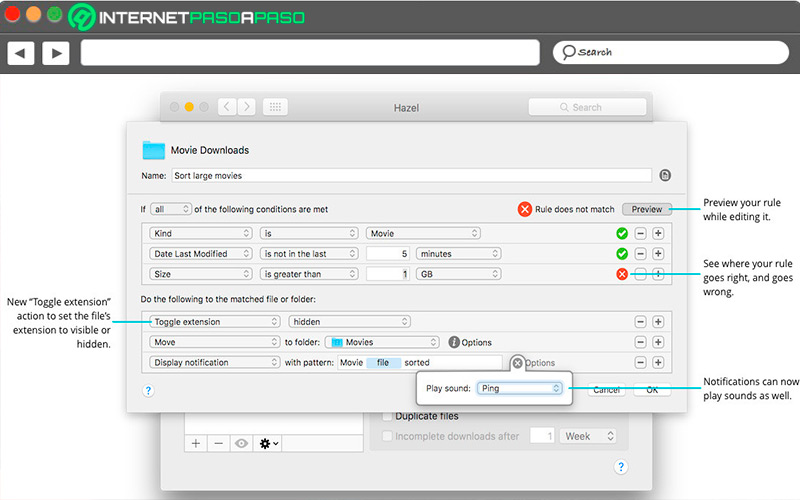
Another option available is hazel app, which will allow you to carry out all this in a very simple way. This app developed by noodlesoft It is a classic for the most veterans when it comes to carrying out automations on Mac. To do this, it offers you a large number of rules that you can combine to carry out different actions such as use specific extensions, names, that meet one or more criteria, contain one or more wordsamong many others that you can configure.
Hazel is a very powerful application that will not only allow you to organize your files but will also be able to carry out backups, rename folders and many other interesting actions. Therefore, Hazel has become one of Top Declutter Alternatives in case you don’t like the first one or it doesn’t convince you at all.
Download Hazel for macOS
Other macOS tools to automate tasks
There are other tools that will allow you automate tasks on macOS easily and quickly.
In this case, follow in detail everything that we will show you below:
smart folders
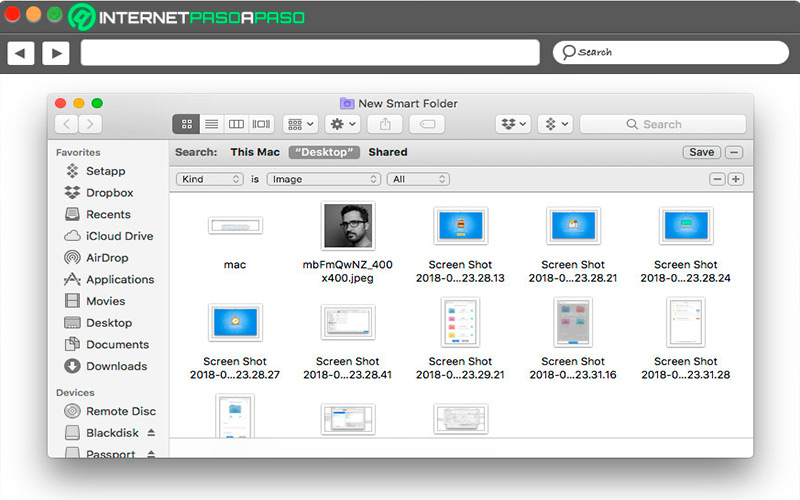
The macOS operating system has always allowed its users to create smart folders and thus be able to take advantage of all the spotlight potential. This will allow users to focus only on those files that are of interest to them.
This is how through use of search filters users will be able to create a folder that groups only the most recent photographs that have been saved on the computer. You can also use this tool to keep only the files that interest you and delete all the others that only take up a storage space.
Siri
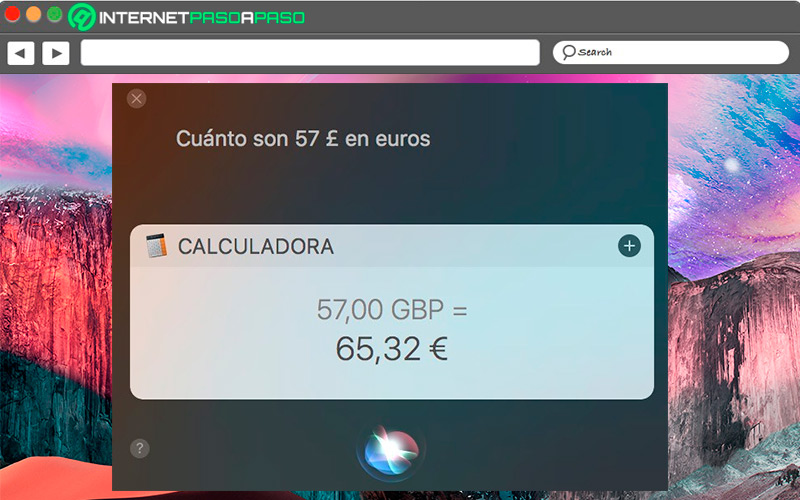
Siri is one of the coolest features of Manzana and which can be used by macOS users. This is how through it you will be able to perform mathematical calculations automatically. What becomes a great advantage if you need to take out many accounts.
Operating systems