
UPDATED ✅ Do you need to boot your Mac from a bootable usb and don’t know how to do it? ⭐ ENTER HERE ⭐ and discover how to do it step by step with this TUTORIAL ✅ EASY and FAST ✅
There are times when, for some reason, the operating system of your Mac computer has stopped working (will not start), or has serious errors that affect its daily operation. And for this reason you cannot enter to recover important files.
To solve the errors that the system presents, start the operating system or rescue the files that you thought were lost, there is The bootable USB, this solution will allow you to have a copy of your operating system on a Pendrive or an external Hard Drive or Solid Drive.
In this tutorial we are going to explain how you can boot your MacOS computer from a bootable device and how you can create one in just a few easy steps.
Steps to boot Mac computer from bootable external USB
The procedure for using a usb bootable device It is very simple, but before starting with the explanation there are a series of elements that you must have to create this great tool.
- Device 12 GB USB stick at least one external storage disk, with the same minimum capacity specified above.

- MacOS installer, these can be macOS Mojave or macOS High Sierra, you can see how install and update mac software from here. It may ask you to start the installation, once the download is complete, cancel this step.
- Next, the downloaded file will not be used for any reasonjust make a backup copy of it in a separate folder, this copy is the one we are going to use. To create the bootable device (the method will be explained later)
These are the necessary elements for its creation, now the way to start the device is much easier than you might think.
Suppose that the bootable device has already been created, now it only remains, how to start it on your computer in order to correct or repair system problems, or recover important information.
There are two methods for this, which are:
- The first way is using the “System preferences”in it you will have to choose the section that says “Boot Disks”. In this menu you can select the disk that will start when you restart or turn on the computer. The only problem with this is that it can only be used if you have two or more systems working correctly. (I mean your classic recordand the external unit connected and that you can access the main one to make the configuration adjustment).
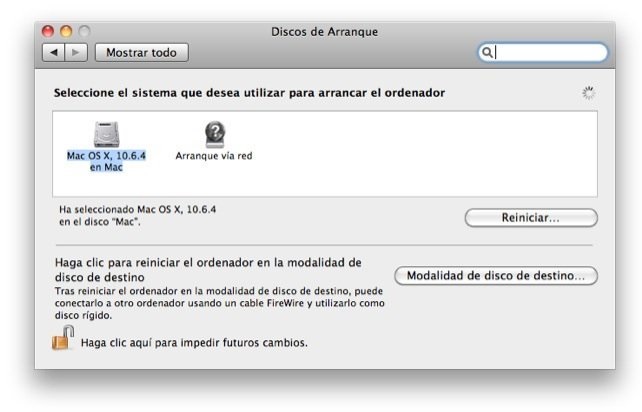
- If the internal system is completely inaccessible, you have another way to boot the computer, and it is from the external drive. To do this you have to hold down the key “alt” during startup of your Mac computer. In this way you will get all the units connected to the computer at that moment to be displayed, select the unit that contains the bootable operating system using the arrows on your keyboard and press Enter to start it.
How to create a bootable installer for MacOS?
Previously we indicated a list of elements that are strictly necessary, for creating a bootable installer or bootable USB device for MacOS. In addition to this, it must be added that it is necessary to carry out said procedure on a computer, without failure.
That is to say, the equipment that you are using at the time of creating this device has to work in perfect conditions, in order to avoid failures when using the external disk or pendrive in another computer.
Steps to create a boot disk on MacOS
These steps can be somewhat complicated, for the user who does not have much knowledge in them, but pay close attention and carefully you will be able to create it.
- Connect the USB device to your Mac computer.
- Wait for it to be recognized by the computernow you just have to select the device, from the list of disk utility. And click on the delete tab (erase) .
- Now check that, in the format section, it is specified as follows: “Mac OS Extended (Journaling)” You will find this in the “partition“
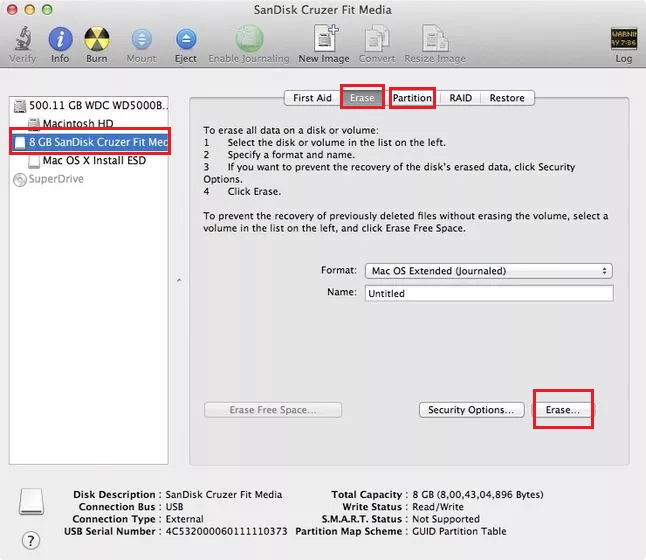
- You can modify the name only in case you want it.
- Now you will click erase), the button in the lower right corner.
- Wait for the device to be wiped, and restored to a new partition.
- Now you are going to use the backup copy you created of the MacOS operating system file.
- open the app “Disk Utility”.
- You will have to drag the file, which you previously downloaded and made a backup copy, to the white box located on the left of the application disk utility. And automatically the disk image will be added.

- Now reconnect the USB device that you previously formatted. (if you have it connected, skip this step).
- Open the disk image window again. In the disk utility app.
- Here you will see that the operating system is already added, in the section that says “Source” either “Source”. Now you just have to drag the device (USB drive) that was just formatted, in the section that says “Destiny” either “destination”.
- To finish, you will click on the option “Restore” either “Restore”. Wait for the procedure to complete. This can take quite some time.
- Once the whole process is finished, you can close the disk utility application.
Check that the device works correctly
Now that the creation of the tool is complete, it only remains to verify that it works correctly. For this, it will only be enough to restart the computer and start from the USB device, of course, you must first configure your computer, so that it can start correctly from a Bootable USB device.
In case you haven’t already done so, you must configure it. Once you have done it, choose the corresponding options to load from an external device. If the system boots correctly, the USB device has been created successfully.
If it doesn’t start, you just have to repeat the stepsalways formatting the USB drive you will use, check that it is working correctly before doing any task.
Computing