
Index:
UPDATED ✅ Want to mirror a physical hard drive on your iMac computer or laptop? ⭐ ENTER HERE ⭐ and Learn Everything! FROM ZERO! ⭐
Cloning a hard drive is an activity that very few users perform and that it is only advisable to do when you want change the disk because it is presenting failures, it is an old unit or you are going to update it for a solid state drive (SSD).
You will be able to easily achieve any of these actions through a disk Cloning, this will prevent you from having to reinstall the operating system again as well as move applications, files, folders and some other items from one disk to another.
Therefore, if you want to perform this action, it is very likely that you have some doubts about how to do it. That is why we are going to show you below how to clone a hard drive in MacOS from scratchto do this, follow in detail everything that we will teach you throughout the post.
Why clone a hard drive on Mac?

Clone a hard drive It will allow you to protect all your data in case the current disk is damaged, lost or something else happens that does not allow you to recover the data stored on it. So having the same disk twice will help you have a backup of everything on your mac Computer, especially since these types of braces are not eternal.
If your current disk is old, then you should know that it is very likely to suffer from some error that can lead to destroy all data contained in it What files, images, videos, documents, among others. That is why, in order to avoid this type of uncomfortable situation such as data loss, it is best to clone your hard drive. This is also recommended to do when you want change the disk for a new and more powerful one or for an SSD. Luckily, the process to do this is quite simple to execute.
What to consider before cloning a hard drive on iMac?
Prior to carrying out this procedure, the most advisable thing in these cases is to take into account that the new disk where the information of the old disk is going to be cloned must have an equal or greater capacity (Recommended) so that no type of error occurs when passing all the data.
This is because at the time of cloning the disks will pass all the information exactly. So if your new drive has a smaller capacity, then not all the data can be copied so you would be losing a part of the valuable information.
Learn how to clone a hard drive on iMac from scratch
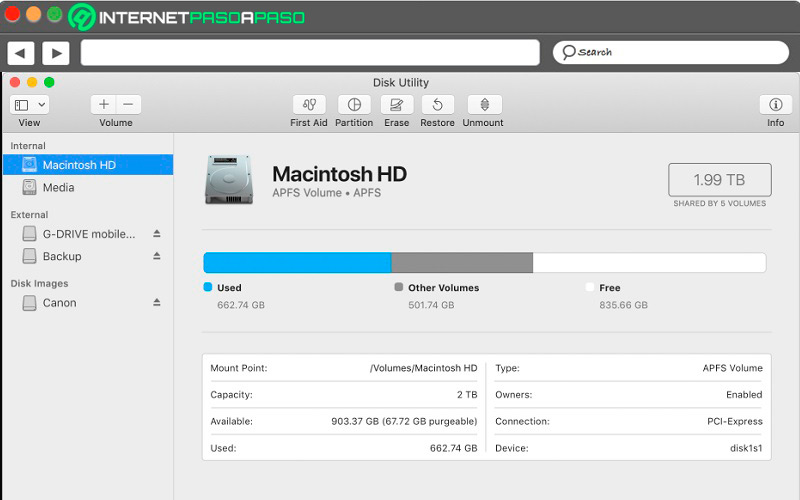
You should keep in mind that This cloning process is very simple to carry out, so any user is able to do it.. Therefore, here we are going to explain how clone your hard drive on mac from scratch Whenever necessary.
To do this, follow each of the steps that we will indicate below in detail:
Access Disk Utility
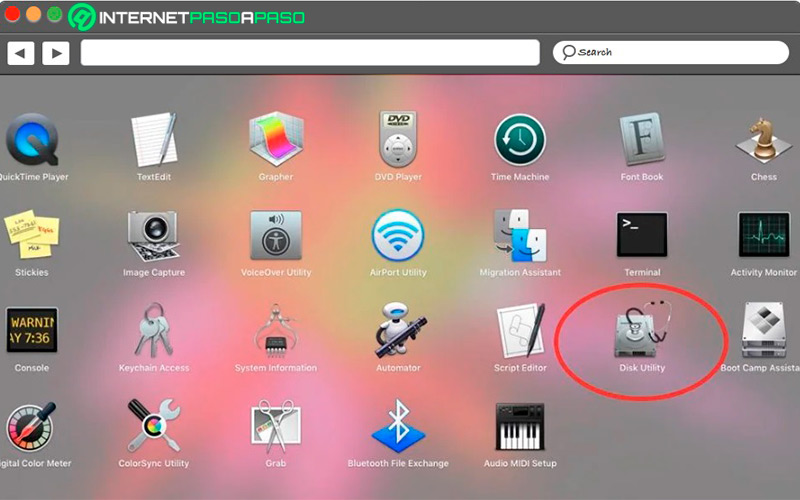
When you want to clone a hard drive, it is best to use the “disk utility” for this all you have to do is enter this tool from the “spot light” pressing the key combination Comando + Espacio or from the folder of “Utility” in your applications. When you have entered it you will find a list with all the available volumes, including the internal and external hard drive.
Select the “Restore” button
At this point you should keep in mind that the option “Restore” of the utility of Discs it will work by copying the files from the backup to the main unit. It is most recommended that this be used for the recovery method to restore data on the hard drive in the event of a hard drive error.
Therefore, when your external drive is set as the restore destination, you are going to select your external drive in the sidebar and then click on the option of “Restoresr” located in the menu. Your main disk must be selected as the option of “restore from”, here you can select a ISO imagebut this isn’t very useful so you can leave it at that.
In this way, click on the button “Restore” so that the “disk utility” to start the copy process. It should be noted that if your current hard drive has a lot of information, then this process is going to be very long. To try to speed up this process, it is best to have a fast hard drive with Thunderbolt, USB-C or USB 3.0 connections.
Shut down the Mac
When the tooldisk utility” has finished the procedure, then the next thing will be to turn off the Mac computer and click on the “Option” when the team starts to reboot again. Here you will see a boot switch where you can boot from the external hard drive.
From this moment you can start using your mac computer as always, but this time taking into account that it is separated from the HDD main internal so any configuration you make will not be saved there but on the external drive so it will not be reflected in the main installation. Yes for some reason your computer is malfunctioning and you want to copy the files again either restore backupthen you will have to do this process in reverse.
Operating systems