
UPDATED ✅ Do you have keyboard misconfiguration problems on your Apple computer and don’t know how to fix it? ⭐ ENTER HERE ⭐ and discover how to do it ✅ EASY and FAST ✅
Keyboardis the text input device, but also performs other functions; through it we can enter data to work in some programs or applications, use key combinations to perform certain functions of the operating system and also, if for some reason the mouse stops working we can momentarily cover the problem using the keyboard, since, It has keys that if we learn to use make the function of the pointer on the screen to search or open different things.
Although you may have a good writing peripheral and still have failures when using it, this is usually due to configuration issues and is very common on Mac computers because they are a bit more complicated to configure. For this reason, many people tend to hire experts on the subject to solve it, but we already told you that this is not necessary since anyone can do it with their own hands.
In this tutorial we will explain how to quickly and easily identify and resolve the most common faults in Mac computer keyboards and everything you need to know to configure it correctly. In addition, you will learn how to solve the main problems of its deconfiguration, so that you do not run out and spend money on a new one.
Steps to configure the keyboard on Mac OS computers
The operation of an operating system of the Apple brand is completely different from that of Windows, so if you are used to the latter, Mac can give you headaches. Many choose these computers for the amount of storage space and other features that seem to be better than Windows, however for those who buy their first computer of this brand it is difficult to get used to using it.
Among it is keyboard peripheral configurationit will depend on this whether you have problems using it or not. It is best to perform the configuration at the time of purchase and installationbut if you haven’t, you can do so at any time by following the steps below.
- Go to “System preferences“, from the home screen it is easy to access by clicking on the drop-down menu in the upper left corner.
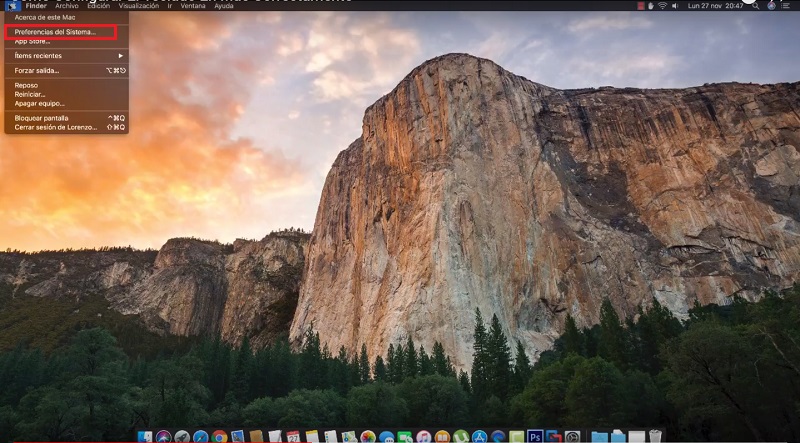
- Access within the system preferences menu to “Keyboard“.
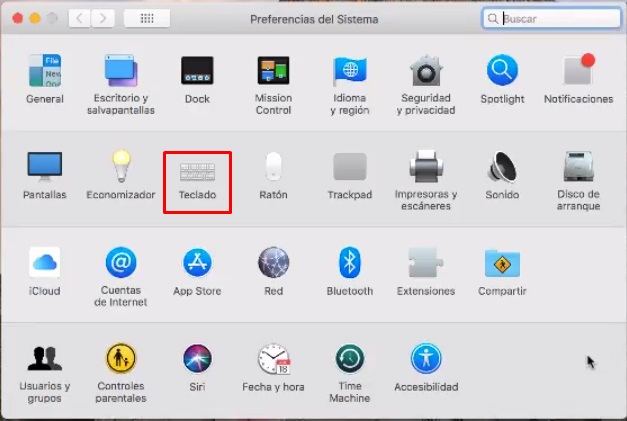
- In this window, choose the section you want to modify, on the main screen you will see some basic options that you can configure according to your preferences.
- Turn off backlight after X seconds of inactivity.
- Show viewers and emojis in the menu bar.
- Use function keys (F1, F2 etc) as standard function keys.
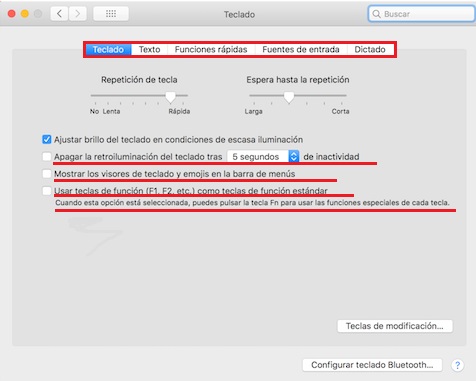
In addition to these basic configurations, you will find different sections such as Keyboard, Bluetooth and Shortcuts.
Each one must be configured differently and independently so that it meets your requirements:
- Keyboard: Here it is the basic configuration, that is why you will find options to regulate the speed of the characters and the repetition wait, the beginning of the registration of some new character. When carrying out the modification, you must decide if the function keys will be active or not, which means that they perform a certain action when combined with the key FN. Right there you can assign these actions according to your preference with the shift keys, CTRL,Command the brand logo key and the option key.
- Bluetooth: Be apart as its name makes it denote it is about modify the keyboard or mouse connected via Bluetooth. Inside you will find information on the battery level and connection and other aspects that can be edited as you wish.
- Quick functions: In other words, Mac keyboard shortcuts. These are the key combinations that allow you to launch applications or perform actions without having to open window by window. Here you will find from the default shortcuts that the Mac has to those that you have been adding over time, as well as allowing you to add new ones and eliminate those that you no longer require using the + and – signs, finally if you have too many and we consider that at the beginning was better you can use the restore option.
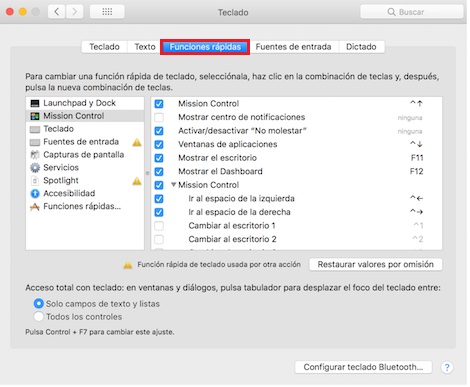
- Text: Here you can configure the preferences when typing, such as adding punctuation marks with keys, capitalizing, using quotes, activating the automatic corrector and others.
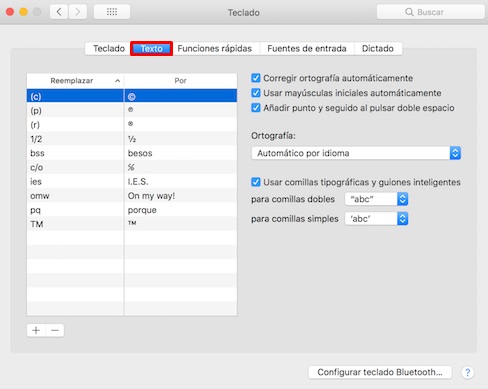
- input sources: This is the language you use or want to use, you can add a new one or delete the current one, next to it is an image of how the operation of the peripheral changes with each language.
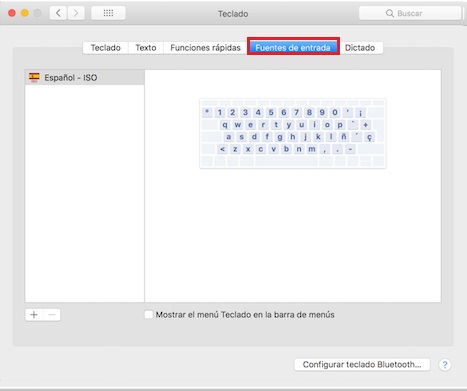
- Dictation: Here you configure the option so that the computer can hear you through a microphone and thus be able to write or write according to the words you are saying.
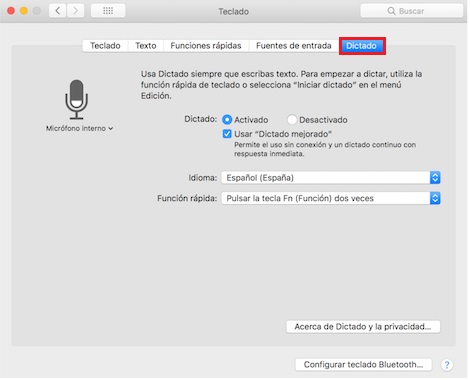
How to change the keyboard language to Spanish on Mac?
The most common problem for Spanish speakers when using a Mac is that they cannot write the letter “ñ” or place accents, this is due to missing language settings or doing it wrong. These devices are manufactured to work in English, so it is important to modify the default settings and thus be able to write what we want without problems.
To help those who have this problem, we will explain in detail the language selection process on Mac below:
- Go to keyboard settingsfollowing the steps we already gave you, go to system preferences, then “Keyboard” to enter the configuration window and be able to add a new language.
- Choose the section “Input Sources”it’s number four in the menu, and inside look for the symbol ‘+‘ at the bottom left of the screen, when you get it, click on it.
- Search Spanishin the search bar that you will have on the screen you are looking for Spanish, you should get 2 options, choose “Spanish ISO” and hit add.
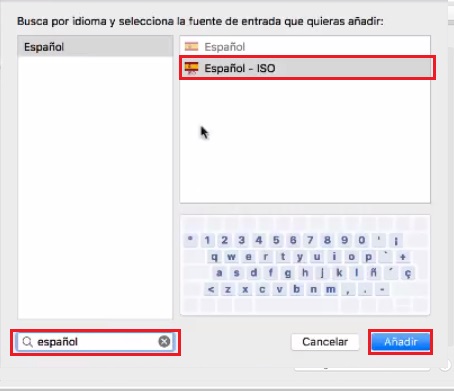
- Delete the previous: It will take you back to the font screen, choose the language that was in use and then click the ” symbol–“, located right next to “+“. And you’re done, the new one is configured automatically and you can start testing it.
Problems and solutions of deconfiguration in the keyboard of Apple computers
Those made by Apple, whether they come with the equipment or are purchased and installed they are very comfortable and easy to handle, albeit with a short run. That’s why many decide buy a third party keyboard and install it on the Mac, which usually happens when the original breaks down.
External writing peripherals can be quite cheap and a good option outside of the official Apple one, but when it comes to using it problems may begin to appear such as not all keys working correctlybecause it is not detected in the correct order.
This can happen with any new keyboard that is installed, since the configuration must change. Although many do not believe it, these types of failures are easy to solve and can be solved at home, without having to go to a technician and pay money. That is why we will explain the most common problems and how to get rid of them.
How to fix keyboard misconfiguration on Mac?
If you connect a new one and the operation got out of control, these are the steps you need to follow to restore that configuration:
- open the mac terminal and inside paste the following command: sudo rm /Library/Preferences/com.apple.keyboard type.plist and then press “Enter”.
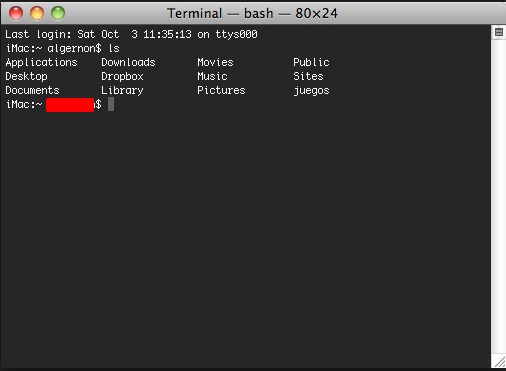
- The system will ask you for your password to be able to save changes, place it and then restart your Mac.

- Try it, by turning on the keyboard preferences They must be as at the time of factory so you can use it or re-customize it without problems.
How to use and configure a Windows keyboard on Mac?
The structure and layout of this Mac hardware is very different from that of Windows, so connecting a Windows keyboard to an Apple computer can be a difficult task. When doing so, some unexpected changes usually occur.for example the fact of the basic keys task will change as follows.
- The key “Windows” will play the role of the key “Command”
- The key “Alt” will work as the key “Option” on macOS
In MacOS, the command key is located on the left side of the space bar just like Windows places Alt. All this can be quite confusing for many due to lack of habit. However it is possible to change it at any time by following the steps below.
- Access the keyboard configuration as we taught you in previous sections.
- Choose “Modifier Keys” within its options, there you can configure the key “Caps LOCK“, “Control” and other basic operation keys. When you are satisfied choose “To accept”.
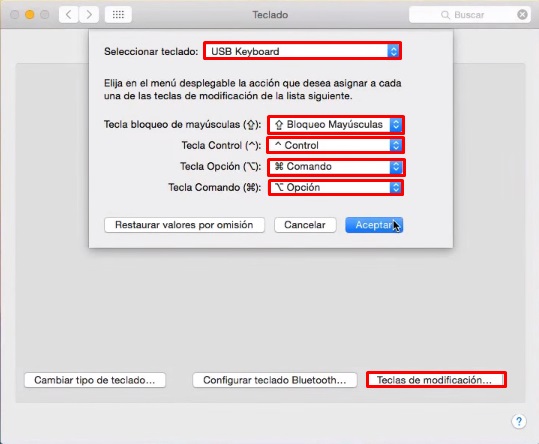
Because I can’t type special characters like @, ~ , # and others on my keyboard.
Another common problem is not being able to use the special characters as we do in Windows. This can be a daily headache, for example when trying to access the mail. Most likely when this happens is that you have accidentally activated a command that disables these characters, to disable it do the following.
- Go to System Preferences, look for “Keyboard“, go to the ” tabquick functions” and finally click on “Mission Control”located in the left column.
- Go to the options, you will get a list of options, go to the end and check that the last two are disabled. In case they are activated, deactivated, save and that’s it.
Operating systems