
Microsoft Word is one of the most used tools when making any type of documents. It is a program that is found on most computers and that allows you to perform various tasks such as writing texts, monographs, articles, reviews and others, in an orderly manner. This has a bar Very complete tools when executing tasks in it, where you can choose the font format you want to use, color, number, line spacing, insert images, tables, pictures, make graphic elements and more.
In the field of Word processing, it could be the best option, either to add works that come from your web browser or from some other site. Beyond the aforementioned, in this you can use the actions of copying, cutting and pasting information that are on the internet keeping the destination format or the one you have established.
To do this you can use different methods, either by keyboard commands, by mouse functions or by the menu of the program itself. If you want to know a little further and discover how to copy and Paste text and images without losing your style, continue reading what we have prepared for you.
Index:
Steps and methods to copy, cut and paste in Word without losing the format
- Do you want the selected text or image to look the same it looked?
- Are you looking for the appearance of the text adjacent to your new one? location?
If this is what you want, you can do it without any problem, for this you just have to apply the copy and paste functions in a special way. In this part you can see how you can do it in different ways with their respective reference about how they work.
Retain the appearance of the original text or change
The text you are moving or copying may contain a different font, have bold, italic and even have images or special characters. If you wish you can copy everything without losing the original format or modify it to your liking to fit the document you have in progress.
- If you want to move the content , select the information you want to cut and press “CTRL + X” to move the content.
- If you do not want to move it, if you do not copy the information, you must press “CTRL + C” to duplicate.
- Later you will Go where you want to enter the text you are moving or copying. To display the information you just have to press “CTRL + V” and it will be pasted where you have selected.
>
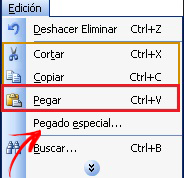
- When you paste the content, you will see that a “Paste Special” option will appear. There you can choose what type of paste you want.
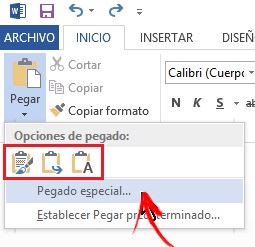
If you do not see this section, it is because the editing option is disabled , in that case you must do these steps:
- In Word 2010, 2013 or 2016 you only have to access in “File> Options> Advanced”.
- In Word 2007, you must enter the section that shows the “ Microsoft Office> Word Options> Advanced” button.
- You will see that by applying any of the two options will take you to a popup window .
- There you will have to search in the selection of “Cut, copy and paste” and check the box that tells you “Show the paste options button when pasting content.”

- Having already checked the box, you only have to click on “Accept” and your function will be active.
The special paste functions include the following:
- Keep source format or maintain source format : With this you can keep the text as you copied it or cut it from its point of origin.
- Match target format: With this option you can make the information you are passing when you paste it acquire the same font and format that you are using in the document.
- Keep text only: So you have copied images numbers or some other context will be lost and will only keep the text.
Enter an image in the Word format
To insert an image in Word is very easy, you just have to know how to make it correctly inserted. If you have any text near where you are pasting it, it may cut you off of this or if it is smaller, you may have a lot of space between them. But in this part we will explain how to make it fit the content.
- To successfully add an image, you must place the cursor where you want it to be positioned and go to the toolbar and click on “Insert” followed from “Image”.

- From the files on your computer, you will select the image you want to attach to the document.
- When added it takes you directly to the default settings so you can make some changes if you want.

- From there you can cut it, change the brightness, contrast, crop it, apply effects, adjust it to the text and other things you need to make it perfect.