
Index:
UPDATED ✅ Want to crop or resize a picture on your iMac? ⭐ ENTER HERE ⭐ and Learn Everything! FROM ZERO! ⭐
The image edition It is essential in various fields. Today technology allows you to reach every corner of the world, through social networks, and for this the use of images is essential, for various purposes. Therefore, editing them is essential.
Learn to crop images noticeably improves the composition of what you want to convey, allowing you to specify the focus of the image. In fact, you can’t even imagine the number of uses you can give to such a tool.
A lots of Mac users use various tools that make it easy to edit images, however, some additional applications are needed. You just have to learn to use them so you can edit your images like a professional.
Learn how to crop an image on MacOS
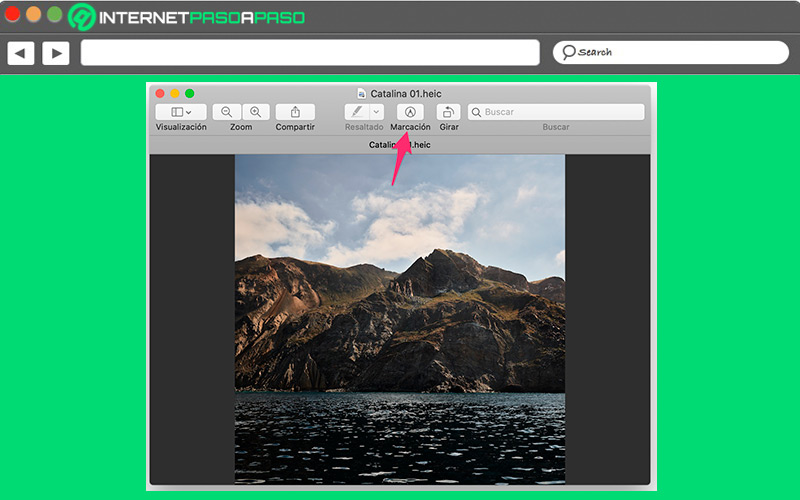
Crop an image on MacOS It’s a simple task, you just have to concentrate. Cropping a photo will help you improve its composition and delete parts of it you don’t want to show. You can crop an image to a predefined ratio, or customized according to your taste.
Follow the instructions below and crop an image on MacOs successfully:
- Select the image area what do you want keep.
- click to view the tools cutout.
- drag So you can adjust the angle of the image.
- trim automatically the image.
Cut
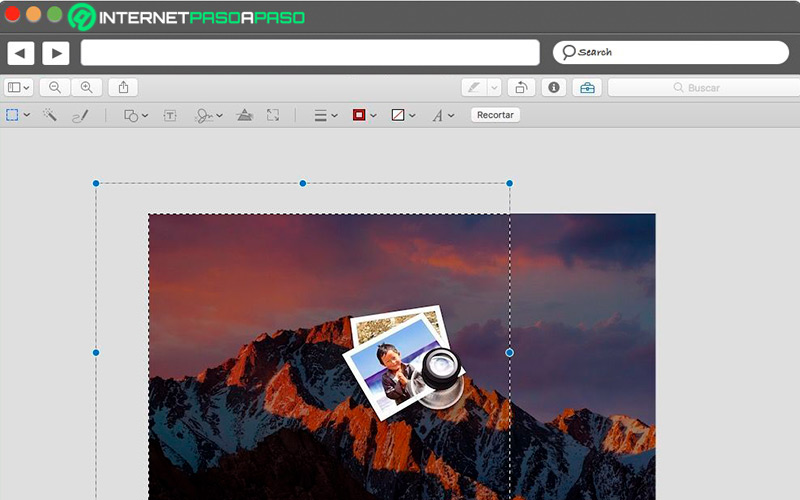
In the Photos app on Mac, you can click a picture and then select the “Edit” option on the toolbar.
To crop images, follow these simple instructions:
- Automatically straighten the imageclicking the button “In automatic”.
- Crop the image manuallydragging the selection rectangle until it covers the area of the image you want to keep.
- Crop the image to specific portions clicking on “Proportion” and selecting the one you want
- flip an image clicking on the option “Flip”.
- straighten the imagedragging the tilt wheel to adjust the angle of the tilt.
- Remove tweaks or changes clicking on “Restore”.
- save your changes clicking on “OKAY”.
- Stop cropping the imagesave the changes by clicking “Restore Original”.
Other changes you can make to an image in MacOS
Here are some other changes you can make to an image in MacOS:
Edit a photo or video
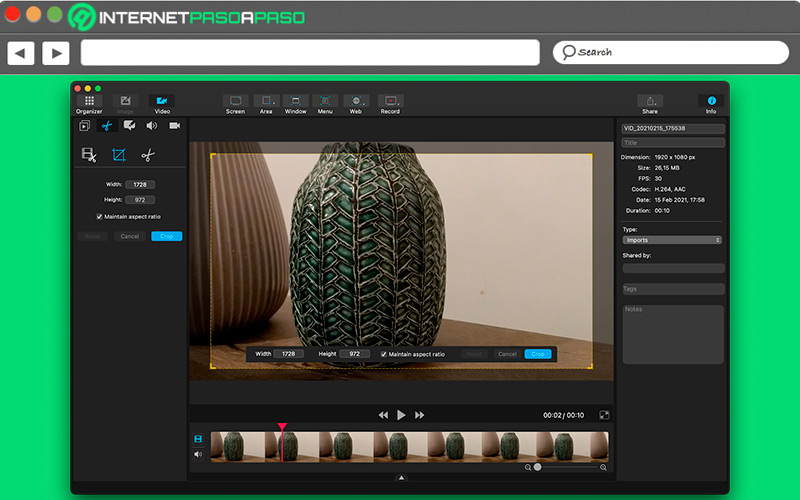
Enter the Mac Photos app and perform the following operations:
- double click on the thumbnail of an image or video, and select the option “Edit” on the toolbar.
- Choose a thumbnail of the image or video and press the option “Return”.
- Zoom in or out. You do this by clicking or dragging the Zoom slider.
- Go to the settings option and click on “Adjust” to display the adjustment tools.
- Apply filters by clicking on the option “Filters”where you will see all the ones you can apply to change the appearance of the image or video.
- Crop the image by clicking the option “Cut”. There you will see the options to crop an image or video.
- Rotate an image or video by pressing the button “To turn” on the toolbar, to rotate the image to the left. You must continue clicking until the image is in the orientation you want. If you want to rotate the image to the right, click the button with the key “Option” pressed.
- You can enhance an image or video by clicking the button “Auto Enhance”. This is to automatically adjust the color and contrast of the image or video. If you want to delete the changes, just press
Comando + Z, or click the option “Restore” original. - For stop editingyou just have to click on “OKAY” or press the option “Return”.
duplicate photos
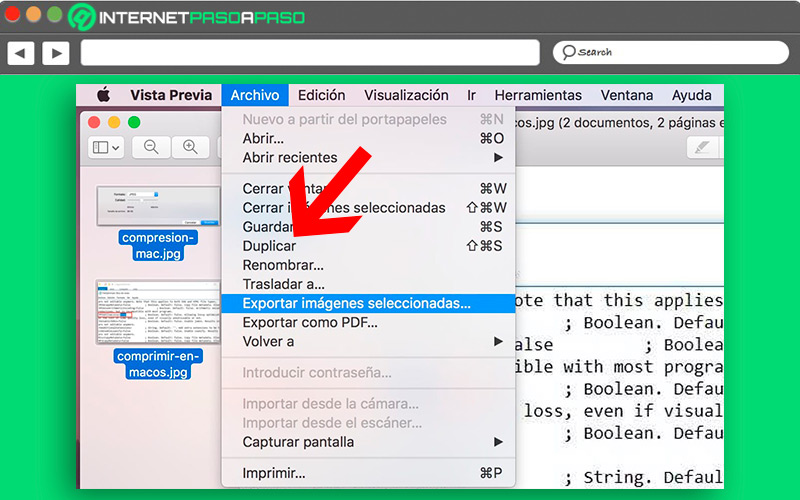
To create different versions of a photo or video, you should duplicate the element and work on the copy of it.
Here is a simple step by step to achieve it:
- Choose the item you want to copy, in the app “Photos from your Mac.”
- Now, look for the image you want to duplicate, tap “Duplicate 1 photo” or press
"Comando + D".
Yes you select a Live Photo, you must click on “Double” to include the video portion, or “Duplicate as Still Image”and include only the image.
Compare photos or videos before and after editing
When you edit an element, you can compare the two versions of it, the original and the edited one, you just have to:
- Go to the app “Mac Photos” y Double-click an image or video to open the item, then edit in the toolbar.
- If you want to see the original imageyou must click and hold the button “no adjustments” or hold the key “M” pressed.
- Then release the button “M” for view the item you’ve edited.
Copy and paste tweaks
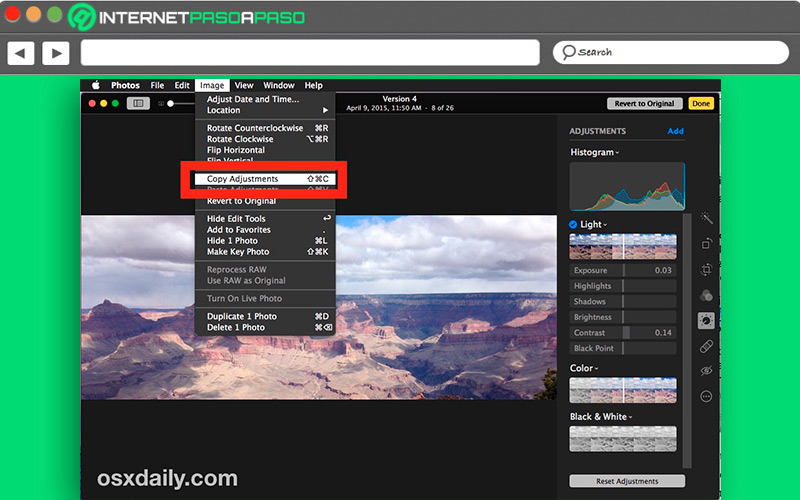
To copy and paste tweaks, you need to follow these steps:
- Go to the App “Photos from your Mac” and double-click the element to which you have made adjustments.
- Select the option “Edit” in the toolbar, tap “Select image” Y “Copy tweaks”
- Double click the item which one do you want apply settings and then press the button on “Edit”.
- Choose “Image” Y “Paste tweaks”
resize
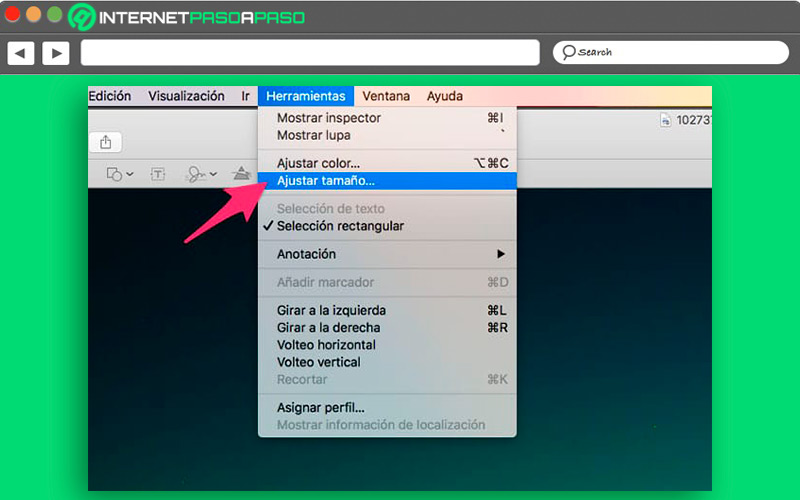
You can easily resize the image by following the instructions below:
- Search in the app “Preview” on your Mac. If it doesn’t show up in the markup toolbar, then click the button “Show markup toolbar”. Then you need to click on the button “Adjust size”.
- Enter the new width and height values of the imageor click on the pop-up menu, on the option “Fit To”. Select the desired size. You can resize the image by percentages, force the image to keep the original dimensions, and make the dimensions smaller. small without losing details.
compress it
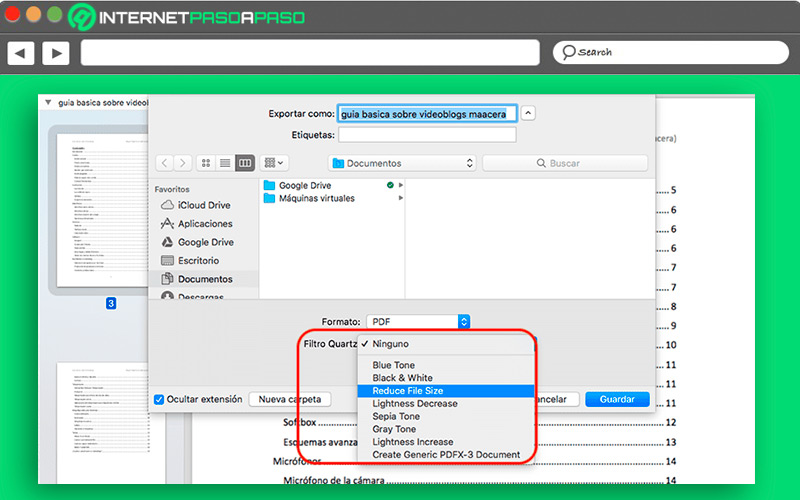
To compress images on MacOS, you can do it directly with “Preview”. For them you must export the image you select to JPEG and use the slider of “Quality” to adjust the compression level. To achieve this, you must open an image with “Preview” and go to the menu “File, Archive” and select the option “Export”. Next, you must choose where to save the images and adjust the compression level. By doing so, you will see the size or weight of the resulting image file.
You can too compress a group of images at the same timeyou just have to open with Preview as many as you want. Then select from Edit, “select all” and verify that they are marked in blue. Then, you must click on File and choose the option Export selected images. It will show you a new window, where you must click on “Options” to see the quality setting.
flip it
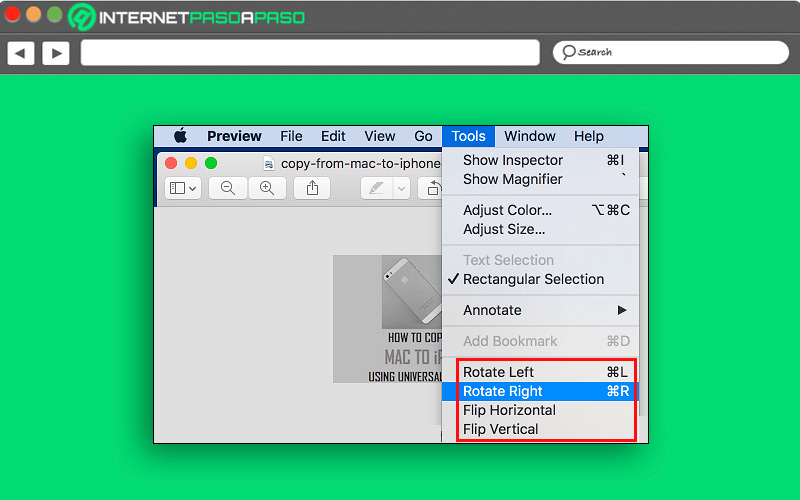
You may flip an image, opening the file what do you want to change from the Preview app on your Mac.
To flip images you must follow these recommendations:
- For rotate an imageselect it and use the “TouchBar” to turn it to the left. If you want to continue spinning, you must continue clicking. To turn to the right, just press and hold the key Option
- If you want flip an imageyou must select the option “Tools” and then “Flip Horizontal” either “flip vertically”
reverse it
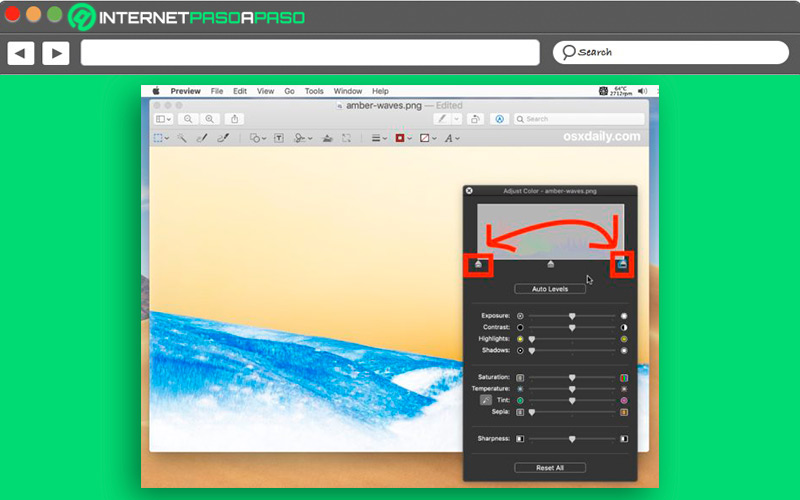
To invert an image, you must open the image with “View” Preview from your Mac. Once the image appears, you must click on: “Tools” Y “Adjust Colour”.
You can view a chart of shades and colors, as well as different bars to modify exposure, contrast and shadows, among other settings. In this upper graph, if you move the arrows on the sides, you can alter the color of the image. Moving the right arrow to the other end and the left arrow to the rightthus, the colors of the image are they will invest
change format
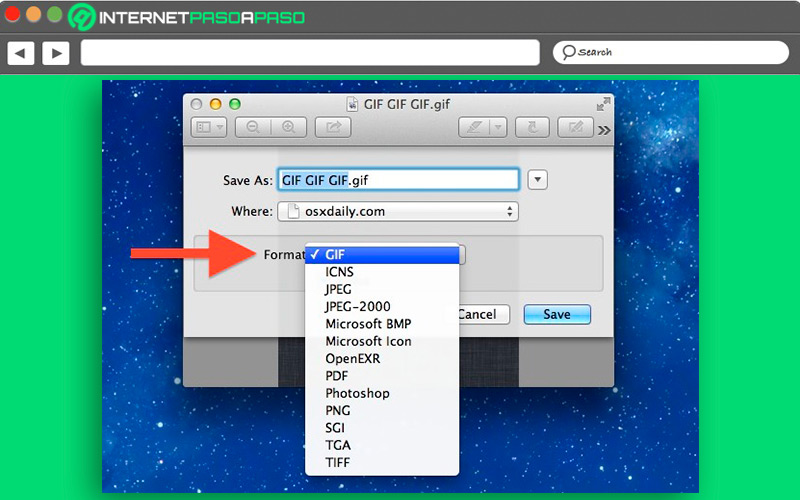
To use the function “Convert Image”in “Quick Actions” you must right click on an image. You can too select multiple images and then choose the option from the context menu “Quick Actions”.
Being in this section, you must click on the option “Convert Image”. A dialog window will open in which you must select the format to which you want to export the image. You can also choose the size you want, it can be large, small, medium or current. Touch the box to activate the option to preserve the metadata of the selected image. To finish, click on the button “Convert to Format”.
Best Apps to Edit Photos on iMac
Here is a list of the best applications and web pages to edit your photos from MacOS:
photoscape.org
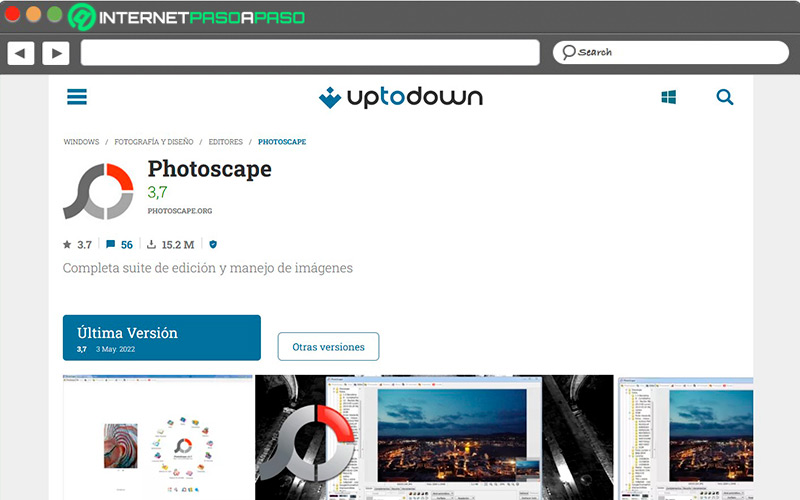
This wonderful application will allow you to perform various editing tasks, from the simplest to the most complex. It is one of the most used app in MacOS because of everything it allows you to do. With this app you can blur, color edit images, collage, animated GIFs and many more things until achieving an incredible edition. It is a perfect application for all users who want to edit photos, as it is quite simple to use.
pixelmator.com
![]()
This app offers you a suite of much more professional tools that integrate perfectly with the operating system and the cloud. This allows you to continue working from any Apple device. It also offers you different tools of selection, retouching, drawing, real effects, color gradient, and an endless number of other tools for each creation. You can use any of its two versions, one for beginners and one for professionals.
Fotor.com
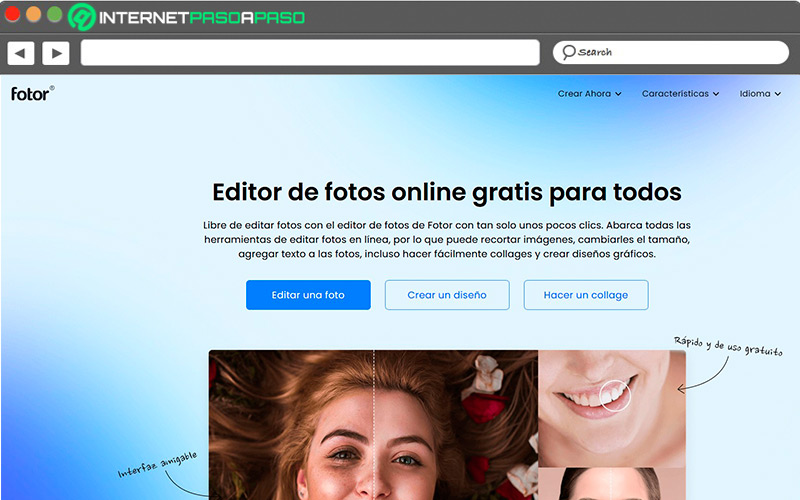
This website stands out for being very easy to use, ideal for doing all kinds of tasks, even the most basic. It allows you to crop an image or change its parameters, such as the inclusion of filters, textures or texts on top of the image. This app is listed as the Light Photoshop that despite being simple and simple, is capable of doing the most complex tasks. The functions it has are quite interesting, allowing you to edit photos like a professional.
Adobe Lightroom
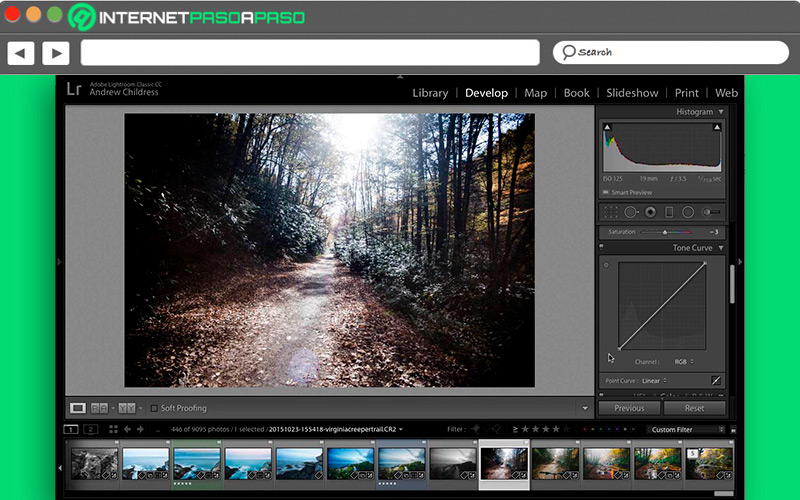
It is a tool designed for photography professionals. It offers you the right tools to readjust color, crop, remove elements, and so on. This application complements Photoshop, ideal to renew your images, allowing you to have access to all the photo editing tools.
Movavi Photo Editor Lite
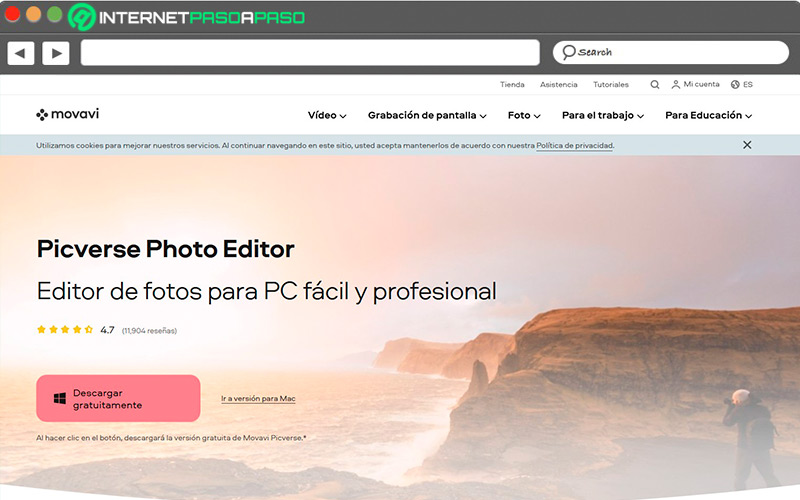
It is an application with which you can turn your photos into authentic works of art with just a click. It allows you to manually rotate, invert and adjust images, as well as straighten horizons, changing the exposure, light and color temperature. At the same time you can edit photos from any format and export it to the one you want without inconvenience. Access your website Movavi.com.
Operating systems