
Index:
UPDATED ✅ Is there an app that is hanging on your macOS computer and you want to force it to quit? ⭐ ENTER HERE ⭐ and discover the best ✅ EASY and FAST ✅
The MacOS operating system does not offer the command “Ctrl + Alt + Del” with which we can force the closure of those apps that were frozen. Neverthelessgives us many more alternatives, just as easy and effective as Windowshowever, many Mac users are not aware of them.
We will show you in this post all the details that you have to take into account when using the different commands and alternatives to cause the forced closure of a program when we use our Mac.
We will also expose, which are those applications where it is not advisable to produce a forced closure. We will guide you below in each step you have to perform to execute an app closure in a perfect way.
When can I, and when can I not, force close an application on a MacOS computer?
While it is true that Mac computers are famous for being very good in terms of application jamming, it can happen to us in some situations where an application freezes and we cannot close it in the usual way.
For this we can force its closure through the methods that we will explain in more detail in the following paragraphs.
The problem is in which applications we can force its closure in a calm way and which ones we cannotso as not to have to generate internal conflicts in the operating system or perhaps the loss of the information that we are working on.
There are applications that run in the background and serve or are used to improve our user experience, giving support to some other main apps or to have a permanent update with their server, so that when we conjure them we don’t have time to expect.
This kind of app is not recommended to execute its closure in a forced way since it can prevent the proper functioning of others.
There are also system applications that it is not recommended that we close them directly because we can cause a malfunction in the operating system and the hardware that controls them.
According to what we have named in these previous paragraphs, we can force the rest of the applications to close without any problem or fear.
Steps to force close any app or program that crashes on MacOS
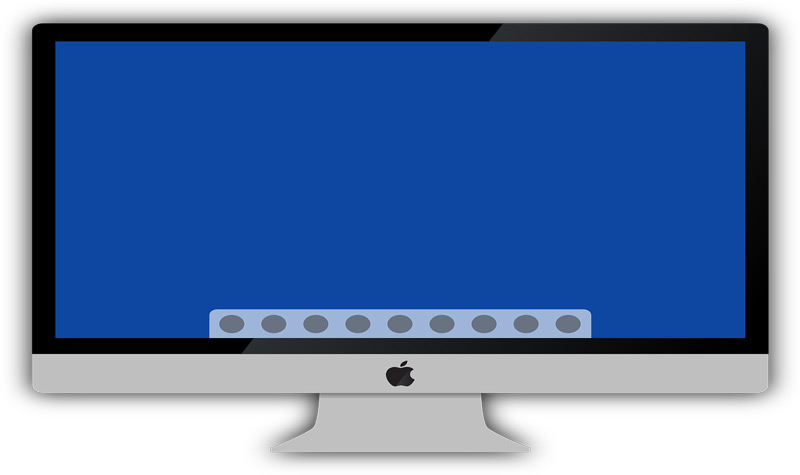
If an application does not respond and we cannot close it as we normally do, we can force it to close.
Apple offers the possibility of doing it in two ways, they are:
- We’re going to “Menu”
- We select the fifth option which is “Force Quit”
- We choose the applications that are not responding
- We click on “Force Quit”
One option we have is to perform these tasks with the combination of keys, that is, through a command.
These are the steps:
- For this we will write “Option + Command + Esc” and directly we choose the frozen application and later we force the exit.
When all the apps froze, and we can’t choose the commands to force, we can make our Mac computer restart.
To perform this task we will follow the following steps:
- we choose “Menu”
- We select “To turn off”
- If this does not respond we will have to press and hold the power key on the Mac
Another alternative to force a close is through the tool “Activity Monitor”.
We will have to follow this guide to be able to use it correctly:
- We go to the search system that our Mac has on the desktop, called “Spotlight”which can be found at the top right of our screen
- We wrote “Activity Monitor”
- We select the first app that appears
- We choose the option we want to close you by clicking on it
- We select “Exit process”
It also offers us the possibility of forcing a program to close through the use of the application “Terminal”.
If we want to use this tool, we will follow the guide that we present to you:
- We’re going to “Menu”
- We select the option “Applications”
- We choose the option “Utilities” and we click on it
- We squeeze “Terminal”
- We write the command “Top” it will help us to check all the applications that are in use
- We click on “Return”
- under the column “COMMAND” we look for the application that we want to close
- We copy the number from the first column, called “PID”
- We press the key “Q”to return to the command line
- We wrote “kill
” - we choose “Exit Terminal”
Operating systems