
Index:
UPDATED ✅ Do you want to format a USB flash drive on your computer with MacOS operating system? ⭐ ENTER HERE ⭐ Learn Everything! FROM ZERO! ⭐
The usb flash drive either portable storage memory they become more and more important and indispensable for people. This thanks to the fact that they allow you to save any file or document in it and then share it on another computer.
So if you have a mac computer and you want format your flash drive in it to leave it clean and erase everything that is stored there, then you should know that it is an easy and fast process.
To do this, follow in detail everything that we are going to explain to you below in the post so that you can start format a USB flash drive on MacOS Step by Step.
When should I format a USB flash drive?
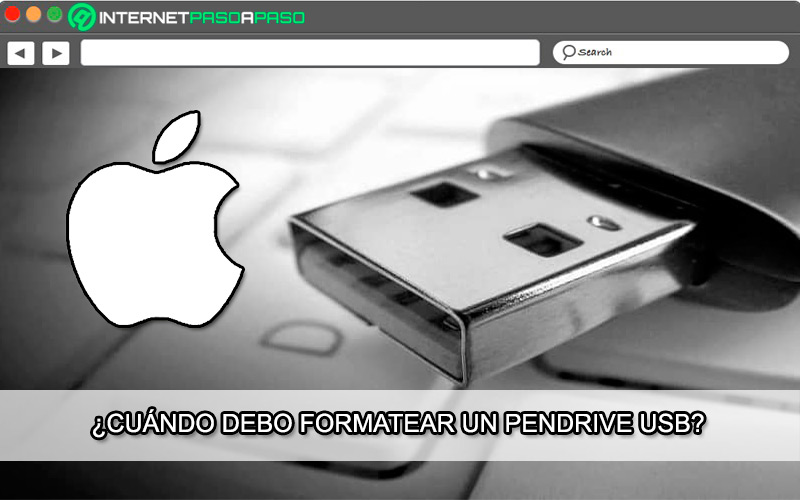
When you talk about format a USB flash drive reference is made to deleting all the data that is stored there and thus getting more storage space in the. Therefore, it is important that you make sure that the information contained therein is not important.
Also, it is recommended to format these storage units when they present format errorsis not being read by computers or meet virus infected. Therefore, it is a very important procedure when you want to recover the proper functioning of the unit.
Learn how to format a USB flash drive on MacOS
To carry out this procedure you need to make use of the mac disk utility support. It is a function that will allow you to carry out formatting of storage units such as USB, repair your hard drive, manage system partitionsamong some others.
Therefore, to carry out this process you will need to follow each of these steps:
- The first thing you should do is connect your pendrive to the computer macOS via one of the available USB ports.
- The next thing will be to go to the “Mac Finder and there enter the section “Applications” to later access “Utility”, once there select “disk utility”.
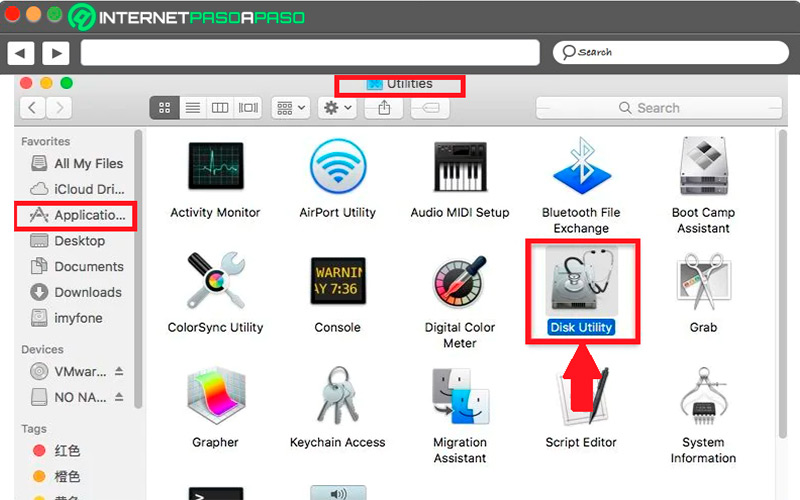
- Here the window of “disk utility” and from there you can see the pendrive that you have connected to the computer, it will appear as an external device. Select the flash drive so you can see its storage status on the right side of the screen.
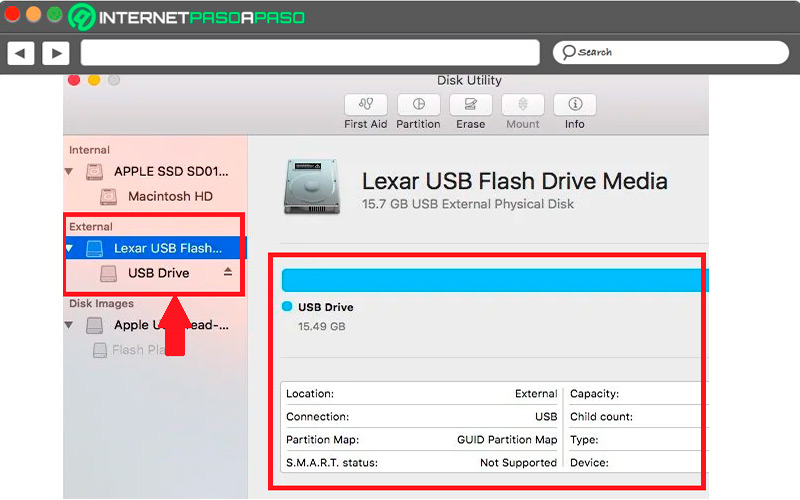
- In order to carry out the formatting of the usb drive you will have to select in the “Toolbar” the button “Erase”.
- Now a popup will open with several options. From there you will modify the pen drive namethe format and schema. Therefore, select the options that you like the most to carry out the process.
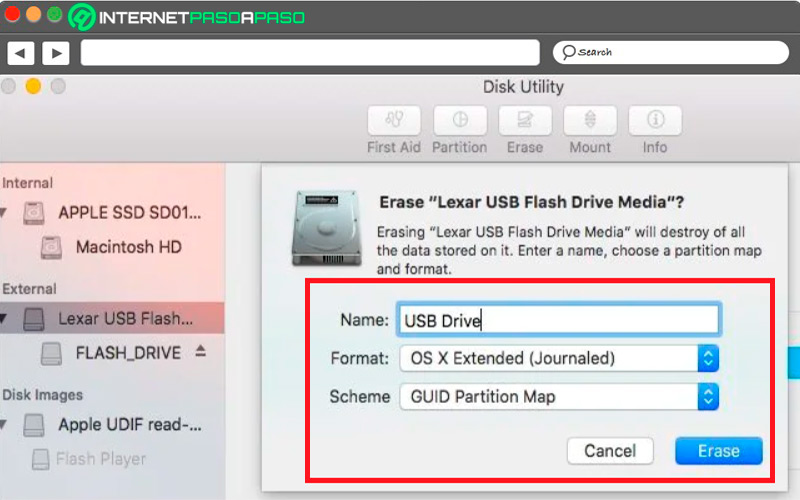
- Keep in mind that in the outline section when choosing an option that GUID and Master Boot are compatible with Mac and Windows operating system, while the Apple Partition Map it will only be able to run on Mac.
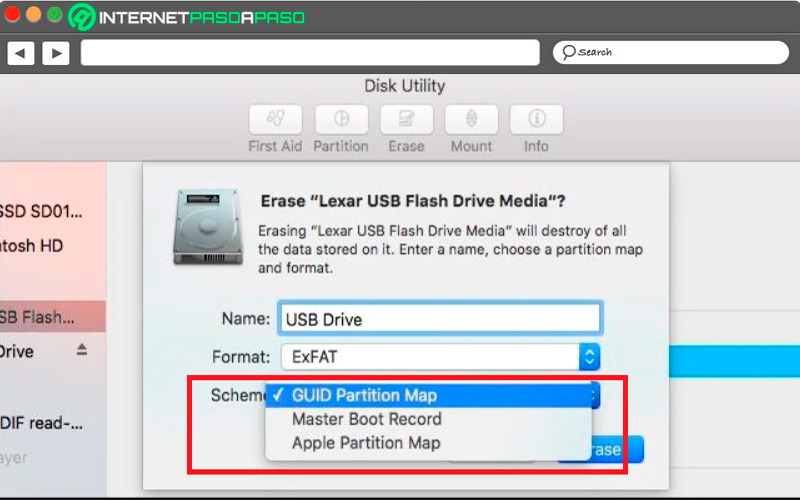
- When you have already defined all these values, then you must click on the “Erase” and wait for the formatting your USB drive is completed.
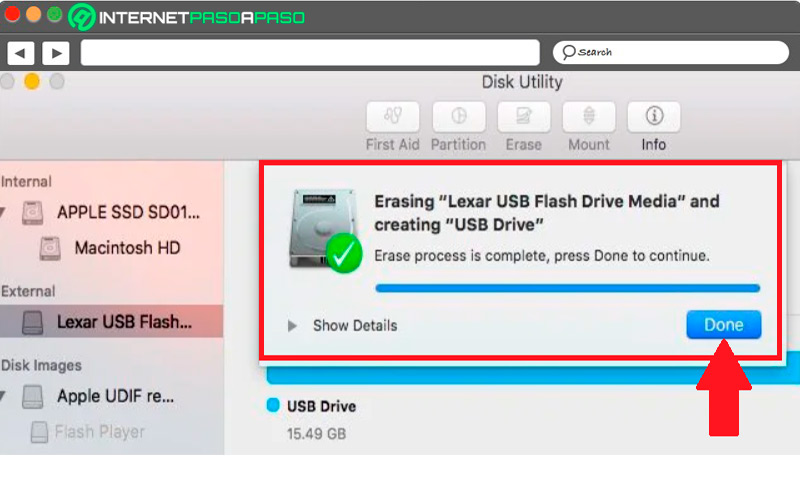
this way you external storage memory It will have been formatted correctly so you can start using it again without errors.
Problems and solutions when formatting a USB on MacOS
Despite being a simple process to carry out, it is possible that there are some inconveniences when format USB drive on MacOS.
That is why below we show you the most common problems and how to solve them:
USB cannot be formatted
There are several reasons why your computer does not allow you format the USB. This may be due to the presence of viruses, physical damage to the driveit’s found write protectedthe system files is incompatible or has bad sectors. If you present this error, then you should know that there is a way to solve it and that is by using the free program of EaseUS – Partition Master.
Download EaseUS – Partition for MacOS
It is a tool that allows you to easily format USB by following steps:
- The first thing is to connect the pen drive to the computer and then download the software by EaseUS.
- When it is downloaded and installed, the next thing is to right click on the external storage unit and select the option “Format”.
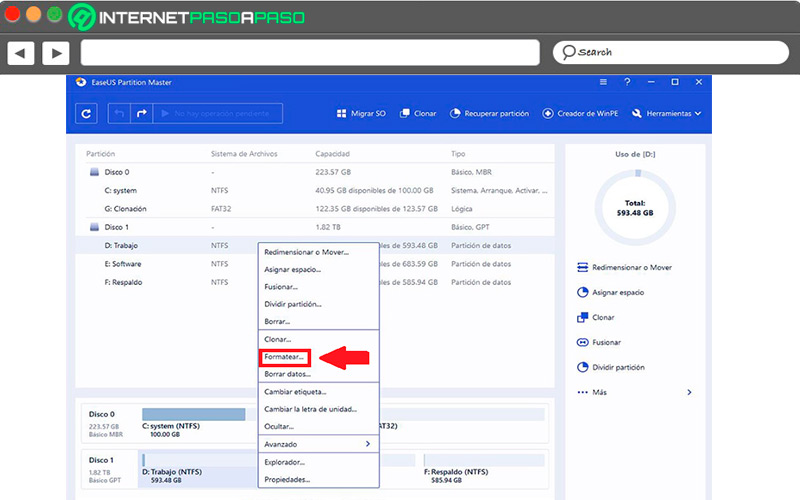
- Now you’re going to have to add a new partition label, choose the file system and cluster size of the selected partition. When you have defined each of these values, click on “Okay”.
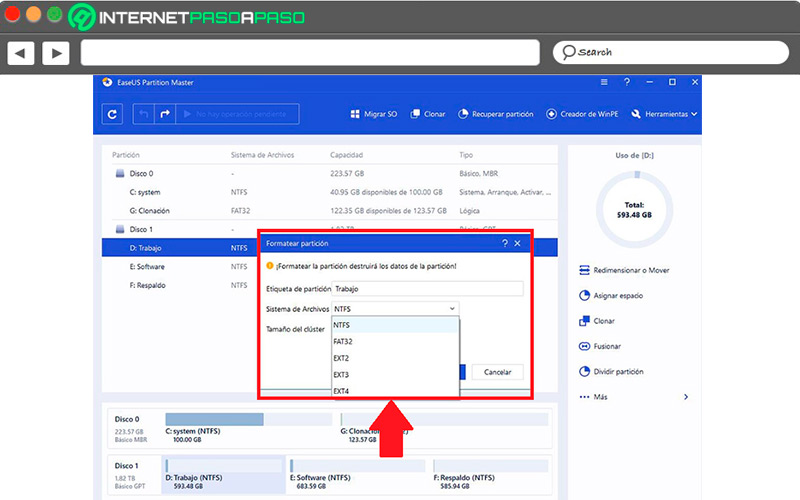
- Then an emergency window will appear warning you that the data contained therein will be deleted, click on the “Okay” to continue. In case you have important data, then you can backup it before formatting.
- Finally, click on the “run a trade” and later in “Apply” in this way the USB flash drive will be formatted.
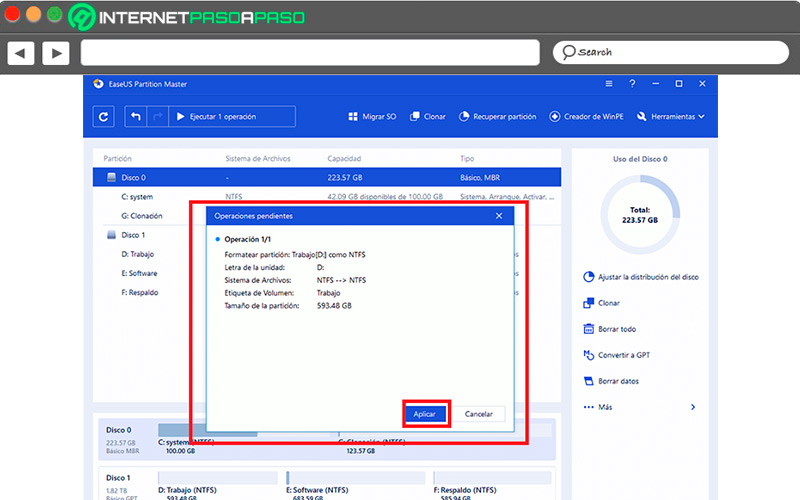
USB is not recognized
Are various reasons why the computer Mac cannot recognize USB drive.
Some of the reasons why this happens are as follows:
- Driver problems: It may be because there is a damaged flash drive that may be causing the USB stick not to show up. Please note that the chipset driver is in charge of making this connection, this means that, if there is an error in it, it stops working or it may also be that this outdated. So you should check this or update the computer drivers to try to solve it.
- port problems: On many occasions the port connection is usually damaged. In order to verify this, you should start moving the port connection slowly to see if it connects with the system. This way you can see if the fault is there.
- USB format errors: Usually appears when the flash drive it has not been formatted before first use.
- Something wrong with the hard drive: If your hard drive is having a problem, this may cause your mac not be able to detect the USB. So you can check its performance.
- Outdated operating system: If you don’t constantly update your mac computer, this may cause your operating system to be unable to read the USB stick. Make sure you don’t have pending updates.
Operating systems