
UPDATED ✅ Do you need to erase data and format an SD or MicroSD card in Windows and MacOS and don’t know how? ⭐ ENTER HERE ⭐ and discover how to do it ✅ EASY and FAST ✅
Write protection is a security tool used by SD cardseither physically or virtually to prevent new information from being added or modified on said card.
Commonly, it’s a microSD card the one used to store the information and is placed in an SD adapter, only in those cases where the devices require this size for the cards.
In this tutorial we will explain step by step how to remove write protection from your sd and micro sd cards from a Windows or Mac computer quickly and easily.
What is SD card write protection and what is it for?
write protection it is a method that prevents formatting any device; which in this case would be the removable memories, as well as the elimination and/or modification of the information. In this way, all the data on a unit is kept safe from being deleted or changed by outsiders or by mistake.
Types of write protection
There are two methods of write protection currently being used on different devices and memories: hardware protection (physical protection) Y digital protection (software protection).
It should be noted that there are storage devices that can alternate these methodsto more effectively secure the equipment.
hardware protection
hardware protection is given when the storage device contains a button or a kind of switch, which can be moved to prevent the data from being altered.

Its use is more common in SD memory cards (which are an adapter for microSD memories). Although this type of protection also occurs in devices such as pen drives.
How to disable hardware protection?
Deactivating this type of protection is very quick and easy, and with just a few steps you will have already achieved it. the same only is available for memory storage devices such as SD cards and pen drives.
The steps to disable hardware protection are as follows:
- Locate the main side of the card (this is where the brand of it and the storage space are displayed).
- In the left part you will see a small spacewhich may have a small padlock or the word lock on it.
- If the switch is at the bottomright where it says “lock”, memory is write protected.
- Flip the switch to empty space to remove such protection.

Note that some devices do not have identified where the switch should be positioned to block, but the place will always be the bottom.
software protection
This type of protection can be integrated into microSD cards and some pen drives. This lies through the use of some program to block and protect the device of the loss of information and that it be modified.
To remove this type of protection from storage devices it is required to use preferably a computer, and obviously everything will depend on its operating system.
Steps to remove write protection from SD card on Windows and Mac
As stated above, to remove write protection from SD (microSD) memory using a computer, the steps will be very different depending on the operating system used, either Windows or Mac.
This is because both systems use a different file format, Windows defaults to NTFS, and MacOS uses ExFAT or Flat. What also has the consequence that if you want to use a computer formatted with Windows on Mac, it must be reformatted on MacOS for use and vice versa, this in case you want to use it on Windows.
on Windows
It is important to know that these procedures require a lot of attention if you are not an experienced Windows user, since you will be working with the Windows black box (Command Prompt), to perform certain tasks through a series of specific commands. So be very careful to avoid mistakes and having to start over.
Before performing any task, you need to log in with your administrator account to be able to make all the necessary changes. Remember to insert the memory card before starting the procedure.
The steps you must perform are the following:
- Enter in command prompt: To do this, you just have to click on the “Start” key, and in the search tab place the word “Command Prompt” or “Cmd”. The application will automatically appear to run.
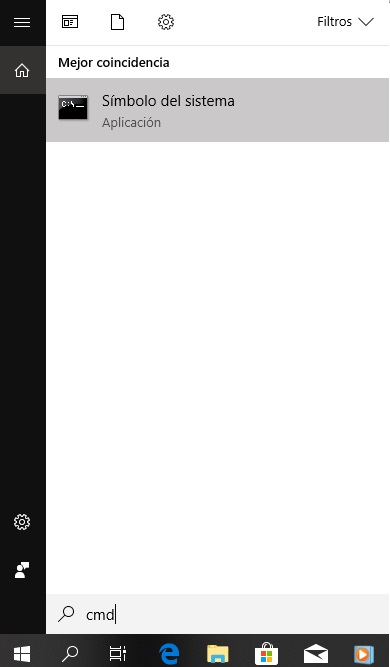
- You are going to enter the command “diskpart” and you will press enter, then confirm that you want to run the application.
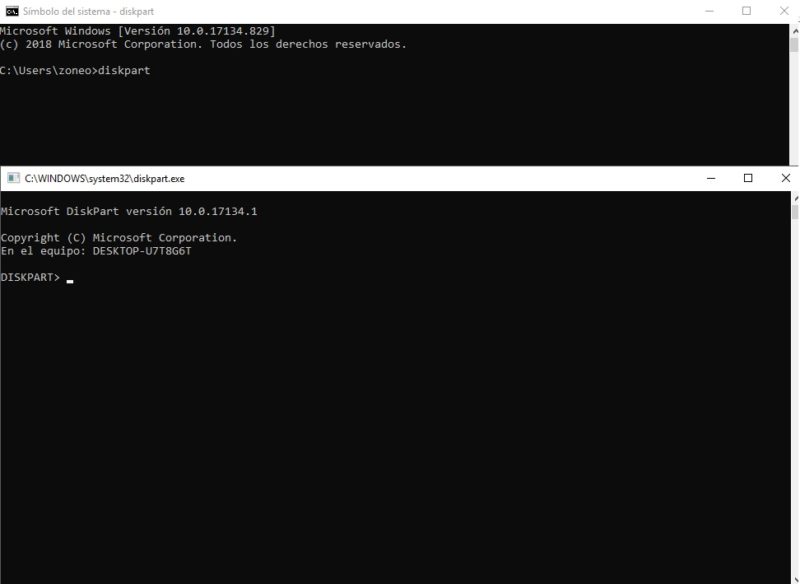
- A new window will open, this one belongs to the application diskpart. In it you must place the following command “listdisk” and you will press enter.
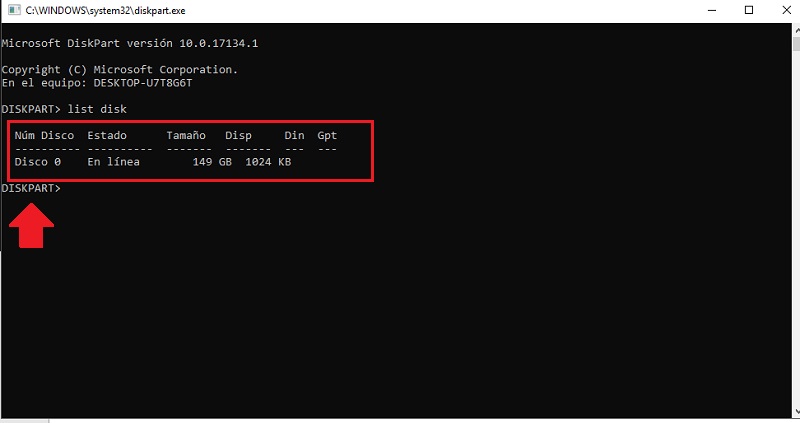
- All memory devices connected to your computer will appear. You can see them as follows: Disc 0, Disc 1, Disc 2, etc. Each device is identified under a number, you have to recognize which is the memory card according to the number of gigabytes indicated by the application.
- Once you recognized what your device is, it only remains to place it in the section that says “diskpart>”, the following command “Select disk” plus the number of the memory device and press enter.
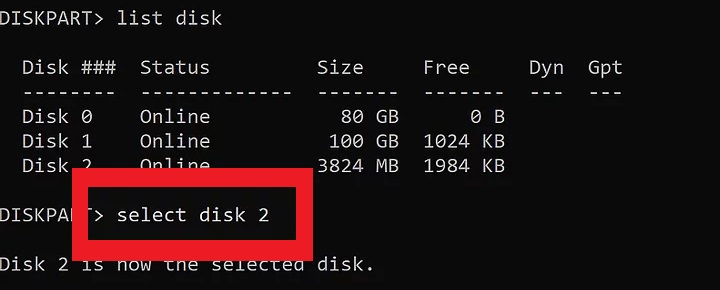
- Now it only remains to delete the read-only attribute of the selected device, for this you are going to place the following “Attributes disk clear readonly” command and you will hit enter.
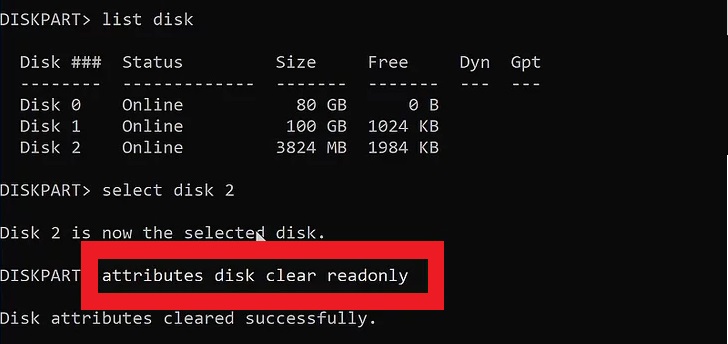
Just wait for the procedure to complete and the system tells you that the attributes have been successfully cleared, this means that your memory is no longer write-protected.
on macOS
On macOS devices is very different and there is no very elaborate method to achieve it, although in these cases the blocking of the memory may be due to the fact that within it there is a file or several, which are protected against writing.
- To solve this problem you must enter your memory and observe the properties of all the files, and deactivate the option of “Read only” and activate the option of “Reading and writing”.
- Another error or issue may be due to the memory itself being in memory mode. “Read only”, To solve it, you just have to go to the SD memory options and modify the parameter to “Reading and writing”.
Other methods
There are other methods that can be used mainly on Windows and maybe Mac, At the time of explanation, it will be specified which ones can work for both operating systems. and which one works exclusively for Windows.
Format SD memory (MicroSD) or storage device
This method may work for both operating systems. However, it is not 100% sure that it works. Formatting the drive or memory may fix the problem that the memory is locked or write-protected.
- To format the device in Windows, you will only need to connect the memory and go to “This team” and right click on the drive you want.
- Once there choose the option “Format” and follow the indicated instructions to complete the process. (Remember that all stored data will be lost.)
Although there are two possibilities, at the time of formatting, the first is that it is done without problems, and the second is that it says that it cannot be formatted, this is because the device is write-protected. If this happens, only the procedure explained above should be performed. to remove such protection:
- In the case of MacOS systems, it is necessary to use the application “disk-utility”, go to the section where the SD memory is located and select it.
- Followed by the above, you must choose the tab “First Aid” or in English “First Aid”, and then select the options “VerifyDisk” (check disk) and then “Repair Dist” (repair disk).
Once this is done, you can perform the format if you still want it.
Remove SD card write protection using Regedit
This procedure is exclusively for Windows operating systems, to do it you just have to Do the next:
- Enter the menu “Start”, and in the search bar type “REGEDIT” there you must open the “Registry Editor”.
- You should look for the following section “ComputerHKEY_LOCAL_MACHINESYSTEMCurrentControlSetControlStorageDevicePolicies” you’ll find “WriteProtect” (write protect), double click on it and change the value to 0 and close REGEDIT.
Now restart your computer and reconnect your SD card. Protection should no longer be active.
In case the section “StorageDevicePolicies” Does not exist, you will have to create it manually:
- To do this, right click on the folder “Control” and select “New”, then choose “Key code”.
- Rename the new key as “StorageDevicePolicies”.
- From the contextual menu of this same key select “New” Y “DWORD (32-bit) Value” and name it “WriteProtect”.
Hardware