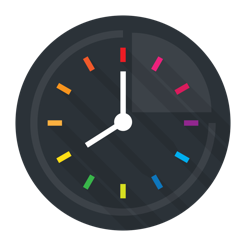Index:
UPDATED ✅ Want to set an alert or wake up call on your macOS computer? ⭐ ENTER HERE ⭐ Learn Everything! FROM ZERO! ⭐
For nature, it is not usual to set an alarm or wake up on a Mac. Since, there are many more devices that allow this action in a more practical, easy and effective way.
However, in certain situations, it is very useful to place an alarm on these computers. Especially for those people who work through it and must be aware of a specific time to execute something of importance.
Indeed, it is important to know how an alarm can be set and activated via macOS. Thus, in this post, we will teach you how to carry it out with iCal and with Wake Up Time. Also, we will point out the best alarms that you can install on your Mac.
What to keep in mind when setting an alarm on MacOS?
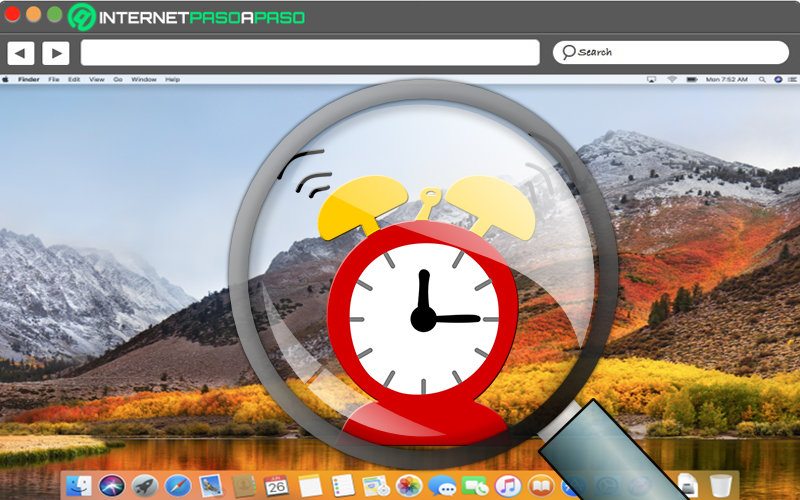
Since it is not so common set an alarm in MacOS, users have many doubts about it. Reason why, it is essential to specify what to consider when setting an alarm, anyway, on these computers. Well, the first thing to consider is that this type of function does not activate when the computer is off.
Thus, it manifests a great difference regarding the alarms that are programmed from a iPhone, since they work both with the phone on and off. For its part, it is also worth knowing that it is essential that the date and time of the equipment are completely up to date. Otherwise, it is likely that an error will occur and the alarm will not work as it should.
Learn how to set an alarm on MacOS
Just as we indicated at the beginning of the post, we will focus on explain how to set an alarm or wake-up call in MacOS making use of two of the best utilities available for it: iCal and Wake Up Time.
Therefore, in this part of the post, we present each of the steps to follow to easily configure your alarm on Mac through these tools:
with iCal
This is a personal calendar app that runs on macOS and is designed to store appointment tracks, provide multiple calendar views, and identify free time or scheduled chores at specific times. As a result, it is a ideal tool to set an alarm on a Mac computer and do without some other third-party application.
Here, we explain step by step what you need to do to set your alarm with iCal:
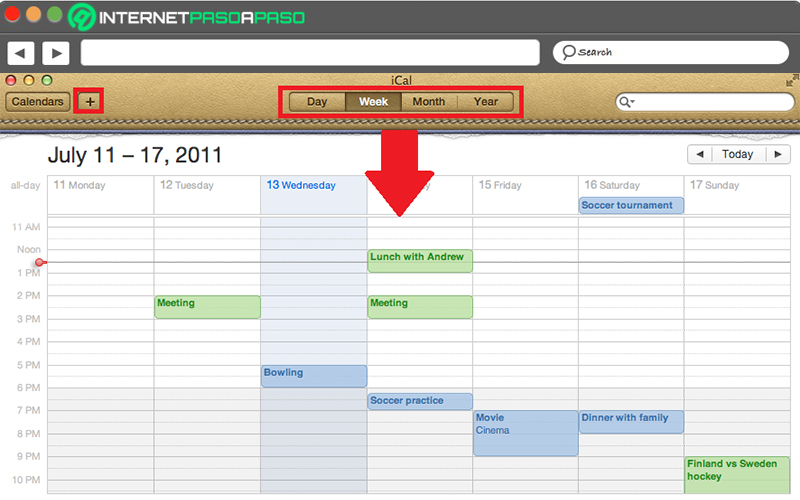
- With your MacBook connected to a WiFi networkgo to the apple icon in the upper left corner and click “Software Update”.
- Next, restart your computer and during boot, to verify that your computer has the correct date and time, Click on “System Preferences” in your port for click on “Date and time”.
- Now open the folder Applications, search for iCal and select it. To do this, start it from the dock and once you access it, you can customize your view by choosing the Day, Week, Month or Year at the top.
- From the File menu in iCal format, Click on “New calendar” and proceed to name it according to the use you will give it.
- Afterwards, you must fill in the information of your new event in the pop-up window. Whether specifying the location, date, time, notes, etc.
- Then, using the event window menu, click on “Alarm” and choose how you want to be notified (none, message, sound message, email, open file, run script).
- Then it’s time to select the time you want the alarm to sound in question and, in addition, you can program its sound.
- Finally, click “OK” and so, your alarm clock will be set.
With Wake Up Time
It refers to a utility available on the Mac App Store that basically serves to create alarms on these computers, set their sound and adjust their volume. Taking into account that, it allows you to add custom sounds and place them randomly, activate the fade of the volume, customize the repetition time and more. Therefore, its mode of operation is very simple and, above all, because exhibits an easy-to-read user interface.
In case you want to use Wake Up Time to set your alarms in MacOS from now on, you have to do the following:
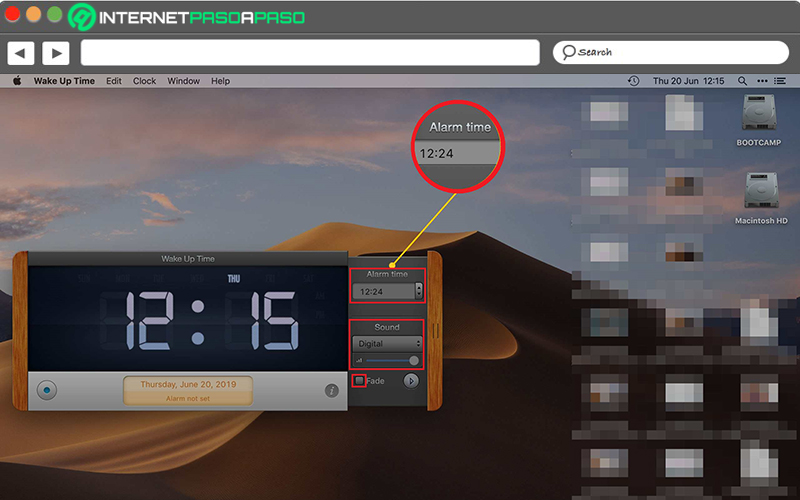
- Through the Mac App Store, search for “Wake Up Time” appdownload it and install it on your computer.
- Followed by this, proceed to look for it in the Applications menu of your Mac and select its icon to start it.
- Once the tool opens, you can start setting your new alarm. To do this, modify the exact time from the “Alarm time” sectionchange the sound through the drop-down menu of “Sound” and adjust the volume at the bottom. If you want it to fade away check the “Fade” box.
- Finally, save your new alarm and automatically, it will be stored in the application to issue your notice at the right time.
Best alarms to install on MacOS
In addition to the alternatives proposed in the previous partthe users of macOS have other solutions install on your computer and set alarms easily.
These solutions are the following and you can download them directly from the Mac App Store:
Sleep Alarm Clock
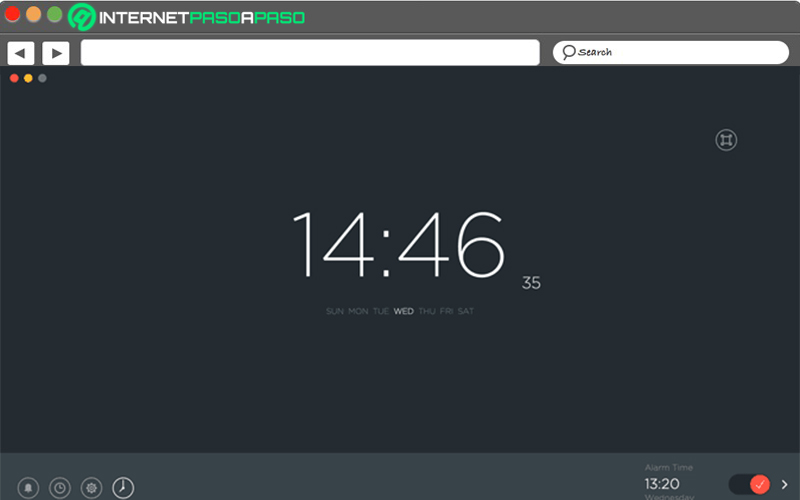
Consists in a free app containing an alarm clock and a sleep timer. Which allows you to create alarms with more than 10 different sounds and in the format you want. Among its main advantages, we highlight that offers custom snooze time and it has an attractive interface. But unfortunately, the configuration overlaps one on top of the other and makes it difficult to navigate, apart from does not fade alarm sounds.
Clock Lite
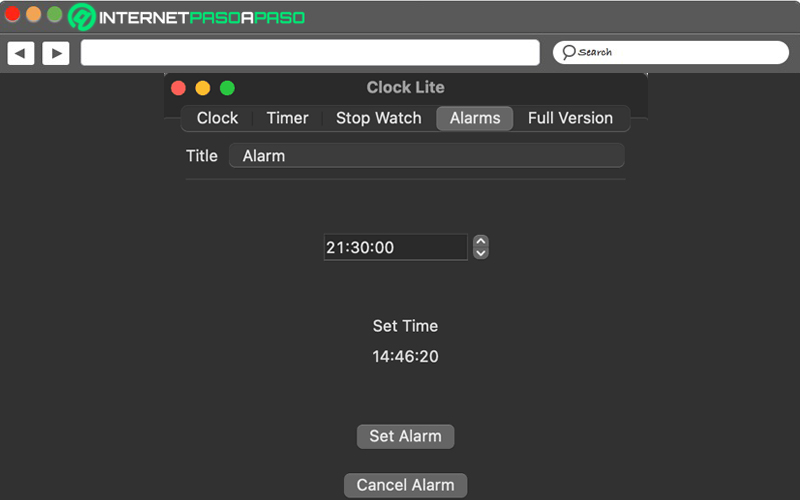
Another tool available for MacOS that It has a clock, an alarm, a timer and a stopwatch. From a simple interface, the user simply has to enter the time of the alarm and set it to few steps. Thus, it stands out as an ideal solution for set alarms quickly. However, it does not allow you to customize the tone nor does it have a repeat button.
Alarm Clock Pro
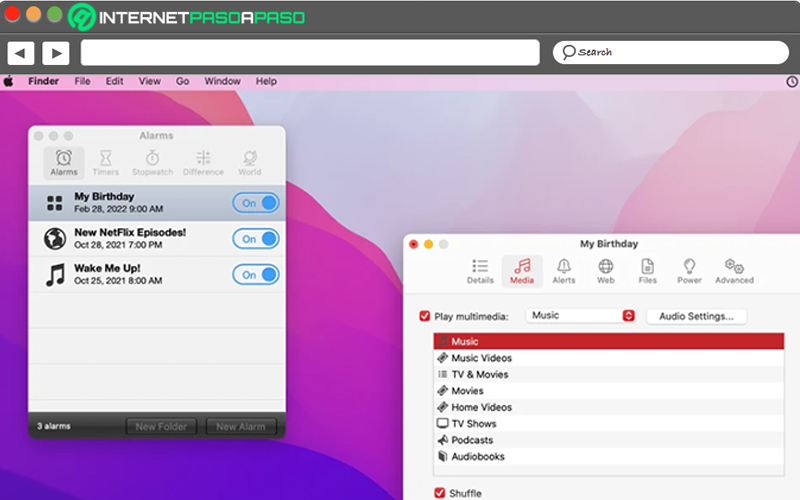
Available on the Mac App Store, it is a very helpful application for design your daily routines, start playlists and perform different tasks automatically. In this way, it provides the facility to program and time personalized alarms, it has the ability to initiate alarms based on an hourly, daily, weekly or monthly program. Other than that it provides a highly efficient countdown timer. Nevertheless, it is not a free app.
wake up
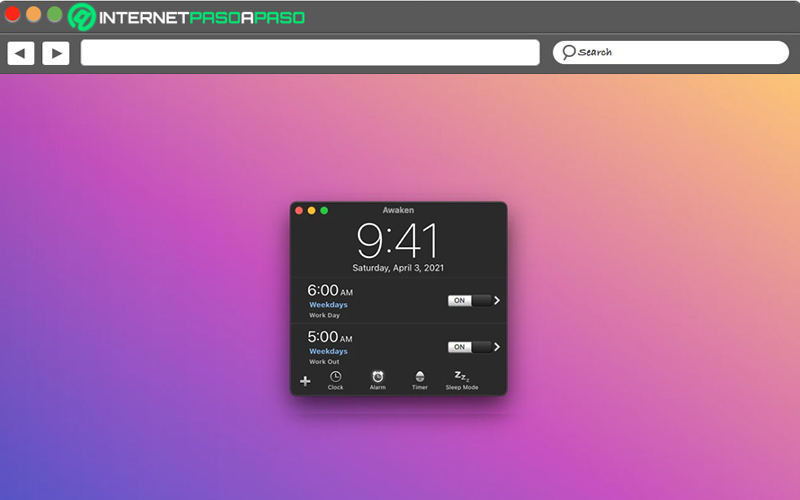
Through this application, MacOS users can set their own alarm clocks from multiple classifications and labels, just like with custom sounds. Likewise, features customizable repeat control, gradually fade the volume and supports keyboard shortcuts. For its part, it accepts multiple timers, Has sleep mode timer and allows you to see all the alarms in full screen. But, it does not contain an option to enjoy playlists.
Be Focused
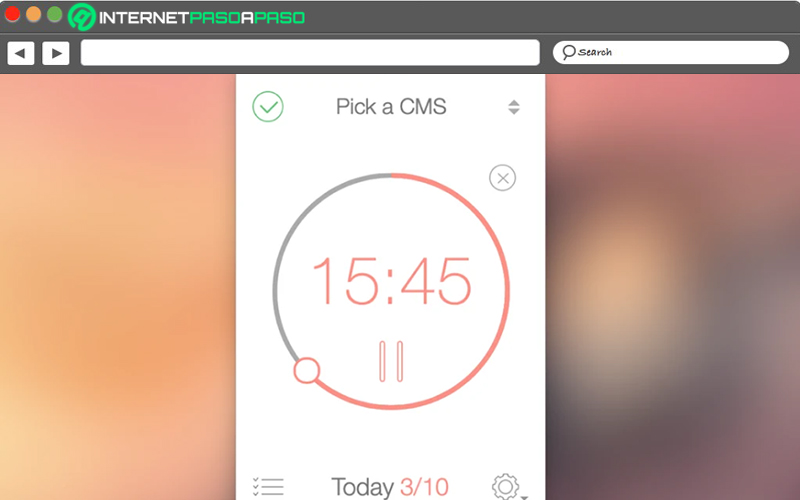
This last option consists of an app designed to increase concentration in the tasks carried out through a Mac. Therefore, it allows set alarms, choose from a wide variety of sounds, adjust volumes, add notes and due dates to tasks. Added to this, it has intervals for easily start, pause or skip. It also supports automatic start of the next timer, calculates the number of intervals required to complete a task, and offers customizable reports.
Applications